С подробными инструкциями, которые будут представлены в статье, не займет много времени. Справиться с ней сможет любой человек, не имеющий навыков и знаний. Все, что понадобится сделать, - подключить оборудование и, следуя инструкции, ввести параметры. Каких-либо проблем во время процесса настройки возникнуть не должно, так как данная модель роутера поддерживает все протоколы, с которыми работают российские провайдеры.
Схема подключения
Осуществить N300 можно, только подключив его к устройству, например, стационарному компьютеру. Как правило, производитель предоставляет схему в инструкции. Но справедливости ради стоит заметить, что не все владельцы досконально ее изучают, поэтому ниже будет рассказано, как правильно подключить роутер к ноутбуку или ПК, используя интерфейсный шнур.
Действия:
- Подсоединить к разъему WAN интернет-кабель.
- Патч-корд вставить в порты сетевой карты на системном блоке и в LAN на роутере.
- Подключить маршрутизатор к электросети посредством провода с блоком питания.
- Включить прибор, нажав на кнопку On/Off.
Если индикаторы засветились, то роутер подключен правильно.

Вход в настройки роутера
Все настройки Netgear N300 осуществляются в меню роутера. Для того чтобы войти в него, понадобится воспользоваться любым интернет-обозревателем. Цифровой код 192.168.1.1 набирается в адресной строке. Далее на экране появляется страничка с требованием аутентификации. Открыть ее можно еще одним способом, набрав вместо цифрового адреса routerlogin.net.
Теперь надо разобраться и именем пользователя, а также с кодом доступа (он же пароль), который запрашивается при входе в веб-интерфейс. При условии, что параметры оборудования не менялись, вводятся стандартные данные. В графе логин (имя) потребуется напечатать admin, а в нижней строке (пароль) использовать слово password. Подтвердив ввод, пользователь переходит в интерфейс, через который можно изменить любые настройки.
Типы протоколов и настройка оборудования
Подключив устройство и войдя в веб-интерфейс, пользователь может приступить к настройке Netgear N300 (JWNR2000v2). Важным моментом в этом процессе является выбор типа соединения. Именно от него будут зависеть последующие настройки. В настоящее время провайдеры используют такие протоколы, как DHCP, PPPoE, L2TP. Давайте рассмотрим последовательность действий для каждого типа.
- DHCP. При сетевого оборудования осуществить очень легко. Для этого в пункте «Интернет» понадобится выбрать соответствующий протокол и отказаться от ввода дополнительной информации, поставив отметку напротив «Нет». В поле IP-адреса выбрать «Получение от поставщика услуг», а в графе DNS - «Получать автоматически». Внизу странички есть еще один раздел. Он заполняется в том случае, если провайдер использует привязку к определенному МАС-адресу. Для того чтобы активировать интернет, понадобится поставить отметку напротив графы «Использовать этот МАС-адрес». Настройка вступит в силу после нажатия на кнопку «Применить».
- PPPoE. Данный тип соединения нуждается в вводе дополнительной информации, поэтому в соответствующем разделе, в отличие от первого способа, отметка ставится напротив слова «Да». Выбрав протокол PPPoE, пользователь должен будет ввести информацию для идентификации. Найти ее можно в договоре. После этого перейти к графе «Режим подключения». Здесь из выпадающего списка выбрать «Всегда включено». В разделах IP и DNS-адресов активировать автоматическое получение.
- L2TP. Настройки данного протокола не отличаются от PPPoE. Единственное, что понадобится - в графе IP-адреса прописать следующее - tp.internet.beeline.ru.

Настройки беспроводной сети
Теперь пользователю надо перейти в пункт «Параметры беспроводного соединения». Здесь можно изменить настройки Netgear N300. Создавая сеть, необходимо придумать ей название, причем оно может быть любое. Для корректной работы роутера обязательно указывается регион. Отечественным пользователям из выпадающего списка надо выбрать Россию. Далее в графе «Канал» установить «Авто» (автоматический выбор). Изменения можно внести и в скоростной режим, установив максимальный показатель.
Далее переходим к параметрам безопасности. Пользователю предлагается на выбор четыре способа шифрования. Рекомендуется остановиться именно на алгоритме WPA2-PSK. После чего придумать ключ-пароль, который необходимо будет вводить при подключении к Wi-Fi. Нажав на клавишу «Применить», введенные параметры вступят в силу. Для проверки сигнала беспроводной сети достаточно подключить любое устройство, оснащенное Wi-Fi-модулем.
Обновление ПО
Во время настройки роутера Netgear N300 может потребоваться обновление программного обеспечения. Для этого надо скачать файл прошивки и сохранить его на компьютере, подключенном к маршрутизатору посредством патч-корда. Важно: дистрибутив с актуальной версией ПО берется только с официального сайта производителя. Для обновления понадобится сделать несколько несложных действий, которые описаны ниже.
- Отключить роутер от интернета (из разъема изъять кабель провайдера).
- Проверить локальное соединение с ПК, которое создано с помощью патч-корда.
- Зайти в меню маршрутизатора.
- Найти вкладку «Обновление» и нажать на «Обзор».
- Проложить путь к скаченному файлу прошивки.
- Активировать загрузку.
- Дождаться окончания процесса установки, после чего устройство перезагрузить.
После этих манипуляций программное обеспечение оборудования будет обновлено.

Сброс настроек
Для того чтобы сбросить пользовательские настройки Netgear N300, надо сделать следующее:
- Нажать на скрытую кнопку Reset (расположена на задней панели роутера).
- Удерживать ее в таком положении приблизительно 10 секунд.
- В течение этого времени световые индикаторы должны выключиться и заново включиться. Кнопку можно отпускать.
Все, заводские настройки Netgear N300 восстановлены.
В данной статье мы рассмотрим подключение роутера Netgear N300 к персональному компьютеру, подсоединение к беспроводной сети, а также к популярным Интернет-провайдерам.
Рассмотрим такие немаловажные детали, как настройка IPTV, обновление прошивки устройства и восстановление его конфигурации.
Подключение
Итак, как подключить роутер Netgear N300 к компьютеру ?

Теперь переходим к настройке сетевой карты, чтобы установить автоматическое получение IP-адреса.
Для Windows 7 необходимо следовать следующим шагам:


Если используется Windows XP, то процесс будет выглядеть несколько иначе:
- переходим в меню «Пуск», затем «Панель управления» и «Сетевые подключения» ;
- выбираем «Подключение по локальной сети» и «Свойства» ;
- во вкладке «Общие» находим «Протокол Интернета» ;
- активируем автоматическое получение IP и DNS-адреса, нажимаем «ОК».
После этой процедуры будет назначен внутренний IP адрес для текущего компьютера.
Вход в интерфейс
Для входа в интерфейс роутера в любом браузере вводим следующий URL-адрес: http://192.168.1.1 . Появится окно авторизации, в котором необходимо указать логин и пароль (логин – «admin», а пароль – «password»), которые откроют доступ к пользовательскому интерфейсу.
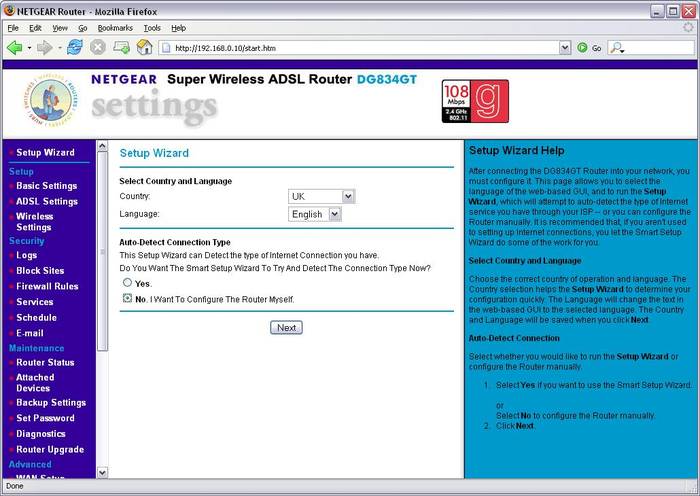
Как настроить WIFI роутер Netgear N300
Подключения по Dynamic IP
Некоторые провайдеры используют подключение по динамическому IP, то есть адресу, который назначается устройству во время подключения и используется только до завершения сеанса.
Чтобы настроить такое подключение, необходимо:

PPPoE для Ростелеком, ТТК и Дом.ру
Ростелеком, ТТК и Дом.ру используют тип подключения «PPPoE».
Следуем следующей инструкции для их настройки:

Дом.ру пользуется привязкой к MAC-адресу, поэтому для него необходимо провести несколько дополнительных манипуляций, аналогичных тем, что описаны в предыдущем пункте. В разделе «MAC-адрес» соглашаемся с использованием адреса вашего ПК.
L2TP для Билайн
Для Билайн подключение будет отличным от тех, что описаны выше, ведь этот оператор использует тип подключения L2TP.
В этом случае делаем следующее:

Беспроводная сеть
Перейдем к настройкам беспроводного соединения:
- в интерфейсе маршрутизатора переходим в раздел «Wi-Fi-сеть» ;
- в строке «Имя (SSID)» даем название новой сети;
Обратите внимание! Называя беспроводную сеть, лучше начать ее имя с прописной буквы, так как некоторые устройства (например, планшеты или телефоны) не всегда корректно воспринимают названия с большой буквы.

Соединение создано и готово к работе.
IPTV
Перед началом настройки IPTV для Нетгир N300, следует учесть один момент: в случае, когда для использования IPTV требуется указание Vlan ID, он не подойдет, так как может только выделять отдельный порт и направлять на него входящий поток.
Если это не требуется, то нам просто понадобится указать порт, к которому подсоединена STB-приставка:

Обновление прошивки
Несмотря на кажущуюся сложность процесса, прошивку маршрутизатора можно вполне выполнить самостоятельно. Для этого потребуются два файла – прошивки, необходимый для непосредственного обновления и конфигурации – для последующей настройки устройства.

Если перейти на веб-страницу с настройками не получается (необходимое условие для пункта №4), то сначала необходимо вернуть устройство к его заводской конфигурации.
Сделать это можно следующим образом:
- находим на задней панели роутера кнопку сброса, находящуюся в небольшом углублении;
- зажимаем ее с помощью ручки или скрепки примерно на 10 секунд;
- после того, как начнет мигать индикатор – отпускаем кнопку и ждем перезагрузки;
- входим в меню устройства, используя пароль по умолчанию.
Видео: Netgear wireless N300
Бывают случаи, когда для сброса настроек этого недостаточно, тогда потребуются дополнительные шаги:
- отключаем питание роутера и зажимаем кнопку сброса;
- удерживая ее, включаем устройство;
- ждем примерно 20 секунд после включения, когда маршрутизатор снова замигает и перезагрузится;
- используем пароль по умолчанию, чтобы войти.
После завершения обновления прошивки необходимо настроить роутер, используя для этого файл конфигурации:
- соединяем компьютер и LAN-порт устройства;
- переходим в раздел «Управление настройками» и затем «Восстановление настроек» ;
- здесь скачиваем файл через веб-интерфейс маршрутизатора (опция «Выберите файл») и сохраняем его на компьютере;
- нажимаем «Отправить» и дожидаемся автоматической перезагрузки;
- после запуска заново вводим логин и пароль («admin» и «password»).
Внимание! При восстановлении стандартных настроек маршрутизатора, он перестает спрашивать логин и пароль при подключении к нему внешних устройств. Это может привести к тому, что с вашей сетью смогут соединяться беспроводные устройства, например, соседей. Исправить это можно, установив новые логин и пароль в меню роутера.
Надеемся, что эта информация помогла вам справиться с настройкой устройства и ответила на все возникающие вопросы. Не забудьте добавить эту страницу в закладки для дальнейшего использования.
>Роутеры нового поколения приобретают всё более сложную конструкцию, становясь, одновременно, более простыми в использовании и конфигурировании, поэтому статья на тему о том, как настроить роутер NETGEAR на примере модели NETGEAR N300, многим будет полезна. Сегодня даже рядовой пользователь способен создать проводное или радио-подключение к интернету, имея в руках пошаговый алгоритм действий.
Предварительная подготовка устройств
Для начала подключения маршрутизатора n300 к интернету необходимо выполнить ряд предварительных операций:
- Подключите блок питания к задней панели и включите устройство в сеть;
- Вставьте WAN-кабель и подключите ПК с помощью второго коммутирующего кабеля (вставляется в один из пяти выделенных портов);
- Нажмите на кнопку питания, которая у данной модели перенесена на переднюю панель.
После этих манипуляций огни индикаторов должны указать на то, что в один из портов включено устройство и к роутеру подключён сетевой шнур, что значит: можно переходить к программной настройке.
Начинается она с выставления автоматического получения IP и DNS адресов роутером. Для этого нам необходимо попасть в панель настройки адаптера проводных и беспроводных сетей. Алгоритм для Windows 7 и 8 следующий:
- Клик правой кнопкой мыши по значку сетевого подключения в правом углу монитора;
- Открываем Центр управления и в боковом меню выбираем настройку параметров адаптера;
- Клик правой – свойства текущего кабельного подключения;
- В открывшемся окне ищем строчку настроек четвёртой версии протокола интернета, открываем свойства (кликом по кнопке немного ниже);
- Селекторы настроек для обоих пунктов нового окна должны быть выставлены в значении автоматического получения;
- Сохраняем настройки, закрываем открытые окна.

Настройка модема
Чтобы попасть в область веб-конфигуратора роутера и подключить интернет необходимо в адресной строке любого браузера ввести следующий ip – 192.168.1.1
Для входа в настройки, откройте браузер, и введите адрес: HTTP://192.168.1.1
Затем в появившейся форме вводим логин «admin» и пароль «password». Щёлкаем на Ok и попадаем в основное меню настроек. Особенностью модели Netgear n300 является то, что инструкция по настройке соединения будет отличаться при различных поставщиках интернета. И первое отличие – это наличие динамического либо статического IP.
Если ваш провайдер (а их большинство) работает с динамическими ip-адресами (то есть вам присваивается новый адрес для каждой новой сессии), то настройка должна проходить следующим образом:
- В меню слева выбираем пункт Интернет;
- Отказываемся от ввода информации при подключении к интернету;
- В имени учётной записи и домена не указываем ничего;
- Указываем автоматическое получение ip-адресов и DNS серверов;
- В том случае, если провайдер не работает с привязкой к MAC-адресам, оставляем этот пункт настроек со значением по умолчанию и выставляем «адрес этого ПК» в противном случае;
- Сохраняем изменения и проверяем работоспособность подключения.
В случае если ваш поставщик использует подключение с помощью протокола PPPoE, например как у Ростелеком или ДОМ.РУ, настройка проводится следующим образом:
- Открываем пункт меню Интернет;
- В первом селекторе выставляем значение «Да»;
- Далее выбираем тип подключения «PPPoE»;
- Ниже указываем данные для авторизации, которые предоставил нам в договоре провайдер;
- Режим подключения к сети должен быть постоянным, поэтому «Всегда включено»;
- Также как и в предыдущем случае, выбираем автоматическую установку адресов;
- Если ваш провайдер – Дом.ру (он использует привязку к MAC-адресам), выставляем селектор на использование адреса вашего компьютера в последнем пункте настроек;
- Сохраняем результаты, открываем любой сайт для проверки.
Если ваш провайдер использует L2TP подключение, как в случае, если ваш оператор – Билайн, инструкция выше изменится в следующем:
- Вместо PPoE выбираем тип подключения для вашего роутера — L2TP;
- Вручную прописываем адрес сервера поставщика интернета (для Билайна это — tp.internet.beeline.ru).
В остальном используем те же настройки (без привязки к MAC-адресу вашего устройства). Проверяем автоматическое получение IP и сохраняем изменения. После этого проводная сеть роутера Netgear n300 должна заработать.

Настройка Wi-Fi
Для того, чтобы подключить wifi сеть на модели n300, выполните следующие действия:
- Откройте пункт из меню слева «Wi-Fi-сеть»;
- Открывается новое окно: в строке с именем устанавливаем название для вашего беспроводного подключения;
- Выбор канала можно оставить автоматическим, а можно выставить собственное значение, если вокруг много других беспроводных сетей;
- Режим подключения должен пропускать до 300 Мбит/сек;
- В параметрах безопасности выбираем последний селектор (наиболее совершенный тип шифрования);
- В области для указания пароля вписываем наш ключ, который должен содержать цифры и буквы (желательно, в разном регистре);
- Применяем изменения и пробуем войти на какой-либо веб-сайт через wifi.

Как обновить прошивку?
Чтобы и в дальнейшем роутер можно было без проблем подключить к интернету, необходимо установить последнюю версию ПО, то есть перепрошить устройство. Делается это в несколько этапов:
- Первым шагом нужно войти на официальный сайт производителя и скачать наиболее свежую версию прошивки, например jwnr2000v2;
- Отключаем интернет кабель устройства, но оставляем тот, что связывает его с компьютером;
- Входим в меню настроек устройства, кликаем на номер прошивки в заголовке страницы;
- Выбираем файл обновления на компьютере кликом по кнопке Обзор;
- Загружаем, ждём пока роутер перезагрузится и мы сможем снова зайти в настройки;
- Скачиваем с официального сайта либо с диска файл конфигурации;
- Выбираем в меню роутера пункт «Управление настройками», далее – «Восстановление настроек»;
- Загружаем с компьютера необходимый файл и дожидаемся его установки.
После попробуйте снова зайти на страницу настроек, а после вставить WAN-кабель (интернет) и войти на любой сайт. Если всё работает, поздравляем! Вам удалось самостоятельно подключить интернет к роутеру Netgear.
Если же что-то пошло не так, можно вернуть настройки к заводским. Для этого на задней панели устройства расположена кнопка Reset, зажав которую нужно подождать 10-15 секунд. После отпускаем и ожидаем, пока n300 запустится. После этого можно снова попробовать настроить интернет и обновить прошивку.
Нашли опечатку? Выделите текст и нажмите Ctrl + Enter
29.09.2015
У меня впервые оказалось на тесте устройство от американской компании Netgear. Несмотря на то, что тренды на импортозамещение (и сюда пролезло это слово, простите) и неприязнь к американской продукции в нашей стране растет все сильнее, сетевые устройства заменить на отечественный продукт пока ни у кого не получилось. А жаль, ведь повод действительно найти можно.
У Netgear настоящая путаница с названием продуктов. Если вы поищете информацию об этом устройстве, то обнаружите ее не сразу. Иногда роутер попросту называется иначе, иногда по индексу N300 можно найти суперпродвинутые решения, а иногда настоящее старье из прошлого десятилетия. Первая версия устройства была представлена еще в 2010 г., но и по сей день устройство выпускается (в обновленной ревизии) и занимает заметное положение в нише бюджетных доступных роутеров. К тому же маршрутизатор периодически получает обновление программного обеспечения. Многим пользователям других роутеров о подобной поддержке приходится только мечтать. В любом случае, у меня оказалось то устройство, которое вполне успешно лежит (надеюсь все же, что продается) на витринах в магазинах. По крайней мере, я встречал аналогичные коробки на витринах крупных ритейлеров с красными логотипами.
На первый взгляд перед нами типичнейший маршрутизатор. Настолько типичное и простое устройство, что аналогов у него невообразимое множество. И это так. Внешность Wi-Fi роутера ничем не примечательна. Глянцевая коробочка, которая отлично собирает отпечатки пальцев и царапины. На удивление, роутер каким-то неведомым, хотя вполне объяснимым образом, собирает вокруг себя самое настоящее кольцо из пыли. Прямо пылесборник, к которому летающие в воздухе ворсинки прилипают с такой же легкостью, как и пылесос, работающий с не очень чистым ковром, с легкостью собирает мелкие частички. Очередная причина сделать уборку, почему бы и нет. Я постарался этот момент запечатлеть на камеру, надеюсь, что отчетливо видно.
Индикаторов на корпусе не слишком много, все они достаточно тусклые, что очень радует. На обратной стороне помимо LAN-разъемов присутствует кнопка WPS и отверстие для сброса. Никаких тебе лишних кнопок для включения и отключения устройства, отключения беспроводной сети и прочих разъемов. Достаточно бедненько. При этом основной порт рассчитан на 1 Gb передаваемой информации, а остальные LAN-порты имеют пропускную способность всего по 100 Mb.
Поставляется девайс в обычной коробке, внутри которой скрывается подложка из картона. Там же мы обнаружим бумажные буклеты, дебелый кабель ethernet rj-45, подставку для устройства и компактный зарядный адаптер на 1 А с фирменным круглым разъемом. Установочного диска в комплекте нет.
Можно расположить роутер в привычном горизонтальном положении, а можно его разместить вертикально. При подобном использовании роутер практически не нагревается, пассивное охлаждение происходит наиболее оптимально именно таким образом. Примечательно, что роутер в принципе не особо сильно нагревается. Однако вертикальное положение мне не нравится из-за того, что торчащие сзади провода отлично видно даже издалека. Уверен, что это совсем не очень аккуратно и не очень красиво смотрится. Повесить девайс на стену также не получится - отверстия для крепления на корпусе отсутствуют. Лично для меня это скорее недостаток.
Как обстоят дела с качеством сигнала и покрытием? Внешних антенн на корпусе нет, зато под корпусом скрыты две антенны, способные работать на частоте 2,4 ГГц. Поддержки 5 ГГц в устройстве нет, поэтому можно смело сделать вывод, что владельцам небольших городских квартир в хорошо населенном доме лучше сделать выбор в пользу другого роутера. Частота 5 ГГц обеспечивает более хорошее качество передачи данных в условиях обилия Wi-Fi точек в одном месте. Честно говоря, качество покрытия меня весьма удивило. Ожидал, что покрытие в доме будет слабым, однако сигнал Wi-Fi роутера с легкостью пробивает три кирпичные стены. Его мощности вполне хватает для доступа в интернет на расстоянии 20 метров от роутера. При этом снижается уровень сигнала, а скорость передачи данных не падает. К примеру, устройства TP-Link в данном ценовом сегменте обеспечивали куда меньшую зону покрытия.
Однако у этого довольного простого, но в то же время относительно мощного маршрутизатора выявилась одна проблема. Мой образец наглухо зависал при включении торрента. Все работало просто бесподобно, однако после включения торрента роутер зависал, при этом индикаторы продолжали светить. Сменил прошивку, сбросил настройки, а проблема сохранилась. При этом, если ограничивать скорость торрента искусственно, например, до 500 кб/с, то роутер продолжал стабильно работать. Как только я убирал ограничители, он впадал в транс и доступ к интернету всячески обрубался, торрент переставал грузить из-за отсутствия доступа к сети. Помогало лишь вытягивание адаптера из розетки. Действительно, у подобной модели некоторыми пользователями отмечается такой недостаток. В общем, на это стоит обратить внимание. При этом в настройках выбрана Россия и прошивка полностью локализована под нашу страну, в том числе настройки. При простом скачивании тяжелых файлов через интернет на максимально возможной скорости роутер не зависал, а продолжал нормально работать. С чем же связана подобная проблема с торрентом, я пока еще пытаюсь разобраться.
Веб-интерфейс роутера на русском языке. Он не очень красочный и наглядный, зато простой и понятный. Справа в отдельной колонке отображается понятная и доступная справка и дополнительная информация о конкретных настройках. Примечательно, что сразу после открытия веб-интерфейса роутер начинает искать на серверах новую версию программного обеспечения.
В настройках при выборе параметров устройства предлагают всего два провайдера, и то не самых распространенных в регионе. Максимальная скорость работы Wi-Fi 300 Mb\s, что соответствует спецификации "n", однако можно выбрать и меньшие скорости, при этом графа с выбором скорости колеблется в пределах 10 Mb\s. Никуда не исчезла возможность создания профилей с настройками. Присутствует возможность формирования гостевой отдельной сети.
Интересно работают уведомления по электронной почте. Например, ваш ребенок решил попробовать вбить в поиске порносайт, а он внесен в черный список. Соответствующее уведомление сразу же придет вам на почту. Очень удобно и легко настроить черный список сайтов. Любые ресурсы блокируются всего в два клика без лишних антивирусов на компьютере, перегружающих систему. Примечательно, что на заблокированный сайт не получится зайти даже со смартфона. И подобную блокировку не снять никакими программными способами. Ну, и в качестве вишенки на торте - возможность регулировки уровня и мощности Wi-Fi передатчика. Удобно, если вы живете в однокомнатной квартире и не хотите, чтобы ваш сигнал пробивался к соседям, соблазняя их запароленным Wi-Fi.
Как оказалось, Netgear производит вполне типичные решения, которые ничем определенно не выделяются среди других продуктов конкурентов. В целом, учитывая бюджетность решения, в роутере можно придраться только к его внешнему виду. Корпус отлично собирает пыль, отпечатки пальцев, механические повреждения и не имеет отверстий для фиксации на стене или на корпусе других устройств. Не поддерживает современную частоту 5 ГГц, что делает его потенциальной покупкой для тех, кому просто важно подключить интернет один раз и забыть о его настройке и скорости передачи данных навсегда.
Минусы Wi-Fi маршрутизатора:
Плюсы Wi-Fi маршрутизатора:
Для того, что бы попасть в веб-интерфейс роутера, необходимо открыть ваш Интернет браузер и в строке адреса набрать 192. 168.1.1. В появившемся окне вводим admin" в качестве имени пользователя и "password" в качестве пароля.
При входе появляется страница проверки обновления ПО.

После обновления, если оно требуется, Вы попадаете в мастер установки. Если до текущего момента маршрутизатор не настраивался или находился в состоянии заводских настроек, то вы увидите страницу мастера настроек. Предлагается на выбор два варианта установки. Мы рассмотрим установку всех необходимых параметров вручную

На вопрос мастера выбираем "Нет. Я хочу настроить маршрутизатор сам(а) ." и нажимаем "Далее> ".
Смена заводского пароля
В целях безопасности рекомендуется сменить заводской пароль. Для этого необходимо перейти в меню "Установить пароль " и указать в качестве пароля пароль по умолчанию, то есть "password ", а в качестве нового пароля ваш желаемый пароль. И нажать на кнопку "Применить ". После применения новых настроек необходимо снова авторизоваться в системе, введя Ваш новый пароль .

Настройка подключения к Интернет
В зависимости от Вашего провайдера и его настроек необходимо выбрать тот или иной режим подключения. Рассмотрим каждый из них по порядку.
Настройка подключения в режиме DHCP (динамический IP)
Первый режим - режим DHCP, назначающий автоматическое получение настроек сети от провайдера. В этом случае необходимо выбрать "Нет" на вопрос "Требуется ли при подключении к интернету ввести информацию о подключении?" и указать "Получить динамически от поставщика услуг интернета" для поля "IP-адрес в интернете" (на рисунке этого поля не видно) и "Получить автоматически от поставщика услуг интернета" для поля "Адрес сервера DNS (сервера доменных имен)". Если провайдер использует привязку по MAC-адресу, и Вы настраиваете маршрутизатор с ПК, который до этого был подключён к сети интернет, то для поля "MAC-адрес маршрутизатора" укажите опцию "Использовать MAC-адрес компьютера". Если привязка по MAC-адресу у провайдера отсутствует, то оставляем опцию по умолчанию - опцию "Использовать MAC-адрес по умолчанию". И нажимаем кнопку "Применить".
После применения настроек мы можем успешно пользоваться интернетом.

Настройка подключения в режиме статического IP
Второй режим - это статические или по-другому фиксированные настройки, которые обычно указываются в договоре, заключённом с Вашим провайдером. Для настройки данного режима аналогично отвечаем "Нет" на вопрос "Требуется ли при подключении к интернету ввести информацию о подключении?" и указываем опцию "Использовать статический IP-адрес" в поле "IP-адрес в Интернете". Далее необходимо ввести те настройки, которые вам предоставил провайдер. Например, IP-адрес: 10.0.0.100; IP-маска подсети: 255.255.255.0; IP-адрес шлюза: 10.0.0.1 . В поле адрес сервера DNS (сервера доменных имен) указываем "Использовать эти серверы DNS" и вводим: IP-адрес главного DNS и IP-адрес дополнительного DNS, если он у нас есть, например: 10.0.0.1 . Аналогично случаю настройки в первом режиме выбираем использовать MAC-адрес компьютера, если провайдер использует привязку по MAC-адресу. Или оставляем использовать MAC-адрес по умолчанию, если привязка отсутствует. Затем нажимаем кнопку "Применить".

Настройка PPtP (VPN) при автоматическом получении локального IP адреса (DHCP)
Это разновидность VPN-подключения. Для его настройки необходимо выбрать "Да" на вопрос "Требуется ли при подключении к интернету ввести информацию о подключении? и из выпадающего списка поставщиков услуг интернета выбрать "PPTP". Если Вы желаете, чтобы маршрутизатор оставался всегда подключённым к интернету выберите в качестве режима подключения "Всегда включено". В противном случае можно задать интервал бездействия в минутах, после которого маршрутизатор будет автоматически отключаться от интернета. Или можно выбрать полностью ручное подключение через web-интерфейс.
Протокол "PPTP" требует не только обязательного указания имени пользователя и пароля, адрес VPN-сервера для подключения, но так же подразделяется на два распространённых в России варианта. Их разница в том, каким образом назначаются настройки для подключения к локальной сети провайдера: динамически через протокол DHCP или задаются статически пользователем. В обоих случаях Вам необходимо сначала указать логин в поле "Имя пользователя" и пароль интернета в поле "Пароль". Затем нужно указать адрес сервера в поле "Адрес сервера". Адрес сервера может быть в виде IP-адреса, к примеру, 10.0.0.138 или в виде доменного имени, например, vpn.internet.beeline.ru.

Настройка PPtP (VPN) при статическом локальном IP адресе
При наличии доступа к локальным ресурсам провайдера необходимо настроить дополнительные параметры подключения. Если они получаются автоматически или провайдер их Вам не предоставил, то обычно ничего дополнительного вводить не нужно! Если у Вас имеются данные по указанию IP-адреса, маски подсети, шлюза и DNS-серверов, то их необходимо ввести в соответствующие поля: "Мой IP-адрес", "Маска подсети", "IP-адрес шлюза" и "Главный DNS", "Дополнительный DNS" (некоторые поля не видны на рисунке). Если провайдер использует привязку по MAC-адресу, выберите так же опцию "Использовать MAC-адрес компьютера". Затем нажмите кнопку "Применить".
Настройка PPPoE подключения
Режим подключения "PPPoE" по своим настройкам совершенно аналогичен предыдущим режимам. Заполняем графы "Имя пользователя" и "Пароль" (данные берем в договоре с провадйером), "Имя службы" - вводим любое название будущего подключения. "IP адрес в Интернете" - ставим точку на "Получить динамический от поставщика услуг Интернет".

После выбора режима требуемого подключения к интернету и соответствующих настроек, маршрутизатор должен автоматически подключиться к интернету. В этом можно убедиться зайдя в меню "Состояние маршрутизатора" и нажав кнопку "Состояние подключения".

Настройка L2TP подключения
- Тип соединения - L2TP
- Имя пользователя и пароль - логин и пароль из договора
- Режим подключения - Всегда включено
- Адрес сервера - вводим ip-адрес или название vpn-сервера по договору
- IP-адрес DNS-сервера - получить автоматически от провайдера
- MAC-адрес маршрутизатора - использовать адрес по умолчанию
- Остальные параметры можно не менять. Нажимаем Применить .

Настройка Wi-Fi на роутере
Для настройки защиты беспроводной сети необходимо зайти в меню "Параметры беспроводного соединения". Здесь можно задать собственное имя сети, которое будет видно беспроводным wi-fi-устройствам. Регион оставляйте "Россия". Номер беспроводного канала рекомендуется так же оставить без изменений в режиме "авто". А так же надо установить режим подключения и параметры безопасности. В качестве режима подключения рекомендуется использовать максимально возможный режим, если у вас имеются соответствующие беспроводные адаптеры с поддержкой новых стандартов со скоростью работы до 150 или 300 Мбит/c. В противном случае достаточно указать режим до 54 Мбит/с. В качестве режимов безопасности рекомендуется использовать самые современные, например, WPA2-PSK с шифрованием , так как он даёт максимальную производительность и защиту сети. После выбора данного режима необходимо задать фразу пароль, которая будет использоваться для подключения всех беспроводных wi-fi-устройств к маршрутизатору. Постарайтесь использовать сложную фразу и запишите её! Использование комбинаций типа "qwerty" или "1234567" могут быть взломаны злоумышленниками за считанные секунды. После ввода фразы-пароля нажмите кнопку "Применить", и подключайте безопасно Ваши беспроводные устройства, ПК к маршрутизатору, используя данный ключ безопасности.

Переадресация и проброс портов
Заходим в Дополнительно - Переадресация портов / инициирование портов .

Нажимаем Добавить собственную службу . Имя службы - название создаваемой службы Тип службы - выбираете нужный Вам протокол Внешний начальный/коченый порт и Внутренний начальный/конечный порт - диапазон портов IP-адрес сервера - сетевой адрес устройства, на который будет перенаправляться запрос Нажимаем Применить .

 blackhack.ru ОК. Настройки, новости, игры.
blackhack.ru ОК. Настройки, новости, игры.


