Скачать программы для оптимизации, настройки и очистки компьютера. Самые лучшие бесплатные версии программ вы можете скачать с нашего сайта за одно мгновение..
версия: 12.3.0.335 от 17 Апрель 2019 версия: 5.56.7144 от 10 Апрель 2019CCleaner - одна из известнейших программ-оптимизаторов для Windows, теперь доступна для Android и Mac. Мобильная версия Сиклинера предлагает быстрый поиск и эффективное удаление нерабочих, неиспользуемых и нежелательных файлов, а также временных данных из браузеров и прочих приложений, работающих через Интернет.

Функционал приложения для смарфтонов и планшетов несколько отличен от того, что мы привыкли наблюдать на компьютере. Здесь нет очистки реестра, планировщика заданий или управления автозапуском. Но есть менеджер приложений, управление процессами, очистка кеша и загрузок.
версия: 5.117.0.142 от 10 Апрель 2019Перед вами программа для чистки Виндовс, которая по характеристикам превосходит таких монстров как CCleaner, AusLogics BoostSpeed, Advanced System Care, Wise Memory Optimizer. С её помощью вы избавите свой ПК от ненужных файлов, ярлыков и приложений, а также ускорите запуск и работу системы.

Различные профильные издания, проводя сравнение оптимизаторов, пришли к выводу, что данный софт занимает лидирующие позиции в своём сегменте. Так называемый «индекс полезности» (востребованность, скорость и эффективность работы каждой из функций) Глэри Утилитис составляет 97-98%, в то время как этот же показатель, например, для Wise Memory Optimizer составляет всего 60%, а для Advanced System Care - 85%.
версия: 7.0.24.0 от 26 Март 2019Auslogics Registry Cleaner (rus) - это программа, предназначенная для поиска и исправления ошибок в реестре. Позволяет значительно увеличить производительность компьютера.

Ошибки и конфликты в реестре ОС Windows приводят не только к неисправностям в работе программ, но и к замедлению работы компьютера и зависанию системы. Решают эту проблему специальные утилиты, которые удаляют ошибки и ненужные записи в реестре - там, где хранятся данные о настройках и параметрах различных приложений.
версия: 6.2.0.138 от 11 Март 2019Программа для ускоренной дефрагментации жёстких дисков. Доводит показатель производительности жёсткого диска до максимума и ускоряет работу компьютера.
 Smart Defrag - один из лучших бесплатных дефрагментаторов. Его используют более 30 миллионов пользователей во всём мире. Программа ускоряет работу установленных на ПК приложений и гарантирует сохранность информации.
Smart Defrag - один из лучших бесплатных дефрагментаторов. Его используют более 30 миллионов пользователей во всём мире. Программа ускоряет работу установленных на ПК приложений и гарантирует сохранность информации.
Wise Registry Cleaner Free - превосходный утилизатор компьютерного «мусора». Он удаляет все ненужные и некорректные файлы, оставляя возможность их восстановить.

Эта маленькая, но полезная утилита является одним из лучших «чистильщиков» системного реестра. По заявлениям ряда программистов и пользователей, она даже лучше многих коммерческих аналогов.
версия: 5.2.7 от 04 Март 2019Wise Care 365 поможет удалить засоряющие систему файлы и ускорить работу ноутбука или стационарного ПК.

Вайс Кеа 365 объединило в себе функционалы двух предшественников - Disk Cleaner и Wise Registry Cleaner. Включаючает все необходимые для данной категории ПО инструменты.
версия: 12.9.4 от 20 Август 2018Vit Registry Fix - мощная и бесплатная программа для очистки реестра от ошибок и устаревших данных. Она обладает автоматическим средством сканирования и удаления ошибок самых разных типов, способна находить более 50 вариантов разновидностей ошибок в реестре.

Кроме того, есть возможность ручного удаления ключей из разделов Software. Также с помощью данной программы можно удалить списки истории некоторых программ и списки недавно открытых файлов в операционной системе. Дополнительно к очистке реестра программа умеет находить и удалять ярлыки с неверными ссылками.
Добрый день.
Чтобы Windows не тормозила, а количество ошибок свести к минимуму - время от времени ее необходимо оптимизировать, чистить от «мусорных» файлов, исправлять неверные записи в реестре. Есть, конечно, для этих целей в Windows встроенные утилиты, однако их эффективность оставляет желать лучшего.
Поэтому в этой статье хотел бы рассмотреть лучшие программы для оптимизации и очистки Windows 7 (8, 10*). Регулярно запуская эти утилиты и проводя оптимизацию Windows, ваш компьютер будет работать быстрее.
1) Auslogics BoostSpeed

Главное окно программы.
Одна из лучших программ для оптимизации Windows. Причем, что сразу в ней подкупает - это простота, даже при первом запуске программа сразу же предложит вам просканировать ОС Windows и исправить ошибки в системе. К тому же программа полностью переведена на русский язык.
BoostSpeed сканирует систему сразу по нескольким направлениям:
На ошибки реестра (со временем, в реестре может накопиться большое количество неверных записей. Например, установили вы программу, затем удалили - а записи в реестре остались. Когда таких записей накопиться большое количество - Windows начнет тормозить);
На бесполезные файлы (различные временные файлы, которые используются программами при установке и настройке);
На неверные ярлыки;
На фрагментированные файлы (статья про ).
Так же в комплекс BootSpeed включены еще несколько интересных утилит: по очистке реестра, освобождению места на жестком диске, по настройке интернета, контролем за ПО и пр.

2) TuneUp Utilities

Это даже не просто программа, а целый комплекс утилит и программ по обслуживанию ПК: оптимизации Windows, ее очистке устранению неполадок и ошибок, настройке различных функций. Все таки, программа не просто так занимает высокие оценки в различных тестах.
Что может TuneUp Utilities:
- очистить диски от различного «мусора»: временных файлов, кэша программ, неверных ярлыков и пр.;
- оптимизировать системный реестр от ошибочных и неверных записей;
- поможет настроить и управлять автозагрузкой Windows (а автозагрузка сильно влияет на скорость включения и загрузки Windows);
- удалять конфиденциальные и персональные файлы так, что их не сможет восстановить ни одна программа и не один «хакер»;
- изменить внешний вид Windows до неузнаваемости;
- провести оптимизацию оперативной памяти и многое другое…
В общем, для тех кого BootSpeed чем-то не устроил - TuneUp Utilities рекомендуется как аналог и хорошая альтернатива. В любом случае, хотя бы одну программу подобного рода нужно регулярно запускать при активной работе в Windows.

Очистка реестра в CCleaner.
Совсем небольшая утилита с большими возможностями! Во время своей работы CCleaner находит и удаляет большинство временных файлов на компьютере. К временным файла относят: Cookies, историю посещения сайтов, файлы в корзине и пр. Так же можно оптимизировать и очистить системный реестр от старых библиотек DLL и несуществующих путей (остающихся после установки и удаления различных приложений).
Регулярно запуская CCleaner вы не только освободите место на жестком диске, но и сделаете работу за ПК более комфортной и быстрой. Несмотря на то, что по некоторым тестам программа и проигрывает первым двум, зато пользуется доверием тысяч пользователей по всему миру.
4) Reg Organizer
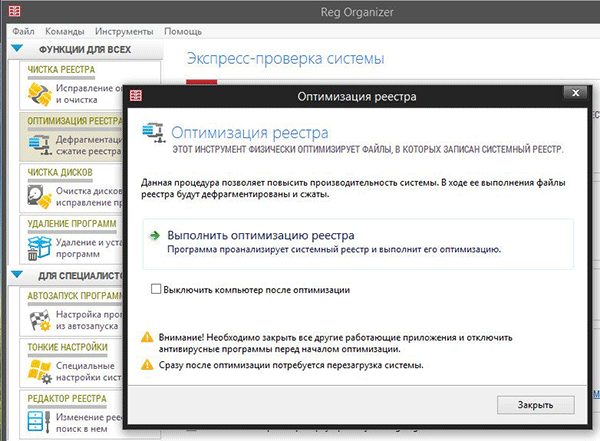
Одна из лучших программ для обслуживания реестра. Несмотря на то, что во многих комплексах по оптимизации Windows есть встроенные чистильщики реестра, с этой программой они сравниться не смогут…
Reg Organizer работает во всех популярных Windows на сегодняшний день: XP, Vista, 7, 8. Позволяет удалить все неверные сведения из реестра, удалить «хвосты» программ, которых на ПК уже давно нет, сжать реестр, за счет чего увеличиться скорость работы.
5) Advanced SystemCare Pro

Весьма и весьма не плохая программа для оптимизации и очистки Windows. Работает она, кстати, во всех популярных версиях: Windowx Xp, 7, 8, Vista (32/64 bits). У программы довольно хороший арсенал:
Обнаружение и удаление шпионского ПО с компьютера;
- «ремонт» реестра: очистка, исправление ошибок и пр., сжатие.
Очистка конфиденциальной информации;
Удаление мусорных, временных файлов;
Автоматическое задание настроек для максимальной скорости интернет-соединения;
Исправление ярлыков, удаление несуществующих;
Дефрагментация диска и системного реестра;
Задание автоматических настроек для оптимизации Windows и многое другое.
6) Revo Uninstaller

Эта сравнительно небольшая утилита поможет вам удалить с компьютера все нежелательные программы. Причем, сделать это она может несколькими способами: сначала попытаться удалить автоматически через инсталлятор самой удаляемой программы, если не получиться - есть встроенный принудительный режим, при котором Revo Uninstaller автоматически удалит все «хвосты» программы из системы.
Особенности:
- Легкая и корректная деинсталляция приложений (без «хвостов»);
- Возможность просмотра всех приложений, который установлены в Windows;
- Новый режим «Охотник» - поможет провести деинсталляцию всех, даже скрытных, приложений;
- Поддержка метода «Drag&Drop»;
- Просмотр и управление авто-загрузкой Windows;
- Удаление временных и мусорных файлов из системы;
- Очистка истории в браузерах Internet Explorer, Firefox, Opera и Netscape;
- И многое другое…
Варианты связок утилит для полного обслуживания Windows:
1) Максимальный
BootSpeed (для очистки и оптимизации Windows, ускорения загрузки ПК и т.д.), Reg Organizer (для полной оптимизации реестра), Revo Uninstaller (для «правильного» удаления приложений, чтобы в системе не оставалось «хвостов» и ее не приходилось постоянно чистить).
2) Оптимальный
TuneUp Utilities + Revo Uninstaller (оптимизация и ускорение Windows + «правильное» удаление программ и приложений из системы).
3) Минимальный
Advanced SystemCare Pro или BootSpeed или TuneUp Utilities (для чистки и оптимизации Windows время от времени, при появлении нестабильной работы, тормозов и пр.).
На этом сегодня все. Всем хорошей и быстрой работы Windows…
Статья станет полезным руководством для любого владельца слабого ноутбука или компьютера, работающих на базе «Семёрки», который хочет оптимизировать работу Windows 7. Сегодня рассмотрим, что можно отключить в этой операционной системе с целью повышения её производительности без пагубного влияния на функционирование.
Что такое оптимизация системы
Чёткого определения термина не существует. В большинстве случаев под ним скрывается комплекс мер и действий пользователя, нацеленных на отключение и удаление неиспользуемых компонентов операционной системы, а также изменение её конфигурации с целью повышения эффективности работы последней. То есть оптимизированная Windows 7 будет потреблять меньше аппаратных ресурсов и с большим КПД выполнять поставленные перед ней задачи, чем не настроенная операционная система.
Одним из самых важных факторов снижения быстродействия Win 7 является наличие большого количества элементов в списке автоматически запускаемых после старта ОС. Службы, которые можно отключить в «Семёрке» для ускорения её работы, . В этой статье подробно написано, . Ещё немного ускорить Windows 7 можно, . Как – читайте здесь. Остальные же способы оптимизации операционной системы для нормальной работы на старом ПК и для запуска на нём игр рассмотрим ниже.
Настройка системного диска
На системном разделе должно быть хотя бы несколько гигабайт свободного места. Даже если его вполне достаточно, наверняка в папках для хранения временных файлов полным-полно мусора. Как бы мы ни оптимизировали операционную систему, без должного обслуживания жесткого диска большинство усилий пойдёт насмарку.
Как повысить быстродействие HDD? Первым делом давайте очистим его от временных файлов. Для этого выполняем приведённый ниже алгоритм.
- Вызываем «Проводник» при помощи Win + E .
- Открываем «Свойства» системного тома через его контекстное меню.
- Кликаем «Очистка…» и ждём, пока программа для очистки проведёт поиск ненужных файлов и оценит освобождаемое пространство.
- Подтверждаем свои намерения.
- Ждём, пока все операции завершатся.
- Переключаемся на вкладку «Сервис».
- Выполняем клик по кнопке «Выполнить дефрагментацию…».
- Вводим в текстовую строку команду «msconfig» и выполняем её.
- Щёлкаем по кнопке «Дополнительные параметры» запуска системы.
- Возле опции «Число процессоров» ставим флажок и указываем их максимально доступное количество.
- После этого сохраняем настройки.
- В окне «Конфигурация системы» щёлкаем «ОК».
- Снимаем ненужные флажки и щёлкаем «Установить».
- Запускаем ускоритель Windows 7 прямо из окна инсталлятора.
- Кликаем «Реестр» и запускаем процесс поиска ненужных ключей
- Активируем кнопку «Исправить выбранное…» и жмём «Да», чтобы создать резервную копию удаляемых записей.
- Исправляем отмеченные проблемы.
- Соглашаемся на резервирование всей системной базы данных и дожидаемся завершения операции.
Вместо полной резервной копии можно просто создать точку восстановления, если соответствующая функция активирована.
Перед дефрагментацией можете выполнить полное сканирование реестра на наличие проблем и сравнить результаты работы приложения с успехами CCleaner
- Щёлкаем по вкладке «Сжатие …».
- Закрываем все приложения и кликаем «Анализ».
- Ничего не трогаем до перезагрузки компьютера.
Внимание! Во время оптимизации процессы на ноутбуке или компьютере могут подолгу не отвечать или зависать до самой перезагрузки устройства.
После перезапуска, если всё прошло успешно, загрузка операционной системы будет происходить заметно быстрее, но это ещё не всё.
Политика кэширования записей
Полная оптимизация Windows 7 не может произойти без активации опции кэширования записей на жестком диске. Она позволяет ускорить работу с файлами и по умолчанию включена далеко не во всех сборках Windows 7.
- Открываем «Диспетчер задач», например, выполнив команду «devmgmt.msc» в окне командного интерпретатора.
- Разворачиваем ветку «Дисковые устройства», где открываем «Свойства» своего накопителя.
- Переходим во вкладку «Политика».
- Отмечаем флажком указанную на скриншоте опцию, если она не активна, и сохраняем настройки.
Отключаем удалённое сжатие файлов
Функция позволяет вычислить разницу между двумя файлами (например, более ранней и свежей копией документа), чтобы при копировании или замещении сократить объем передаваемой информации. Эту опцию можно отключить, ведь подобная функция востребована очень редко.
- Вызываем «Панель управления».
- В ней кликаем «Удаление программ» или «Программы и компоненты», в зависимости от метода визуализации объектов.
- Жмём по ссылке «Включение/отключение компонентов Windows».
Пока всё загрузится, ждём. Процесс может занять пару минут или чуть больше.
- Снимаем флажок, стоящий возле опции «Удалённое разностное сжатие».
Сохранять новые параметры не спешим, так как здесь можно удалить ещё несколько ненужных компонентов, например, «Windows Search», «Клиент TFTP», «Службу индексирования», если не пользуетесь ими. В случае надобности любой из элементов аналогичным образом возвращается обратно.
- После сохраняем новые настройки.
Улучшаем производительность за счёт отключения визуальных эффектов
Aero, анимация окон, визуальные эффекты при появлении окон и меню потребляют немало ресурсов, хотя практической ценности от них нет. Разве что элементы интерфейса красиво выглядят да анимированы. Если графической адаптер компьютера сильно устаревший, да и оперативной памяти в нём немного (~2 ГБ), пожертвовать красотой и анимацией элементов интерфейса, дабы улучшить работу системы, можно, не раздумывая.

- Вызываем «Свойства» «Моего компьютера».
Управление питанием
Последним оптимизируйте электрическое питание Windows 7. По умолчанию в системе используется сбалансированный режим – золотая середина между энергопотреблением и эффективностью работы ПК. Изменение плана питания может повысить производительность компьютера. Однако для ноутбуков его не рекомендуется трогать, ведь разработчик устройства уже выбрал оптимальные параметры питания для системы, в том числе при автономном функционировании ноутбука.
- В выпадающем списке выбираем «Высокая производительность» и сохраняем оптимальные параметры электропитания для системы.
В итоге получим более быстрый компьютер, чем он был до выполнения настройки. Для ещё большего ускорения в качестве системного тома можете использовать SSD или добавить планку ОЗУ, но это уже иная история.
К сожалению, невнимательное отношение к производительности персонального компьютера в большинстве случаев сводит её на нет, что, конечно, отражается на исполнительности и функциональности устройства. Качество работы и правильность выполнения всех процессов в компьютере зависит от степени его захламлённости посторонними объектами. Решить проблему с производительностью можно путём оптимизации Windows 7 с помощью специальных программ для очистки.
Производительность как она есть
Производительность - скорость обрабатываемой компьютером информации за определённую единицу времени. И чем эта скорость больше, тем соответственно выше производительность.
Основные признаки медленной работы компьютера
Основными признаками медленной работы компьютера являются: долгое время включения и выключения компьютера, подозрительно долгий запуск программ и приложений, запоздалая реакция на передвижение курсора и нажатие, а также другие признаки.
Что влияет на производительность компьютера и ноутбука
На производительность компьютера влияют следующие факторы:
- несовместимость программного обеспечения компьютера, программ, игр, операционной системы с комплектующими ПК;
- присутствие посторонних, ненужных файлов;
- поломка кулера или же плохой отвод тепла от центральных частей компьютера;
- во многих случаях причиной является конфликт между программами: установка двух антивирусов одновременно или несовместимых драйверов это подтверждает.
- ошибки в настройке операционной системы и/или неправильное её использование;
- нарушение работы BIOS;
- заражение вредоносными программами;
Основные методы оптимизации ОС и повышения проиводительности ПК
Очистка жёсткого диска для улучшения работы Windows
Самый распространённый способ оптимизации операционной системы - это очистка жёсткого диска от лишних и даже вредных файлов. Это могут быть копии, отчёты активных программ, временные файлы, кэш программ-обозревателей и т.д. Пути по которым можно вручную удалить временные файлы:
- C:\Users\Имя пользователя\AppData\Local\Temp;
- C:\Windows\Temp;
- C:\Users\Все пользователи/TEMP;
- C:\Users\Default\AppData\Local\Temp;
- недавние документы: C:\Users\имя пользователя\AppData\Roaming\Microsoft\Windows\Recent\;
- временные файлы интернета: C:\Users\имя пользователя\AppData\Local\Microsoft\Windows\Temporary Internet Files\.
Для очистки диска от временных и неиспользуемых файлов также применяется стандартный инструмент «Очистка диска» от ОС Windows. Нажимаем «Пуск» - «Все программы» - «Стандартные» - «Служебные». Затем запускаем программу. Выбираем нужный нам диск, снимаем/ставим указатели напротив именно тех категорий файлов, которые необходимо очистить (удалить), приступаем к его очистке.
Настройка автоматичекой дефрагментации HDD
Ещё один удобный способ оптимизации системы - это дефрагментация жёсткого диска. Эта процедура даёт возможность увеличения скорости доступа к файлам и, как следствие, увеличения скорости работы системы. Все зависит в итоге от уровня фрагментированности диска: при высоком её значении быстродействие повышается ощутимо.
Программа для дефрагментации находится: «Пуск» - «Все программы» - «Стандартные» - «Служебные». И далее выбираем «Дефрагментация диска». Указываем нужный диск для дефрагментации. К тому же, программа проводит анализ диска и может подсказать пользователю, нужна ли дефрагментация в данный момент. А по желанию пользователь задаёт расписание, по которому будет автоматически производиться эта процедура.
Визуальные эффекты
В интерфейс системы включено множество визуальных эффектов, которые служат для создания презентабельности, уникальности и, в каком-то смысле, стиля внешнему виду системы. Однако на производительность такие эффекты оказывают негативное влияние, т.к. занимают большой объём оперативной памяти и порой тормозят работу. И многие эффекты малозаметны, поэтому совершенно не нужны.
Для того чтобы произвести оптимизацию визуальных эффектов стоит открыть «Проводник», затем выбрать пункт «Дополнительные параметры системы». Во вкладке «Быстродействие» выбираем «Параметры». Теперь пользователю открыто меню, где он может управлять работой визуальных эффектов.
Автозагрузка
На производительность компьютера при запуске очень часто влияют программы в автозагрузке. Для чистки автозагрузки не понадобятся специальные программы и средства. Сделать это можно с помощью средств операционной системы. В командной строке (вызов командной строки происходит при нажатии клавиш WIN+R) вводим команду MSCONFIG. Так, мы запустим конфигурацию системы. Переходим в пункт «Автозагрузка». В появившемся списке программ вы сможете наблюдать программы, которые относятся к быстрому запуску дефрагментаторов, плееров и т. д. Но разобраться в них не так просто, но интуитивное отключение какой-либо программы из этого списка не повлечёт значительных последствий.
Если на ПК установлены такие операционные системы, как Windows 7,8 и далее, то работа по чистке автозагрузки упрощается. Разработчики вынесли пункт «Автозагрузка» отдельно в Диспетчере Задач. Диспетчер задач открывается комбинацией клавиш Ctrl+Alt+Delete. В поле Диспетчера задач видно, какие процессы запущены прямо сейчас, название и состояния программ вместе с их влиянием на производительность центрального процессора и жёсткого диска. Здесь же можно отключить автозагрузку.
Пошагово последовательность действий при чистке через реестр выглядит так:
- откройте редактор реестра;
- откройте дерево реестра и при этом перейдите по ссылке HKEY_LOCAL_MACHINE\Software\Microsoft\Windows\CurrentVersion;
- обратите внимание на два раздела: «Run Once» и «Run» (в первом подпункте указываются программы, которые следует запустить всего один раз, а во втором - программы для автозапуска);
- внимательно отследить пути запуска, названия и ключи, которые имеются внутри некоторых программ;
- удалить лишние программы;
- то же самое стоит повторить с веткой реестра HKEY_CURRENT_USER;
Внимание стоит обратить и на то, что при отключении какой-либо программы в автозагрузке (в поиске вредоносного рекламного вируса) вполне реально отключить антивирус. Это подвергнет систему ещё большему риску.
Отключение служб Windows
Многие службы Windows редко используемы и в работе не играют почти никакой роли. Соответственно они попросту мешают работы других, более важных программ пользователя.Однако отключение их, при необходимости, увеличит производительность вашего компьютера минимально, особенно на устройствах с большим количеством оперативной памяти.
При выполнении каких-либо процедур по оптимизации системы рекомендуется создавать точку восстановления системы во избежание последствий любых непредвиденных ситуаций (например, удаление нужных программ или неправильное отключение/включение служб операционной системы).
Для отключения служб системы переходим: «Пуск» -> «Панель управления» -> (Сменив вид в меню панели управления на «Мелкие значки») выбираем вкладку «Администрирование», далее «Службы». Затем появится список служб, и для отключения какой-либо службы щёлкните на неё дважды (вначале откроется меню управления этой службы). Во всплывающей вкладке «Тип запуска» выбираем «Вручную» и «Остановить». Сохраняем изменения. Стоит понимать, что случайное отключение нужной службы системы может привести к нестабильной её работе. Будьте крайне аккуратны при работе с этой опцией!
Твикеры
Твикер - интерактивное меню системных инструментов в одной программе. Твикеры предоставляют права по управлению самыми мощными и фундаментальными опциями изменения параметров системы, поэтому работать с ними нужно предельно осторожно.
Программа-твикер, как правило, может вызывать системные ошибки (и серьёзные), поэтому пользователь запускает её на свой страх и риск.
Существует несколько наиболее известных твикеров:
- EnhanceMySe7en Free;
- Windows 7 Little Tweaker 1.1;
- WinUtilities Free Edition;
- XdN Tweaker;
- WinBubbles Lite 2009;
- TweakNow Power Pack 2009;
- Windows 7 Manager;
Подробно на описании программ останавливаться не будем, а рассмотрим программы, специализированные под оптимизацию системы.
Программы для оптимизации операционной системы
Advanced SystemCare - бесплатный набор опций
Программа представляет собой пакет базовых опций по отладке, ремонту, восстановлению и просто мониторингу системы на предмет каких-либо неисправностей. Представлена в двух версиях: платной и бесплатной. Как правило, бесплатная версия не всегда работает корректно, тем более она не включает все компоненты защиты системы, представленные IObit. Обновление бесплатной версии слетает на многих компьютерах, либо не производится совсем. Однако программа по функциональности и форме исполнения в интерфейсе резко отличается от всех остальных в лучшую сторону. Поэтому, если пользователь всерьёз заинтересован в повышении производительности, стоит использовать именно Advanced SystemCare.
Интересный факт: Для скачивания программы с официального сайта, необходимо отключить огранчения некоторых антивирусных программ. Как оказалось, сайт IObit находится в списке подозрительных или нежелательных сайтов.
CCleaner - хороший инструмент для очистки системы
Ccleaner - простая и предельно действенная программа по очистке и оптимизации системы. Одна из самых лучших программ по надёжности и широте профиля использования. Отличается множеством преимуществ: быстрота запуска/работы, качественный поиск и удаление временных и ненужных системных файлов, как и исправление ошибок реестра довольно результативно. Существует также в платном и бесплатном исполнении. Однако в бесплатной версии потери в функциональности минимальные.
Easy Cleaner поможет ускорить работу Windows
Бесплатная программа для стабильной работы системы. Основной её инструмент - чистка реестра Windows. Но, помимо этого, программа выполняет широкий спектр задач по оптимизации. На практике Easy Cleaner - неплохой инструмент, который был бы полезен каждому пользователю ПК. Вот только не всегда программа работает корректно. Часто происходят сбои при удалении файлов (после их поиска), повисание программы в процессе её работы. На форумах встречаются негативные отзывы и низкие оценки программы.
Red Button - оптимизация для пользователей-дилетантов
Изначально программа задумывалась как лёгкое незамысловатое решение по оптимизации системы для пользователей - дилетантов. Всё, что нужно - это нажать на большую красную кнопку. Результат получится сам собой. В этом заключается простота программы.
Последние версии Red Button с недавнего времени платные. Также существуют аналоги программы, цены на которые сейчас максимально подняты. По отзывам программа не отличается высокой надёжностью, и нет ничего необыного в её работе. Red Button - самый простой обывательский инструмент оптимизации и очистки системы.
AusLogics BoostSpeed обеспечить контроль
Программа, как и многие подобные, следит за состоянием компьютера и его производительностью. Возможности новой версии позволяют лучше других программ организовать работу с жёстким дискомм и информацией компьютера. Состоит из нескольких компонентов, каждый из которых отвечает за определённую функцию.
Основные возможности программы:
- дефрагментация (Disk Defrag и Registry Defrag);
- очистка реестра (Registry Cleaner);
- исправление дефектных секторов на жестком диске (Disk Doctor);
- оптимизация интернета (Internet Optimizer);
- полное удаление файлов (Track Eraser);
- восстановление удаленных файлов (File Recovery);
- поиск одинаковых файлов (Duplicate File Finder);
- отлучение системных служб (Services Manager);
- настройка автозагрузки (Startup Manager);
- настройка процессов (Task Manager);
- информация о файлах на жестком диске (Disk Explorer);
удаление ненужных файлов (Disk Cleaner);
информация о системе (System Information) и другое.
Проблемы возникают при установлении ключа продукта. Зачастую он удаляется антивирусной программой, либо антивирус просто не позволяет активировать программу.Не всегда удаётся активировать программу. Сложно подобрать ключ, сгенерировать его.
Glary Utilities - избавьтесь от неисправностей
Ещё одна неплохая программа от Glarysoft по оптимизации вашей операционной системы. Имеет в наборе более 20 инструментов исправления неисправностей, повышения производительности и очистки.
Основные возможности Glary Utilities
- исправление ошибок в системном реестре;
- удаление ненужных файлов;
- деинсталляция программ;
- оптимизация оперативной памяти;
- управление приложениями автозагрузки Windows;
- удаление временных файлов, следов присутствия в сети Интернет;
SpeedUpMyPC - оптимизирует рабочие характеристики
SpeedUpMyPc - полезная программа для настройки системы Windows и ускорения работы компьютера за счёт оптимизации основных рабочих характеристик. По заявлению разработчиков, этот инструмент способен увеличить скорость даже на самых мощных машинах.
Возможности программы:
- очистка жесткого диска и реестра.
- оптимизация системы.
- повышение производительности вашего компьютера;
- простой и понятный интерфейс;
- программа подойдет и для неопытных пользователей;
- процесс оптимизации максимально автоматизирован;
- диагностика и информация о причинах медленной работы компьютера;
- уменьшение скорости загрузки компьютера и различных программ;
И многое другое.
Часто происходят сбои при активации программы. СЛетают лицензионные ключи, либо со временем программа выдаёт ошибку активации. Но по отзывам пользователей, программа действительно повышает производительность ПК.
Comodo System Cleaner - управляйте настройками для ускорения работы компьютера
Основные особенности и функции Comodo System Cleaner:
- управление практически всеми настройками ОС Windows 7;
- Оптимизация производительности системы, дискового пространства и общей стабильности, благодаря встроенным инструментам Registry Cleaner and Disk Cleaner;
- Обеспечение полного контроля над вашим компьютером;
- Управление онлайн и оффлайн частной информацией - очистка истории, кэша, временных фалов интернет-браузеров, программ IM и приложений Windows;
- Защита конфиденциальных данных и информации с необходимыми утилитами безопасности, такими как Permanent File Wiper, встроенным средством проверки хэш-значений и т.д;
Минус программы заключается в том, что она грузит процессор на все 100%. Поэтому нежелательно запускать какие-либо программы и службы параллельно.
nCleaner - удалите все нунужные файлы
Простая программа для некоммерческого использования, позволяющая пользователю производить чистку системы от ненужных файлов с целью её оптимизации. Имеет более 90 способов очистки, помогает избавляться от лишних записей в системном регистре.
Встречались случаи сбоя всей системы после очистки: программа выбивала ОС, не давала ей работать корректно. После каждого запуска создаёт файлы расширением.dll в системных папках.
Таблица: сравнительные характеристики программ для чистки
| Программа | Оценка | Платная/бесплатная | Чем лучше других |
| 1)Ccleaner | 4,7 | +/+ | Качественная очистка компьютера |
| 2)Advanced SystemCare | 4,3 | +/+ | Широкий спектр функций |
| 3)Easy Cleaner | 3,9 | Бесплатная | Удобный графический интерфейс |
| 4)Red Button | 4,1 | +/+ | Простота в использовании программы |
| 5)AusLogics BoostSpeed | 3.7 | +/+ | Работа с жёсткими дисками |
| 6)Glary Utilities | 4.6 | Бесплатная | Мощный инструмент деинсталяции файлов |
| 7)SpeedUpMyPC | 4,2 | +/+ | Уменьшение скорости загрзки системы |
| 8)comodo system cleaner | 3,9 | +/+ | Более глубокая и основательная очистка системы |
| 9)nCleaner | 3.8 | Бесплатная | Удобное применение модуля для работы с памятью |
Видео: оптимизируем работу ОС Windows
В работе персонального компьютера производительность играет очень большую роль. Иногда даже выбор устройства при покупке его в магазине зависит только от способностей компьютера обрабатывать, отсылать, принимать информацию с максимальной скоростью. И для поддержания производительности на должном уровне существует множество способов и инструментов, доступных всем пользователям.
Несмотря на регулярное обновление версий операционных систем и повышение показателей их качества и надёжности, а также скорости обработки информации в работе программного обеспечения, всё равно наступает определённый момент, когда происходит .
Конечно, ресурс нормальной работы системы в целом может быть продлён, если учесть всевозможные правила эксплуатации ОС, однако постоянно скапливающиеся незначительные ошибки, мелкие сбои различных программ связанных с файлами системы однажды приведут к отказу работы ОС.
Для поддержания стабильной работы в системе есть специальные встроенные утилиты, но их функционал ограничен и ресурсоёмок , поэтому при глубокой проверке, анализе и очистке ОС они не всегда пригодны. В этом случае стоит воспользоваться специальными программами, внешними утилитами локального действия.
Подобных программ сегодня существует великое множество, многие из которых практически малоэффективны, но из всего арсенала для каждой ОС всё же выделяют утилиты проверенные временем, способные обеспечить восстановление функций системы и значительно увеличить срок эксплуатации ОС.
На примере с Windows 7 в этой статье рассмотрим две довольно известные программы, отвечающие всем требованиям по оптимизации:
- CCleaner;
- Auslogics BoostSpeed .
Обе программы можно бесплатно скачать из сети интернет на официальном сайте.
О служебных утилитах по оптимизации ОС
Для общей информации, немного отступая от темы, ещё раз вспомним о местонахождении служебных утилит по оптимизации ОС. Основные из них, это:
- дефрагментация диска;
Чтобы воспользоваться дефрагментацией диска или очисткой диска, выполняем следующие действия: открываем меню Пуск - Все программы - Стандартные - Служебные (в общем списке находим данные утилиты).



Для проверки локального диска на ошибки, выполняем следующее: меню Пуск - Компьютер - клик правой кнопкой мыши по необходимому диску - в появившемся меню выбираем «Свойства»- Сервис - Выполнить проверку. Кстати, здесь же можно воспользоваться и дефрагментацией этого диска.



Программа CCleaner для оптимизации и очистки системы
Перед тем, как скачать данный софт , нужно определить разрядность операционки :

меню Пуск - Компьютер - щёлкаем правой кнопкой на белом поле экрана - Свойства.

Теперь нужно найти программу любой версии, но в соответствии с разрядностью Windows 7.

После скачивания продукта, устанавливаем его по умолчанию на системный диск С, выбрав нужный язык в пункте меню. Для экономии трафика, особенно при использовании беспроводного подключения к сети интернет, рекомендуется перед установкой убрать галочки с пунктов:
- Автоматически проверять обновления CCleaner;
- сканирование cookie -файлов.

Учитывая, что при оптимизации Windows сеть не задействована и все процессы обслуживания проходят исключительно внутри самой ОС, то даже далеко не новая версия программы возымеет своё действие на решение проблемы, так как весь необходимый функционал утилиты уже включён в общем пакете версии.

Итак, программа установлена, после этого следует сразу перезагрузить компьютер в ручном режиме через меню Пуск, даже если менеджер установки не запросил пользователя об этом. К слову о перезагрузке, нужно постоянно её использовать после установки любой из программ. Для обеспечения нормальной работы ОС пользователям следует взять это за правило.
Открыв ярлык на рабочем столе, обнаруживаем довольно простой интерфейс с 4-мя кнопками по левому краю экрана. Причём вверху указана не только версия программы, но и общая информация по операционной системе и основным параметрам компьютера.

Теперь нужно нажать слева на кнопку «Настройки», выбрать «Слежение» и убрать все галочки со всех пунктов.

Здесь же, поднимаясь вверх по списку открываем графу «Настройки» и отключаем автоматическое обновление CCleaner .

Далее нажимаем кнопку «Сервис» и заходим в раздел «Автозагрузка». В этом окне можно свободно отключать и удалять те процессы, которые подключаются автоматически при каждом запуске системе. Естественно, что каждый из них отбирает часть ресурсов, некоторый объём памяти. Здесь можно отключить их при помощи соответствующих кнопок напротив: Включить; Выключить; Удалить. Также это касается и настроек браузеров (подключение расширений и их обновлений, как и обновлений самого браузера , если оно не было заранее отключено через панель управления).

Нужные настройки программы произведены, и теперь для работы с утилитой, по сути, необходимы всего две функции:
- Очистка;
Выбрав режим «Очистка», обнаруживаем рядом список файлов, которые будут отсканированы и при необходимости удалены автоматически. Следует порекомендовать не убирать имеющиеся галочки и не добавлять новые, в программе уже выбраны необходимые категории по умолчанию.

Находим внизу кнопку «Анализ» и нажимаем её. Как только анализ завершится и появятся сведения об удаляемых файлах, нажимаем на кнопку «Очистка» и подтверждаем действие кнопкой «Ok». После очистки файлов, на экране появится отчёт.

Переходим к функции «Реестр». Здесь также имеется список событий и служб, которые утилита готова оптимизировать. Затем нажимаем на кнопку «Поиск проблем» и ожидаем завершения процесса.
Если в итоге неполадки не найдены, то можно закрыть программу, оптимизация при помощи утилиты CCleaner завершена.

Если же на экране появился список проблем, нажимаем на кнопку «Исправить». Далее - «Исправить отмеченные», ожидаем завершения очистки реестра и также выходим из программы.
Описание утилиты Auslogics BoostSpeed для оптимизации работы компьютера
В одном из руководств по теме « » программа Auslogics BoostSpeed была вкратце описана. Теперь рассмотрим этот продукт в общем плане более подробно.
После успешной установки софта на ПК, открываем программу. В верхней части экрана имеются стандартные кнопки общего управления:
- Файл;
- Настройки;
- Справка.
Ниже, как и в примере с CCleaner, указана версия Windows и общие параметры ПК. Здесь же 4 основные раздела, с которыми и придётся работать:
- Проверка системы;
- Советник;
- Ресурсы;
- Инструменты.

Подробно описывать каждый подпункт в программе, в данном случае, не имеет смыла, поэтому коснёмся только необходимых, конкретно для оптимизации ОС.

Итак, первым делом открываем первый раздел - «Проверка системы» и в левом столбце обнаруживаем информацию по файлам и программам, представленным для сканирования. Нажимаем кнопку «Проверить» и ожидаем завершения процесса.

Получив отчёт о найденных проблемах, устраняем их нажатием «Исправить отмеченное». По завершению исправления проблем также на экране появится информация в виде отчёта.

Переходим в раздел «Советник». Следует отметить, что данный раздел в будущем вряд ли придётся часто посещать, так как в Советнике производится разовое отключение или настройка некоторых служб системы.

Если проверка была уже ранее проведена, то увидим оповещение «В данный момент проблем на вашей системе не найдено».
Если при сканировании Советника, появился список определённых служб, то последовательно нужно отключить каждую из представленных, нажатием соответствующих кнопок под каждой из них. Тем самым мы значительно ускорим загрузку системы и увеличим скорость любой операции на этом ПК в целом.
Следующий раздел «Ресурсы» является исключительно информативным, где в виде графиков представлена работа системы и её основных блоков в режиме реального времени.

Открываем раздел «Инструменты». Здесь показаны 9 функций, из которых всего несколько являются самыми необходимыми для стабильной работы системы:
- Обслуживание дисков;
- Обслуживание реестра;
- Настройки системы;
- Ускорение интернета.

Под каждой функцией находятся интерактивные кнопки выделенные синим цветом. В целом, интерфейс программы также довольно прост и удобен. Например, в первом пункте «Обслуживание дисков» нужно последовательно пройти три этапа:
- Очистка;
- Дефрагментация;
- Поиск ошибок.
Заходим в каждый из них и следуем инструкциям, а если по окончанию какого либо этапа появится запрос утилиты на перезагрузку системы, то следует тут же её выполнить. После чего вновь войти в программу и продолжить оптимизацию с того места, где остановились.
Обслуживание реестра:
- Очистка;
- Дефрагментация.
Настройки системы:
- Параметры;
- Оптимизация служб.
В этой функции в параметрах можно отключить всевозможные графические эффекты визуализации, оптимизируя систему ПК с параметрами ниже стандартных (например, встроенная видео карта (VGA ), недостаточная частота процессоров и др.)

В «Оптимизация служб» можно улучшить работу системы за счёт отключения некоторых служб, перечень которых отобразится сразу же после выбора соответствующего профиля ПК.

И последняя функция по оптимизации - «Ускорение Интернета». После автоматической проверки, работа системы будет также откорректирована согласно критериям настройки работы в сети интернет. К ручной оптимизации ускорения интернета прибегать не стоит, в разделе «Ускорение Интернета» достаточно эффективен результат автоматической настройки.

 blackhack.ru ОК. Настройки, новости, игры.
blackhack.ru ОК. Настройки, новости, игры.


