Итак, вы купили графический планшет. Помимо того, что вам еще предстоит к нему привыкнуть и «набить руку», нужно сразу определиться с графическим редактором, который по максимуму раскроет все возможности вашего нового девайса. И если вы думаете, что рисовать можно только в Adobe Photoshop или Illustrator, то сильно заблуждаетесь.
Помимо всемирно признанных и, бесспорно, крутых продуктов компании Adobe, есть немало графических редакторов, предлагающих такой же функционал, но за меньшие деньги, а иногда и вовсе бесплатно. Кроме того, некоторые программы могут похвастаться уникальным интерфейсом со множеством интересных фишек, их точно оценят дизайнеры и иллюстраторы.
Мы составили список программ, где можно полноценно рисовать с помощью графического планшета, имитируя разные художественные техники, делать скетчи, создавать растровые и векторные изображения, а также практиковаться в леттеринге и каллиграфии.
Corel Painter X3
![]()
Painter X3 имитирует традиционные кисти, текстуры, сухие и мокрые эффекты до невероятной точности. Благодаря этому происходит практически полное погружение в настоящую мастерскую художника, где нет компьютера и монитора, только мольберт и холст.
Painter Lite
![]()
Облегченная и более дешевая версия Painter предлагает все необходимые инструменты для рисования, но за более низкую цену. Отличный вариант для тех, кто только начинает рисовать и не готов к существенным тратам.
Clip Paint Studio PRO
![]()
Не смотря на то, что эта программа была разработана специально для рисования манги, Clip Paint Studio довольно далеко пошел и может с таким же успехом использоваться в промышленно-стандартной цифровой живописи.В программе есть невероятно удобные фишки, например, готовые фигуры, которые можно использовать в качестве натуры для рисования поз.
Autodesk Sketchbook Pro 7
![]()
SketchBook Pro - профессиональное приложение для рисования, оптимизированное специально для планшетных устройств. Рисовать в нем легко и приятно, что несомненно оценят начинающие пользователи.
ArtRage 4
![]()
Программа с невероятными инструментами и самым привлекательным интерфейсом. Рисовать в ней легко и приятно. Ориентирована на создание реалистичных изображений.
Xara Photo and Graphic Designer 9
![]()
Редактирование фотографий, рисование, необычные эффекты - далеко не все возможности Xara Photo. Пользователи оценят совместимость форматов файлов и невысокую цену продукта.
Affinity Designer
![]()
Программа поддерживает работу со слоями, импорт\экспорт разных форматов файлов, удобный навигатор и все инструменты по работе с векторной графикой, которые только можно придумать. Affinity Designer - своего рода «убийца» Adobe Illustrator. Единственным недостатком этой программы может стать то, что она есть только для MAC. Зато цена более чем приятная.
Inkscape
![]()
Бесплатный и удобный векторный иллюстратор, который по сути является симбиозом Corel DRAW и Adobe Illustrator. Замечательная поддержка чувствительности к давлению пера, - большой дефицит в векторном мире иллюстраций, - делает Inkscape мощным инструментом для тех, кто всерьез увлекается каллиграфией.
Кстати, у Inkscape есть отличный ресурс на семи языках, в том числе на русском, что большая редкость даже для коммерческих графических программ. На сайте Inkscape можно не только скачать программу, но и почитать статьи, изучить уроки, поучаствовать в обсуждении и многое другое. Также есть возможность стать одним из разработчиков и тестеров продукта и привнести в него полезные функции.
Artweaver
![]()
Программа растровой графики, внешне напоминающая симбиоз Painter и Photoshop. В сравнении с GIMP более медленная в обработке, но с гораздо большим набором кистей. Широкая поддержка планшета Wacom.
GIMP
![]()
Красочная и функциональная растровая программа для рисования, иллюстрирования. По внешнему виду интерфейса и возможностям похожа на Corel Painter. Широкая поддержка планшета Wacom.
MyPaint
![]()
Нетребовательная к ресурсам и простая в использовании open-sourсe программа для цифровых художников. Позволяет концентрироваться на творчестве, а не интерфейсе программы. Хорошо реализована поддержка планшета.
SmoothDraw
![]()
А вот еще одна стоящая внимания программа для рисования - скачать бесплатно эту чудесную разработку успели десяти тысяч начинающих и профессиональных художников. Вам не придётся тратить время на изучение меню и инструментария - просто открывайте новый файл и демонстрируйте свои таланты, пользуясь понятно визуализированными функциями.
Пользователям доступны режимы смешивания, слои, вращение виртуального холста, субпиксельный уровень сглаживания. Кроме стандартных средств живописи приложение содержит специальные инструменты, такие как граффити, капли воды, звёзды, трава. Синхронизация с планшетами также реализована.
Paint Tool SAI
![]()
Не пугайтесь чистого интерфейса SAI, так как это фактический стандарт программы для большинства японских художников аниме. Она также снабжена функцией коррекции линий для создания более четких контуров.
Serif DrawPlus (starter edition)
![]()
Serif DrawPlus предлагает все инструменты для работы с растровой и векторной графикой. Здесь можно создавать интересные принты, делать логотипы, редактировать фотографии или рисовать, используя массу нестандартных эффектов, включая 3D. Поистине находка для начинающих иллюстраторов и дизайнеров, притом совершенно бесплатно!
Все программы из списка станут отличной альтернативой продуктам Adobe, даже если вы пока не готовы это признать. Достаточно дать им шанс, и, кто знает, возможно, через пару недель вы и не вспомните про фотошоп! Тем более что за некоторые продукты вообще не придется платить. Не бойтесь пробовать новое, расширять границы и совершенствоваться!
Программы для рисования на компьютере
Интересно, кто-то сейчас помнит о том, что первоначально компьютеры создавались исключительно для ускорения вычислений? Они и назывались соответственно – электронные вычислительные машины — ЭВМ. Постепенно усовершенствовалась элементная база, увеличивалась скорость обработки информации, расширялось количество функций. Сегодня созданы самые различные программы, которые позволяют делать немыслимые еще несколько лет назад вещи. Одна из таких областей – рисование.
Виды программ для рисования на компьютере
Современные графические редакторы позволяют рисовать не только примитивные картинки, но дают возможность создавать очень даже профессиональные полотна. Существуют специальные программы для рисования, предназначенные для профессионалов или редакторы чуть проще, но с не менее обширными возможностями.
Основное отличие профессиональных программ – они устанавливаются на специальные графические планшеты (дигитайзеры), которые позволяют учитывать даже такие детали, как усилие, которое приложил художник при нанесении той или иной линии. Работа с такими программами возможна только с использованием специального инструмента – стилоса или пера – попробуй, порисуй мышкой, как кистью – это просто нереально, не для того создан этот манипулятор.

Кроме разделения по назначению, все программы для рисования можно разбить на бесплатные и платные. И, в данном случае, бесплатно – не значит плохо. Понятно, что многие профессиональные программы платны – это рабочий инструмент. Но и некоторые программы для рисования попроще в полном объеме доступны только в коммерческих версиях.
Профессиональные программы для рисования на компьютере
Corel Painter
- Сайт программы: www.corel.com
- Цена: $429
Эта программа разрабатывалась с учетом всех требований художников и дизайнеров. Она поражает набором кистей и возможностями их настройки. В базовой версии имеется тридцать кистей, двадцать различных способов расположения волосков, возможность создания собственной или изменения уже существующей. Имеется еще набор специальных кистей-текстур: асфальт, металл, листва и т.д.

Кроме обширного выбора «орудий производства» отлично проработана палитра – все краски, независимо от типа, выглядят так, как смотрелись бы на бумаге. Все проработано настолько точно, что удается учесть и толщину щетинок в кисти, и направление мазка, и густоту краски и именно в Corel Painter учитывается такой параметр, как нажим на кисть.
Программа для рисования Corel Painter имеет детально разработанную инструкцию, которая содержит четкое пошаговое описание почти каждого вида работ. Но это совсем не означает, что пользоваться ей может каждый – очень много специальных терминов и понятий, да и цена заставит призадуматься, стоит ли ее использовать для любительских упражнений.
Livebrush
- Сайт программы: www.livebrush.com
- Цена: бесплатно
Это – одна из профессиональных программ для рисования, которая распространяется бесплатно. В Livebrush тщательно разработан интерфейс, удобные для пользования меню и достаточно широкий набор кистей которыми можно прорисовывать раного рода узоры: от графики до восточных орнаментов, от цветочных композиций до готических узоров. Предусмотрена возможность работы в двух режимах: растровой и векторной (переключение происходит при помощи специальных кнопок в верхней части панели инструментов). В режиме векторной графики легко корректируется любая нанесенная линия, а владельцам планшетов понравится то, что программа учитывает силу нажатия и угол наклона кисти.

Программа реализована на базе Adobe AIR, но работает достаточно быстро и стабильно даже с не очень «крутым» железом. Удобно еще и то, что на форуме имеется большая база готовых рисунков и шаблонов, которые можно свободно загрузить и использовать в качестве основы для собственного произведения.
Inkscape
- Сайт программы: www.inkscape.org
- Цена: бесплатно
Еще одна бесплатная профессиональная программа для рисования на компьютере. Inkscape работает с векторной графикой. Ее отличает тщательно проработанный понятный интерфейс с полным набором инструментов. Несколько сложно устроена система настроек, но, несмотря на это, программа достаточно популярна из-за распространенного формата SVG, в котором сохраняются рисунки и возможности импортировать другие форматы.

Этот редактор позволяет легко создавать векторные изображения, а также работать с уже имеющимися, трансформируя и изменяя их.
Creature House Expression 3
- Сайт программы: www.microsoft.com
- Цена: бесплатно
Достаточно удобная программа, которая также распространяется бесплатно для владельцев пакета Microsoft. Меню в редакторе несколько непривычное: организовано в виде выезжающих и раздвигающихся панелей. К плюсам этой программы можно отнести возможность изменения и настройки панели инструментов под себя: имеющееся меню можно разбивать и куски устанавливать в том порядке, котором вам удобно. Еще один плюс – возможность использования плагинов от Adobe Photoshop. Недостатки – не очень обширный стартовый набор кистей (который решается путем установки плагинов Фотошопа) и достаточно жесткие требования к производительности и ресурсам компьютера.

Artweaver
- Сайт программы: www.artweaver.de
- Цена: бесплатно
Это графическое приложение намного «легче» по «весу» и имеет меньшие требования к ресурсам. Выбор кистей не самый широкий – всего пятнадцать, но есть двадцать параметров настройки к каждой из них, а количество возможных мазков переваливает за сотню. Программа Artweaver устроена так, что самостоятельно определяет контуры рисуемого объекта и не дает кисти выходить за него.

Меню организовано в виде выезжающих планок и панелей, достаточно удобное и функциональное (после того, как к нему привыкнешь). Кроме рисования тут реализована возможность редактирования и изменения готовых изображений. Есть возможность применять различные фильтры, часть из которых идет в комплекте, часть можно скачать с официального сайта поддержки программы.
Программы для рисования на компьютере общего пользования
Эта категория программ отличается от предыдущих меньшим количеством функций и, соответственно, более простым меню. Но это не минус, а плюс для тех, кто только осваивает приемы рисования на компьютере. Да и для более продвинутых художников не всегда нужны функции редактирования и ретуши, кроме того существуют программы, в которых именно функции коррекции и редактирования изображений – основные.
MyPaint
- Сайт программы: intilinux.com
- Цена: бесплатно
MyPaint — отличный пример разработки программного обеспечения именно для рисования. В ней имеется широкий набор кистей, обширные настройки и удобное меню в виде всплывающих окошек, которые можно перемещать в удобное для вас место. Кистей уже в стартовом варианте достаточно много, но имеется возможность загружать дополнительные или создавать собственные. MyPaint имеет одну отличительную особенность – у нее холст практически не имеет границ (перемещаться по нему можно при помощи стрелочек). Рисунок, выполненные в этой программе, почти не отличается от нарисованного на холсте или листе бумаги. Кроме того, рисунки сохраняются в нескольких наиболее популярных форматах (PNG, JPG, OpenRaster), что дает возможность использовать их в графических редакторах для дальнейше обработки. Еще один плюс MyPaint — бесплатность распространения. В общем — хорошая программа для художников, только начинающих осваивать рисование на компьютере.

ArtRage
- Сайт программы: www.artrage.com
- Стоимость ArtRate 4: $49,90
ArtRage отличается нестандартно выполненной панелью. Вместо привычных уже числовых настроек параметров перед нами своеобразные круговые регуляторы, которые позволяют плавно изменять значения. Есть возможность изменять такие параметры, как сила нажатия, влажность холста и мягкость карандаша и кисти, многие другие параметры.

Разработчики этого приложения смогли учесть даже такие моменты, как тип используемых материалов. Например, на холсте краски между собой смешиваются (как в реальной жизни) а мелок – размазывается. Счастливые обладатели платной версии смогут насладиться эффектом металлизированных красок, и многообразием настроек (далеко не все они доступны в распространяемой свободно версии). Есть достаточно обширные возможности работы со слоями, возможность импортирования рисунка в Фотошоп для более детальной проработки слоев. Существует и регулировка прозрачности фона – можно загрузить фотографию и на ее основе сделать художественное изображение. Реализована возможность автоматического подбора цвета (как на фоне), что намного упрощает процесс создания рисунков.
TwistedBrush Pro Studio
- Сайт программы: www.pixarra.com
- Цена TwistedBrush Pro Studio 19: $99
Эта программа отличается альбомным принципом хранения рисунков: все файлы «подшиваются» в альбом, который легко и быстро перелистывается. Не нужно создавать множество отдельных файлов – все изображения хранятся в альбоме. Но основное достоинство TwistedBrush — количество кистей. Кроме того что их действительно много (счет идет на тысячи), существует еще и множество возможностей по их настройке. Для удобства кисти разделяют на наборы: акварель, мелки, гуашь, и т.д. Имеется широкий выбор основ для рисования, так что для любых целей можно подобрать необходимые инструменты. Интерфейс организован непривычно, но к нему легко привыкнуть – он достаточно удобен именно для художников.

Программа позволяет создавать рисунки высокого качества.

Paint
Нельзя пройти мимо программы Paint. Эта программа – один из компонентов пакета Windows 7, который дает возможность наносить изображения поверх уже существующего. Как и все разработки Майкрософта программа имеет привычно выстроенный интерфейс, освоить который можно за достаточно непродолжительное время.

Запустить программу в среде Windows 7 очень просто: Пуск > Все программы > Стандартные > Paint .
Считается, что создать ничего достойного при помощи Paint нельзя, но находятся умельцы, которые при помощи Paint способны нарисовать даже Мону Лизу (Джаконду)!
Если ваш опыт в использовании подобных программ невелик – попробуйте поработать в Paint, затем можно перейти к использованию другой программы для рисования на компьютере, постепенно увеличивая сложность.
Это только некоторые программы, в действительности их больше раз в десять. Какая из них лучшая сказать невозможно: разные требования и возможности, разные цели и задачи делают подобную постановку вопроса некорректной. Как же определить, что нужно использовать? Только путем проб. Именно так вы для себя определите оптимальный вариант, который больше всего подходит для выполнения поставленных задач.
Бесплатная программа для черчения, напоминающая ранние версии AutoCAD. Предназначена для быстрого создания несложных плоских чертежей.
IntelliCAD - международная DWG-совместимая платформа для множества AutoCAD-подобных САПР.Ни для кого не секрет, что лидером платформ для проектирования на данный момент является "великий и ужасный" AutoCAD. Хотя в последнее время его сильно теснят более дешёвые конкурирующие САПР на основе IntelliCAD. Почти все они не бесплатны и могут стоить как пара приличных компьютеров.
Простому же инженеру могут быть и не нужны все эти 3D-навороты за сотню тысяч рублей, когда нужно всего лишь начертить простую деталь или, к примеру, книжную полку. Тогда и выходят на сцену программы, подобные A9CAD . И именно его мы сейчас рассмотрим поподробнее.
Возможности A9CAD
- создание 2D-чертежей в популярных форматах DWG и DXF;
- работа со слоями;
- корректная работа в Wine из-под Linux ;
- поддерживается только английский текст, к сожалению;
- экспорт готового проекта в EMF.
Установка программы
Установка A9CAD не содержит никаких особых сюрпризов. Он на английском языке , но для работы с ним хватит и школьного курса. Запускаем скачанный инсталлятор и в первом окне Мастера установки нажимаем кнопку "Next".
Во втором окне ставим переключатель в положение "I accept the terms in the license agreement", подтверждая, что мы согласны с лицензией и хотим установить программу. Снова жмём "Next".
В следующих окнах всё оставляем как есть. Снова "Next", "Next" и в последнем: "Install". Начнётся непосредственная установка программы, по окончании которой появится финальное окно, в котором нажимаем "Finish".
Запускаем с Рабочего стола или из панели "Пуск".
Интерфейс A9CAD
При первом запуске окно программы для черчения будет выглядеть вот таким образом.

Как видим, в отличие от серьёзных САПР, инструментов не так уж и много, но для простых чертежей их вполне достаточно.
Давайте для начала настроим интерфейс A9CAD:
1. Чёрный фон рабочего поля можно сделать белым в меню "File" - "General Settings" - "Background Color" - "White".
Пиксель - минимальная точка на экране.2. В том же окне можно задать в пикселях:
- длину перекрестия курсора (Cross Size);
- размер ручек, за которые "захватываются" фигуры (Grip Size);
- площадь зоны "захвата" при выборе фигур в виде квадратика вокруг перекрестия (Pick Size).

3. Все панели можно перетаскивать, хватая за специальные области в самом верху (у вертикальных), или слева (у горизонтальных). Это может пригодиться, если программа установлена на нетбуке и какая-то панель не помещается по вертикали. Тогда её можно перетащить вверх или вниз. Или даже отправить в "свободное плаванье".
4. Ненужные панели можно скрыть, показать или отредактировать с помощью контекстного меню, появляющегося при нажатии правой кнопкой мыши на любую из панелей.

Навигацию по рабочему полю чертежа удобнее всего производить с помощью ролика мышки. Вращая его на себя, мы отдаляем картинку, вращая от себя - приближаем в той точке, где находится курсор мыши. Более точно можно задать нужный вид с помощью инструментов навигации на Стандартной панели инструментов.
Черчение в A9CAD
Здесь есть определённая техника черчения, немного отличающаяся от техники рисования в растровых графических редакторах. Отличие в том, что все действия выполняются одиночными кликами левой или правой кнопкой мыши. Здесь нет такого приёма, как удерживание кнопки зажатой.
Для примера, давайте нарисуем ломаную линию:
Полилиния - сложная фигура, состоящая из одного или нескольких отрезков и дуг.Консоль - командная строка в нижней части окна программы.
- Решаем, нужно ли нам рисовать линии под прямым углом, а также, пригодится ли сетка и шаг рисования (для большей точности).
- Выбираем инструмент Draw polyline (Чертить полилинию) на панели рисования. В большинстве случаев рисовать лучше полилиниями, а не простыми отрезками. В консоли появится подсказка PolyLine start point (Стартовая точка полилинии).
- Однократно нажимаем левой кнопкой мыши в подходящем месте рабочего поля. За перекрестием потянется "резиновая" линия. В консоли надпись сменится на PolyLine second point (Вторая точка полилинии).
- Ещё раз нажимаем левую кнопку мыши, чтобы зафиксировать второй конец отрезка. У нас появится одна фиксированная линия и вторая - резиновая.
- Теперь можно продолжить рисовать полилинию, нажимая левую кнопку мыши или же прервать её, нажав правую кнопку.

Управлять инструментами можно не только мышью, но и с клавиатуры. Например, можно задать цифрами через запятую (X,Y) следующую точку полилинии относительно предыдущей.
Подобным же образом чертятся и остальные фигуры, выбирается инструмент, затем по индивидуальному алгоритму:
- Точка (Draw poin) - просто указываем, куда вставить точку.
- Отрезок (Draw line) - указываем начало и конец отрезка.
- Прямоугольник (Draw rectangle) - указываются два противоположных угла.
- Дуга (Draw arc) - задаётся центр окружности, частью которой будет являться дуга, затем радиус, начальное и конечное направление (против часовой стрелки).
- Окружность (Draw circle) - задаём центр и радиус круга.
- Эллипс (Draw ellipse) - указываем центр, одну из двух ближайших к центру точек, затем одну из двух самых дальних от центра точек.
- Полилиния (Draw polyline) - указываются первая и последующие точки.
- Текст (Draw text) - указывается первая точка, затем второй точкой задаётся угол и далее, с клавиатуры в консоль вводится текст (к сожалению, поддерживается только латиница и только заглавные буквы), который после нажатия клавиши Enter появляется на экране.
- Картинка (Draw image) - в открывшемся окне выбирается картинка на компьютере, указывается положение её левого нижнего угла на рабочем поле и второй точкой задаётся её масштаб.

Как видим, здесь обнаружилась главная проблема A9CAD, не позволяющая использовать его для создания полноценных чертежей - программа "совсем вообще никак" не поддерживает кириллицу. Тем не менее, есть множество задач, где можно обойтись и без поясняющих надписей. Например, если нужно объяснить замерщику, как должна выглядеть будущая мебель, которую Вы хотите заказать.
Как раз в таких задачах пригодятся последние 6 инструментов в панели рисования, предназначенные для создания размерностей:
- Выровненный размер (Align dimension) - указываются две произвольные точки, между которыми будет рассчитано расстояние.
- Вертикальный размер (Vertical dimension) - расстояние по оси Y между двумя произвольными точками.
- Горизонтальный размер (Horizontal dimension) - расстояние по оси X между любыми двумя точками.
- Угловой размер (Angular dimension) - угол в градусах. Нужно задать центр и два направления, между которыми будет высчитан угол.
- Диаметр (Diameter dimension) - диаметр окружности или дуги. Достаточно указать нужную фигуру.
- Радиус (Radial dimension) - радиус окружности или дуги. Указать нужную фигуру.

Редактирование чертежа
Черчение с нуля и без ошибок - это конечно хорошо, но не реально. Не бывает так, чтобы всё получилось с первого раза. Поэтому существуют инструменты для редактирования созданных фигур, и сейчас мы их рассмотрим.
Панель редактирования разбита на две части, собственно, сами инструменты и кнопки включения/выключения объектных привязок.
Привязки - очень удобная вещь, поскольку они позволяют точно "прицеплять" перекрестие мыши к разным точкам существующих фигур.
К примеру, если нам нужно провести линию от пересечения круга с прямоугольником, то мы включаем привязку по пересечению (Snap to intersect), выбираем инструмент Полилиния и подводим перекрестие курсора к этому пересечению. Появляется жёлтая подсказка, означающая, что точка привязки захвачена.

Теперь, если нажать левую кнопку мыши, то начало полилинии будет точно на пересечении существующих фигур. Точно так же работают и другие привязки:
Перпендикуляр на плоскости - когда одна линия находятся под прямым углом к другой.- по конечной точке (Snap to Endpoint);
- по средней точке (Snap to Midpoint);
- по любой ближайшей точке контура (Snap to Nearest);
- по перпендикуляру (Snap to Perpendicular);
- по центру (Snap to Center);
- по точке вставки (Snap to Insert);
- по пересечению (Snap to intersect);
- и последняя кнопка в панели (с изображением магнита) - сброс всех привязок (Clear OSnaps).
Если с привязками всё понятно, то давайте рассмотрим, какие инструменты редактирования у нас есть:
- Выделение (Select) - то же самое, что и просто нажать на фигуру перекрестием мыши.
- Сброс выделения (Deselect).
- Удаление (Erase).
- Перемещение (Move).
- Копирование (Copy).
- Масштабирование (Scale) - изменение размера.
- Поворот (Rotate).
- Взорвать (Explode) - разделение сложной фигуры на примитивы, например, квадрат разделяется на 4 отрезка.
- Обрезка (Trim) - удаление части фигуры, выходящей за границу другой фигуры (например, вспомогательной линии).
- Продление (Extend) - удлинение линии до пересечения с указанной частью другой фигуры.
- Скругление (Fillet).
- Смещение (Offset) - создание подобия фигуры на заданном расстоянии от неё.
- Разрыв (Break) - разделение фигуры на две части в указанной точке.
- Отражение (Mirror) - создание зеркальной копии фигуры.
- Объединение (Join) - соединение двух фигур (например, двух полилиний) в одну.

Таким образом, с помощью всех этих инструментов можно строить достаточно сложные чертежи, проставлять на них размеры и отправлять на печать.
Работа со слоями
Мы не рассмотрели ещё одну важную вещь - работу со слоями. Слои позволяют отображать и редактировать созданные фигуры отдельными "пакетами".
Например, мы задумали начертить план нашей комнаты (чтобы распланировать перестановку мебели), где стены будут чёрного цвета, окна и двери - синего, а мебель - оранжевого. Тогда логичнее всего каждый тип объектов рисовать в своём слое и задавать им цвет слоя (BYLAYER). Для этого заходим в панель слоёв (кнопка Layers) и создаём ещё два слоя (например, OKNO и MEBEL), кроме уже имеющегося с именем "0".

Новым слоям сразу задаём нужный цвет и потом, либо в процессе черчения, либо после, указываем каждой фигуре её слой. Это позволяет в дальнейшем, одним махом:
- поменять цвет, тип и толщину линий всем предметам в одном слое;
- скрыть этот слой, чтобы он не отображался;
- заблокировать слой, чтобы фигуры в нём нельзя было случайно "подредактировать".

Сохранение проекта
При работе с любой серьёзной программой (и A9CAD не исключение), важно не забывать периодически сохранять свой проект, поскольку при случайном сбое можно потерять часы и даже дни своей работы.
Также, можно сохранить проект как рисунок в формате EMF. Формат не очень популярный, однако легко распознается «штатными» средствами Windows. Для конвертации в него используем меню «File» - «Export to EMF» и задаём имя новому рисунку, отличное от Drawing (иначе не сохранится).

Выводы
A9CAD действительно не является полноценной САПР, да и не претендует на это звание. Черчение именно в этой программе удобно лишь в случаях, когда требуется создать несложный чертеж без кириллических символов. Это может быть какая-то мелкая бытовая задача, вроде наброска будущего шкафа.
Но зато, установить A9CAD в разы проще и быстрее, чем профессиональные САПР, хотя бы тот же бесплатный nanoCAD.
P.S. Разрешается свободно копировать и цитировать данную статью при условии указания открытой активной ссылки на источник и сохранения авторства Руслана Тертышного.
P.P.S. Гонять мебель по комнате в A9CAD - не самое увлекательное занятие. Для этого существует специальная программа, позволяющая посмотреть, как будущая расстановка будет выглядеть в 3D:
Обучающее видео по работе в A9CAD
подпишитесь на новые видеоуроки!
P.P.P.S. Кстати, не всегда для хорошего результата требуется качественная дорогая графика. Порой достаточно просто хорошей идеи, как вот в этой стратегической флеш-игре.
Оцените программу
(2 952 оценок, среднее: 5,00 из 5)
В нашей подборке мы решили сравнить приложения для рисования пейзажей, цифровых картин, портретов, комиксов и различных художественных оформлений на ПК с инструментами для новичков и профессионалов. Множество эффектов, кистей, цветов на палитре и тончайшие настройки виртуальных холстов помогут создавать настоящие шедевры.

Рассмотрите самые лучшие программы для рисования на компьютере, чтобы выбрать самую достойную и многофункциональную, с помощью которой можно раскрыть свои творческие возможности, качественно обработать фотографии или выполнить дизайнерский проект.
Программы |
Русский язык |
Лицензия |
Рейтинг |
Плагины
|
Возможности |
|
| Да | Бесплатная | Средняя | 10 | Да | Профи | |
| Да | Бесплатная | Средняя | 8 | Да | Профи | |
| Да | Бесплатная | Средняя | 7 | Да | Профи | |
| Нет | Бесплатная | Низкая | 10 | Да | Любитель | |
| Да | Бесплатная | Средняя | 7 | Да | Профи | |
| Да | Бесплатная | Высокая | 7 | Нет | Профи | |
| Да | Бесплатная | Низкая | 10 | Да | Любитель | |
| Да | Пробная | Высокая | 8 | Да | Профи | |
| Да | Бесплатная | Высокая | 10 | Нет | Любитель | |
| Да | Бесплатная | Средняя | 9 | Да | Профи | |
| Да | Бесплатная | Низкая | 10 | Нет | Любитель | |
| Да | Пробная | Высокая | 8 | Да | Профи | |
| Да | Пробная | Низкая | 6 | Нет | Любитель | |
| Да | Бесплатная | Средняя | 6 | Нет | Любитель |
Всеми известный графический редактор с полезными функциями как для новичков, так и для профессионалов. Поддерживает популярные форматы, обрабатывает анимацию GIF, работает со слоями, рисует, ретуширует, корректирует цвета, удаляет дефекты, меняет размер и формат, сохраняет проводимые операции и открывает одновременно несколько картинок. Также юзер может поворачивать, масштабировать и применять фильтры к изображению.

Майкрософтовский графический редактор с большим набором полезных функций и понятным интерфейсом. Софт корректирует и обрабатывает фотоснимки, импортирует файлы со сканеров и камер, выполняет послойную обработку и накладывает эффекты. В этом практичном приложении пользователь может убрать «красные глаза», вращать картинку с помощью 3D эффекта, настроить текстуры, добавить плагины для дополнительной функциональности, поменять размер снимка, создать картинки от руки с настройками заливки, добавить текст или использовать ластик.

Софт создает и редактирует векторные технические иллюстрации, задает аналитические кривые, имеет набор качественного инструментария и многоязычный интерфейс. В приложении пользователь может создать схему, логотип, плакат, график или презентационную визитку. При помощи PSTricks макросов доступно создание графиков, импорт/экспорт различных графических форматов, открытие и сохранение документов в «gzip». На выходе пользователь получит графику для высококачественной печати. Инкскейп имеет версии для 64-битной ОС и поддерживается Виндовс и Линуксом.

Утилита для рисования на виртуальном холсте с применением профессиональных инструментов и субпиксельной технологии для создания высококачественной картины. Позволяет создавать картины «с нуля», при этом имея полезные опции для работы с готовым материалом. Пользователь может выбирать различные виды карандашей, ручек, перьев, кистей, цветов на палитре и эффектов, синхронизировать материал на графический планшет, обработать несколько слоев, переместить полотна и сохранить проект в удобном формате.

Приложение создает профессиональные цифровые картины, работает со слоями, обрабатывает импортированные фотоснимки и картинки. Редактор имеет впечатляющий функционал, тонкие настройки цветовых балансов и кривых, создает рисунки и управляет масками. Пользователю доступно рисование, профессиональное редактирование и обработка. Доступны различные эффекты, управление градиентами и балансами, создание веб-графики, работа со слоями и изображениями большого расширения.
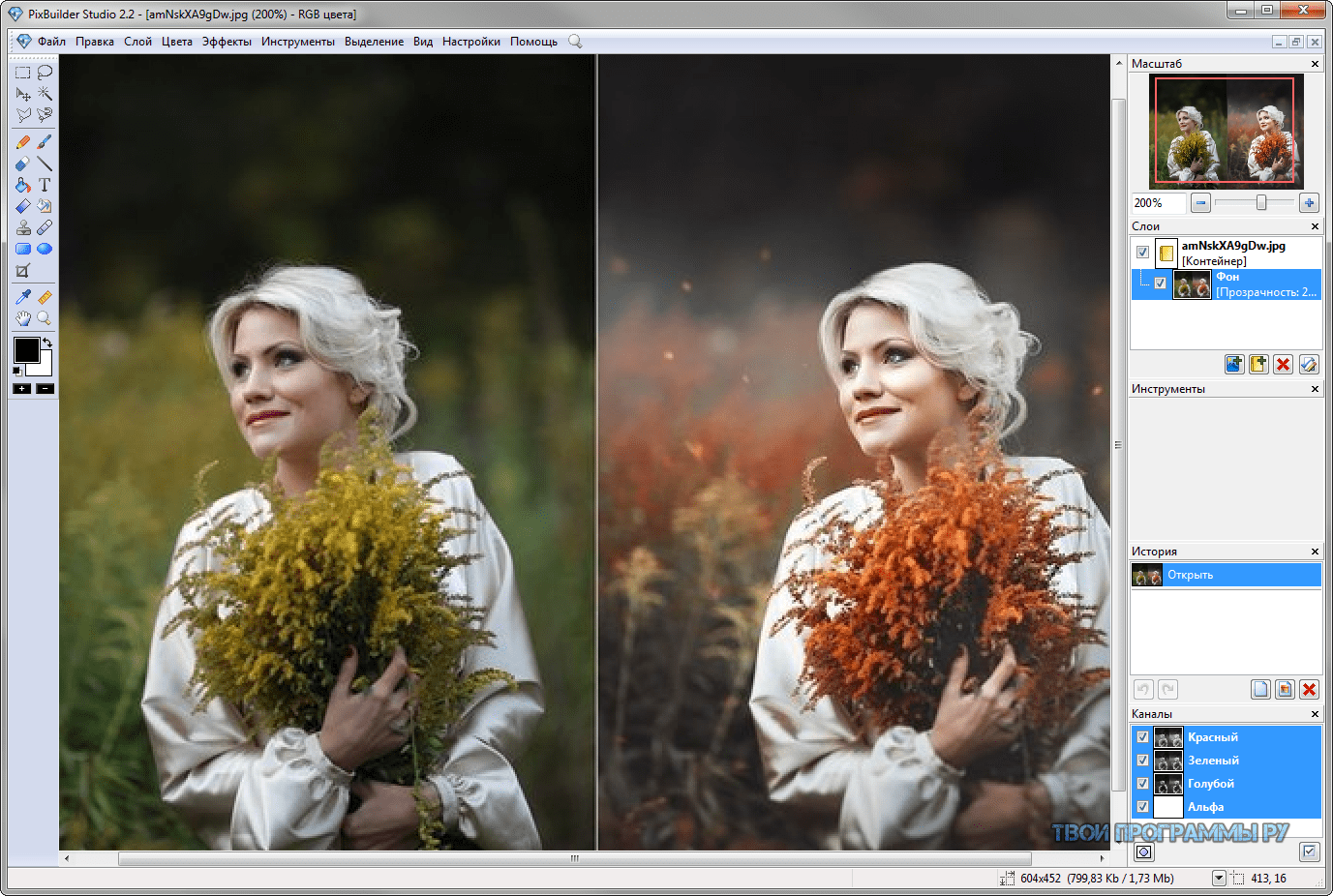
Создает графику и обрабатывает графические элементы, поддерживает слои, имеет инструментарий для поворотов, заливки, перемещения, интересные спецэффекты и фильтры. Позволяет поменять размер графики, добавить к ней текст, удалить область, масштабировать, применить текстуру и поработать с шумами. Артвивер распространяется бесплатно, но при этом по функциональности находится наравне с платными редакторами. Поддерживает различные форматы, имеет градиенты, фильтры и заливку. Меню на английском языке.

Приложение создает цифровые картины с помощью качественного и интересного инструментария с безграничными возможностями виртуального холста. Функции доступны и понятны как для новичков, так и для профессионалов в этой сфере. В утилите можно создать большую картину, использовать разноплановые настраиваемые кисти, управлять слоями, масштабировать, стирать, смещать цвета, размывать и т.д. Поддержка формата ORA удобна для работы с проектом в других редакторах или для совместной работы с художниками.

Эта бесплатная программа создает цифровые рисунки на ПК, поддерживает свой формат sai и стандартные, имеет большой выбор интересных инструментов и фильтров. На цифровом холсте пользователь может использовать множество слоев, настраивать мягкость карандаша, форму кисти, прозрачность цветов, текстуру холстов и другие инструменты (воду, ручку, маркер, ластик, кривые, линии, выделения и прочее). Для реалистичности иллюстрации можно добавлять солнечный свет, тени, складки, реализована параллельная работа в разных документах и настройка «горячих клавиш».

Красочное графическое приложение для детей с интересными эффектами, заготовками, подсказками от пингвинёнка Тукса и музыкальным сопровождением во время работы. Этот графический редактор для юных художников имеет доступное и понятное меню с отображением всех функций, настроек и цветовой палитры. Ребенку доступны штампы мультяшных героев, зверушек, растений, готовые объекты в виде цветочков, кирпичиков и других объектов, прорисовка фигур и линий, а также создание слайд-шоу из своих творений.

Многофункциональная кроссплатформенная утилита для создания, обработки и редактирования растровых художественных картин. Имеет большой выбор фильтров, кистей, масок, возможности для работы со слоями и цветовыми перспективами. Программа выглядит как имитация холста с инструментами, потому любитель, фотограф или художник может легко отредактировать фото или растровое изображение, создать художественную картину или послойно обработать материал. Крита имеет версию для 64-битных ОС, поддерживает работу с фотографиями RAW формата и может управляться «горячими клавишами».

Приложение позволяет захватывать экран ПК для последующего редактирования скрина. В редакторе пользователь может изменить размер скриншота, от руки нарисовать текст или добавить картинку, настроить насыщенность, яркость, размытие, оттенки и другие параметры. Кроме этого, софт может захватывать требующий прокрутки материал, поэтому можно отскринить веб-страницу и другие большие документы. Скриншот можно сохранить в любой графический формат, «залить» в социалки или отправить другу.

Всеми известный редактор с качественным функционалом, высокой работоспособностью и большим выбором эффектов. Приложение работает со слоями, имеет большой выбор палитры и текстур, размывает картинку, удаляет фон, создает растровую графику и настраивает цветокоррекцию. Пользователю доступны опции для добавления шума и текста, поворотов, искажения, наложения изображений друг на друга и печати готового материала. И это лишь малая часть из всех доступных возможностей этой популярной утилиты. Пробная версия работает 30 дней.

Мощный редактор фото с богатой коллекцией фильтров, эффектов, открыток и рамок. В софте парой кликов можно улучшить снимок, создать уникальный коллаж или календарь, отретушировать кадр, убрать шумы, настроить балансы тона и цвета, а также применить интересные фильтры. Пользователю понравятся шаблоны для фото, опции для создания необычных открыток и ярких рамок.

Практическая деятельность человека, связанная по большей части со строительством, вызвала появление такого понятия, как «чертеж». Многие века оттачивалось мастерство изображения планов, деталей и прочего: от рисования примерных рисунков «на глаз» до практически единой международной системы графических изображений. А в нынешний век, когда в жизнь человека плотно вошли компьютерные технологии, выполнение чертежей стало доступно при помощи специальных программ.
Небольшая справка о САПРах
Эти программные средства называются системами автоматизированного проектирования (САПР, в английском варианте CAD - computer-aided design, но это определение не полностью характеризует понятие нашей САПР), и их назначение состоит в том, чтобы облегчить труд конструкторов на стадии, собственно, проектирования и подготовки. Многие названия таких «помощников» конструкторов содержат именно приставку «CAD», что будет заметно далее по тексту, когда будем рассматривать некоторые варианты программ.
Все, что раньше делалось с помощью кипы инструментов типа лекал, линеек, рейсшин, винкелей, угольников, множества видов циркулей, объединили в специальную программу, где главный манипуляционный инструмент всего один, и это мышка. Таким образом, сокращено общее время выполнения любого чертежа и повышена его точность. Легко исправить закравшуюся ошибку: удалить лишнюю линию или случайный ненужный штрих гораздо быстрее и проще, чем править вручную, ластиком на ватмане. Программы для черчения содержат библиотеки готовых элементов, что значительно ускоряет процесс проектирования. Только стоит подобрать такую программу из имеющихся, которая будет подходить по требуемому профилю - строительство, машиностроение, электрические схемы и т.п.
Программные средства для черчения: какие они и в чем особенности
Сказать точно, сколько на данный момент есть таких программ, невозможно. Но назвать самые популярные - вполне осуществимая задача. Тройка самых известных и качественных программ - «AutoCad», «Компас», «NanoCad». Это, можно сказать, гиганты чертежного дела, имеющие огромный опыт в сфере черчения с помощью компьютерных технологий, а также огромное количество библиотек, дополнений и функций. Кроме них есть еще «A9CAD», «CorelDRAW Technical Suite», «VariCAD», «LibreCAD», «Graphite», «DraftSight», «FreeCAD» и т.д., которые более скромны, проще в наборе функций, но тем не менее имеют ряд своих преимуществ по сравнению с «гигантами» - например, лёгкость и простота. Маленькие программы для черчения не видят необходимости тащить огромный функционал, потому они имеют набор основных инструментов, которого чаще всего достаточно для работы ученикам, студентам и даже инженерам, если речь не идёт о высокотехнологичных процессах. Сложные программы требуют дополнительного обучения, и с "АвтоКАДом" разобраться самостоятельно будет гораздо сложнее, чем с VariCAD, например. Кроме того, вопрос в цене. Простой студент вряд ли сможет позволить себе купить лицензионную версию, будь это программа «Компас» для черчения, или «Graphite». Да и есть ли в них необходимость, когда полно альтернативных вариантов легальных бесплатных программ? Кратко рассмотрим некоторые из приложений и сравним их по определённым пунктам.
Характеристики
Вот основные параметры, по которым можно сравнивать и оценивать ныне существующие программы:
1. Год «выпуска», владелец - компания, програмист, создатель.
2. Сложность программы (понятность интерфейса, примерное время обучения, какого рода проблемы может решать).
4. Наличие возможности трехмерного моделирования.
5. Цена программы (последние актуальные суммы).
Программа AutoCad

4. "КОМПАС-3D" позволяет производить манипуляции с изображениями деталей как в двух, так и трех осях координат.
5. Цена на тот же "КОМПАС-3D" последней версии - 110 тысяч, лицензионный "КОМПАС-График" обойдется в 60 тысяч, а "КОМПАС-Строитель" - в 25 тысяч рублей.
NanoCAD
1. 2008 год - появление первой версии от ЗАО «Нанософт», молодой отечественной компании, деятельность которой направлена на то, чтобы обеспечить потребителя качественным программным продуктом.
2. Русский аналог AutoCad: похожие интерфейсы, библиотеки, совместимые форматы, и т.п. - и это все гораздо дешевле и примерно так же качественно.
3. Программа имеет множество различных приложений, ориентированных на многие ветви промышленности. На официальном сайте можно ознакомиться со всем их множеством ("NanoCAD" ОПС, ВК, "Геоника", "Механика", "Конструкции", "Корадо" и др.).
4. Позволяет производить манипуляции с изображениями деталей как в двумерном, так и трехмерном виртуальном пространстве.
5. В основном распространяется бесплатно, но есть и платные версии, как, к примеру, NanoCAD Plus (7), которая на официальном сайте стоит 10 тысяч рублей.
A9CAD

1. Создатели - компания A9Tech Inc., США.
2. Простая программа для черчения, решения несложных задач, легкая как по размеру, так и по обучению.
3. Ориентирована на создание простых чертежей или же для просмотра сложных схем и лёгкого их корректирования.
4. Предназначена лишь для 2D-моделирования.
5. Бесплатное средство, подойдёт в качестве школьного пособия, к примеру, для учеников, у которых программа (8 класс, черчение, например) не требует многих инструментов для освоения азов и базовых понятий.
VariCAD

1. Разработана в 1988 году компанией VariCAD s.r.o., Чешская республика.
2. Легко и быстро можно обучиться работе с данной программой. Но только если вы знаете английский, португальский, китайский, немецкий или хотя бы японский. Версий с русскоязычным интерфейсом пока что нет, выбирать надо будет исходя из того, нужна ли однозначно программа для черчения на русском (если критичны познания даже английского языка).
3. Специализированная на построение чертежей, связанных с машиностроением, и имеет все необходимые именно для этой области инструменты.
4. Доступно два режима моделирования (2D и 3D), загвоздка в том, что нельзя автоматически создать из 2D чертежа трехмерную модель.
5. Стоимость программы для черчения на официальном сайте назначена в размере 680 долларов США.
Graphite

1. Создатель - компания Ashlar-Vellum. Год релиза - 1989-тый.
2. Отмечают как очень лёгкую и быструю программу, обладающую всеми необходимыми инструментами. Некоторые даже пророчат данной программе стать ведущим пакетом по исполнению чертежных потребностей.
3. Программа для черчения на компьютере подойдёт для инженеров-конструкторов и студентов соответствующих специальностей.
4. Доступно и двухмерное, и трехмерное черчение, и, как анонсируют, «с высочайшей точностью».
5. Можно приобрести Graphite за 1395 долларов США (за постоянную лицензию с платой за последующие обновления в размере 245 долларов США) или на четырнадцать дней получить триал. Так будет время опробовать программу и понять, действительно ли она подходит для выполнения необходимых заданий.
DraftSight

1. Dassault Systemes выпустил программу в 2010 году.
2. Анонсирована как простая программа для черчения, очень лёгкая в использовании и имеющая простой интерфейс.
4. Операции только в 2D.
5. Бесплатная программа, на официальном сайте можно ознакомиться с деятельностью компании в целом, а также скачать ее на русском языке и купить программу DRAFTSIGHT PROFESSIONAL, обладающую более высоким профессиональным уровнем. Для пробы можно взять демо-версию на тридцать дней.
Подытожим
Как видим, многие программы берут свое начало ещё в прошлом веке, и постепенно, с ростом потребностей и повышением уровня технологий видоизменяются и развиваются. Одни из них огромны, громоздки, требуют высоких показателей системы (от показателей «железа» - большого объёма оперативной памяти, определённого требуемого CPU и т.п. - до требований по софту - версия оперативной системы, NET Framework и т.д), а некоторые менее функциональны, но лёгкие и быстрые. Каждый должен решить сам, в какой программе есть потребность. Все программы для черчения доступны в сети Интернет, есть много описаний и уроков, потому рабочая программа по черчению, подходящая под конкретные требования, легко найдется, стоит только приложить немного усилий и ознакомиться с так называемым рынком предложений.
 blackhack.ru ОК. Настройки, новости, игры.
blackhack.ru ОК. Настройки, новости, игры.















