Keenetic GIGA 2 – роутер из новой линейки продуктов компании Zyxel, специально для которых была разработана абсолютно новая платформа NDMS V2. Данная модель отличается своей многофункциональностью и внушительной аппаратной «начинкой», способной справляться с высокими нагрузками.
Особенно это актуально для тех пользователей, которые ежедневно обмениваются большими массивами информации в рабочих или развлекательных целях, например, используя файлообменные сети.
Среди других особенностей Keenetic GIGA 2 можно отметить:
- возможность скачивания файлов на скорости до 1 Гбит/с (если это позволяет провайдер и подключенный пакет);
- работа как 3G/4G-роутер, если к устройству подключить USB-модем;
- поддержка съемных накопителей;
- поддержка Торрент-клиента, уже встроенного в программную оболочку;
- значительно возросшая общая скорость передачи данных.
Подключение роутера
Давайте рассмотрим, что мы найдем в коробке с устройством:
- роутер;
- адаптер питания;
- сетевой патч-корд;
- инструкция на русском языке;
- гарантия;
- брошюра с рекламной информацией.
Подключение устройства осуществляется за несколько простых шагов:

Вход
Приступаем к настройке роутера Zyxel Keenetic GIGA 2. Для начала необходимо авторизоваться и получить доступ к веб-интерфейсу:
- открываем на ПК любой браузер и копируем в адресную строку «http://192.168.1.1», нажимаем «Enter»;
- оказавшись в меню, вводим имя пользователя и пароль («admin» оба раза), кликаем «Вход»;
- в следующем диалогом окне выбираем русский язык (в верхнем правом углу).
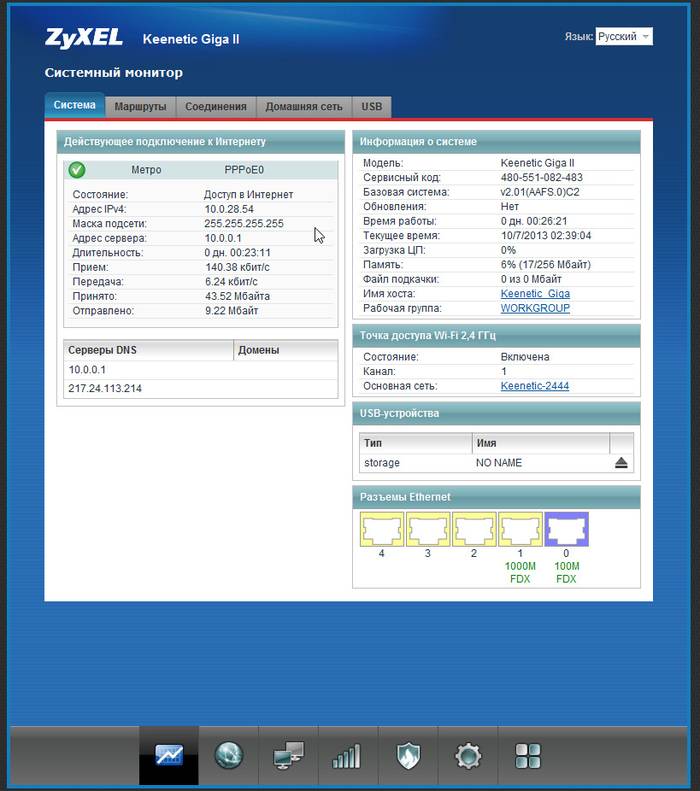
Настройки протоколов Интернет
Теперь маршрутизатор готов к дальнейшей работе. Рассмотрим основные виды Интернет-подключений, с которыми мы можем столкнуться.
L2TP
Протокол данного типа использует провайдер Билайн.
Чтобы настроить соединение в данном случае, понадобится:

На этом настройка соединения для Beeline завершена.
PPPoE
Переходим к установке PPPoE соединения, которое используется компанией Ростелеком:

Wi-fi
Для установки беспроводной сети нам потребуется:

Внимание! При указании ключа безопасности (пароля) необходимо учитывать несколько нюансов:
- он должен состоять из одного слова, написанного латинскими буквами и цифрами;
- быть не менее 8 символов и не более 63-х.
На этом настройка закончена – перезапускаем роутер и проверяем наличие соединения.
Видео: Быстрая настройка ZyXEL Keenetic GIGA II
Как настроить IPTV
IPTV, или цифровое телевидение, предоставляемое самим провайдером, становится все популярнее. Чтобы активировать эту функцию, пройдем несложный процесс настройки:

Внимание! Некоторые провайдеры могут не поддерживать автоматическую настройку IP. В таком случае необходимо выбрать опцию «Без IP-адреса». Уточнить эту информацию можно у технической поддержки провайдера.
- напротив порта, который в дальнейшем будет использоваться для подключения IPTV-приставки, нажимаем «Включить»;

Обновление ПО
О необходимости своевременного обновление программного обеспечения, наверное, знает каждый пользователь. Устаревший софт может не только начать давать сбои, но и часто не поддерживает новейшие функции, добавляемые производителем в устройство. Чтобы поддерживать стабильную работу маршрутизатора, необходимо регулярно обновлять его прошивку, которая служит его своеобразной «операционной системой».
Приступим к этому процессу:
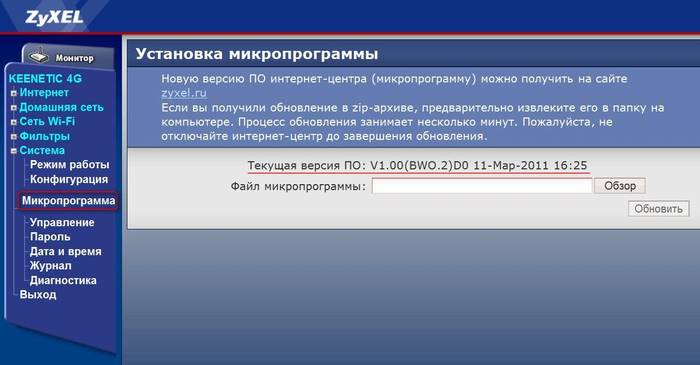
Важно! Во время обновления прошивки не отключайте питание и не вынимайте кабели из устройства – это может не только остановить процесс обновления, но и привести к серьезным сбоям в работе оборудования.
Смена заводского пароля
После установки и настройки маршрутизатора настоятельно рекомендуем вам изменить стандартный пароль, что поможет избежать нежелательных подключений со стороны. Итак:

Напоминаем, что стандартные логин и пароль для этой модели – «admin» для обоих случаев.
Как можно заметить, настройка этой модели несколько отличается от ее предшественников. Keenetic GIGA 2 приобретает все большее распространение среди пользователей, выбирающих оптимальное сочетание цены устройства и его мощности. Настройка и подготовка к работе займет у вас совсем немного времени – просто следуйте изложенным выше инструкциям или же задавайте вопросы в комментариях к статье.
Интернет-центр Zyxel Keenetic модели Giga II — изделие более высокого уровня по сравнению с предшественниками.
Роутер предназначен для организации локальных кабельных и беспроводных wi-fi-сетей, получая интернет-информацию провайдера как по кабелю, так и от мобильных операторов. Обеспечивается поддержка IP-телевидения. Модель Keenetic Giga 2 отличается высокой производительностью, а также скоростью получения и передачи информации.
Аппаратная часть модели разработана для скачивания информации с файлообменных сетей на скоростях до 1 Гбит/с по линиям Gigabit Ethernet. Скорость до 300 Мбит в секунду, согласно руководству, предоставляется пользователям wi-fi.
Роутер Zyxel Keenetic Giga 2 обладает высокой нагрузочной способностью, используется в качестве основного маршрутизатора беспроводной сети, а также выполняет функции усилителя, адаптера, повторителя (репитера) для расширения зоны действия w-ifi при совместной работе роутеров.
 Наличие двух USB-портов позволяет подключить к нему различные периферийные устройства и внешние накопители. А также 3G/4G-модемы для работы с мобильными операторами интернета любых типов соединений.
Наличие двух USB-портов позволяет подключить к нему различные периферийные устройства и внешние накопители. А также 3G/4G-модемы для работы с мобильными операторами интернета любых типов соединений.
Интернет-центр разрешает выставить индивидуальные настройки для некоторых встроенных функций, например, торрент-клиента или медиасервера.
К сожалению, модель не поддерживает возможность изменить назначение функциональных кнопок.
Внешний вид
 Индикаторы передней панели Keenetic «Гига» 2, соответствуя описанию, с нанесенными на них условными символами помогают пользователю контролировать состояние роутера, включенных режимов, исправность линий связи с устройствами локальной сети. К ним относятся следующие:
Индикаторы передней панели Keenetic «Гига» 2, соответствуя описанию, с нанесенными на них условными символами помогают пользователю контролировать состояние роутера, включенных режимов, исправность линий связи с устройствами локальной сети. К ним относятся следующие:
- «Статус»: постоянное свечение сигнализирует о включении питания изделия и нормальном его функционировании. Редкое мигание указывает либо на стартовую загрузку, либо на внутреннюю неисправность.
- «0-4»: подсоединение к сетевым разъемам на задней панели Keenetic Giga. Свечение соответствует установленному соединению, мигание информирует о передаче информации.
- Символ беспроводной wifi — постоянное свечение — информирует о нормальной работе сети. При передаче данных индикатор мигает часто. Медленное мигание соответствует сеансу быстрой настройки с применением технологии WPS.
- «Интернет-глобус»: постоянное свечение сообщает об установлении соединения и получения Keenetic Giga II адреса IP в сети провайдера.
- Символ подключения к USB-разъемам: «огонек» соответствует подключенному и готовому к работе устройству, частое мигание сигнализирует о подготовке к безопасному извлечению из разъема USB-накопителя.На правой боковой панели Keenetic Giga II имеются два USB-разъема многофункционального назначения. К ним подключаются совместимые с интернет-центром устройства: 3G/4G-модемы мобильных операторов интернета, внешние флеш-накопители, HDD или SSD, принтеры.Задняя панель Keenetic Giga II предназначена для размещения на ее поверхности различных разъемов и кнопок управления:
- «Домашняя сеть 1-4»: сетевые LAN-разъемы типа RJ-45 для проводных абонентов локальной сети, один из которых нагружен коммутатором.
- «Интернет 0»: коннектор WAN-типа RJ-45 кабеля провайдера интернета.
- Два высокочастотных разъема RP-SMA, куда вворачиваются съемные антенны беспроводной wi-fi-сети.
- «Питание»: разъем штекерного типа для подключения адаптера сетевого переменного напряжения с кнопкой автономного включения/отключения.
- FN — многофункциональная кнопка, свойства которой назначаются в веб-интерфейсе Keenetic Giga II. По умолчанию, выполняет функцию подготовки безопасного извлечения устройства USB из разъема.
- «Сброс»: кнопка текущих настроек пользователя до заводских значений.
На верхней крышке корпуса «Зиксель» Giga II расположена кнопка управления беспроводной сетью. Она используется в двух режимах в зависимости от времени ее удержания в нажатом положении. Короткое надавливание и отпускание создает быструю настройку роутера с использованием WPS. Нажатие с последующим удержанием более трех секунд производит включение или отключение wi-fi.
Подключение Giga и подготовка к работе
 Если у провайдера в базе данных сохранился MAC-адрес использованного до установки Keenetic Giga компьютера, требуется сообщить в службу технической поддержки новый физический адрес. Информация о нем находится на этикетке изделия в виде 12-разрядного набора букв и цифр. Адрес присваивается производителем и является уникальным идентификатором.
Если у провайдера в базе данных сохранился MAC-адрес использованного до установки Keenetic Giga компьютера, требуется сообщить в службу технической поддержки новый физический адрес. Информация о нем находится на этикетке изделия в виде 12-разрядного набора букв и цифр. Адрес присваивается производителем и является уникальным идентификатором.
 Кабель провайдера по выделенной Ethernet-линии подключается к RJ-45-разъему роутера с обозначением «0» на его задней панели. При подключении к интернету мобильного оператора используется USB-модем 3G/4G и один из универсальных разъемов. Возможно подключение модема через дополнительный переходной кабель и размещение его в зоне уверенного приема радиосигнала.
Кабель провайдера по выделенной Ethernet-линии подключается к RJ-45-разъему роутера с обозначением «0» на его задней панели. При подключении к интернету мобильного оператора используется USB-модем 3G/4G и один из универсальных разъемов. Возможно подключение модема через дополнительный переходной кабель и размещение его в зоне уверенного приема радиосигнала.
Для проведения настройки Keenetic Giga используем компьютер (ПК), разъем сетевой карты которого состыкован «патч-кордом» (из приклада к роутеру) с любым из RJ-45 с обозначением «1-4». Производитель рекомендует «1». Сетевой адаптер питания должен быть подключен штекером в гнездо «Питание», а его вилка вставлена в розетку домашней сети переменного тока. Кнопка «Питание» нажимается в последнюю очередь. Не забываем ввернуть съемные антенны в ВЧ-разъемы Keenetic Giga. Для улучшения условий распространения радиоволн диапазона Wi-Fi предпочтительно их вертикальное положение.
Настройки
После включения сетевого питания дожидаемся постоянного свечения индикаторов «Статус» и «1». Затем проверяем настройку сетевой карты ПК на получение ею IP-адреса в автоматическом режиме (свойства протокола TCP/IPv4).  Для роутера Zyxel Keenetic Giga II настройку производим через web-интерфейс. Для доступа к нему надо воспользоваться информацией на этикетке изделия Keenetic Giga-2. Нас интересует IP-адрес в сети «Интернет». Найденное значение — 192.168.1.1 — вводим в строку адреса любого открытого на ПК браузера, нажимаем клавишу Enter.
Для роутера Zyxel Keenetic Giga II настройку производим через web-интерфейс. Для доступа к нему надо воспользоваться информацией на этикетке изделия Keenetic Giga-2. Нас интересует IP-адрес в сети «Интернет». Найденное значение — 192.168.1.1 — вводим в строку адреса любого открытого на ПК браузера, нажимаем клавишу Enter.
Если действия выполнены верно, открывается страница авторизации. После ввода стандартных значений по умолчанию: имени и пароля — admin/1234 (admin), выполнения команды входа поступает предложение о смене стандартного пароля. Решение принимается пользователем.
Автоматическая настройка
На главной странице интерфейса Keenetic Giga предоставляются варианты настройки интернет-центра. При подключении к интернету по выделенной линии можно воспользоваться услугами «Мастера» и провести работу в диалоговом режиме. Для этого нажимаем клавишу «Быстрая настройка». В открывшемся окне принимаем решение о необходимости привязки к MAC-адресу устройства. Для Keenetic Giga II это будет зависеть от выбранного провайдера интернета.
В открывшемся окне принимаем решение о необходимости привязки к MAC-адресу устройства. Для Keenetic Giga II это будет зависеть от выбранного провайдера интернета.
После продолжения открывается следующая страница, где настраивается режим получения IP-адреса. Оставляем значение «Автоматическая» по умолчанию или выбираем режим статического IP, если таковой используется.  После выполнения команды «Далее» попадаем на страницу подключения Keenetic Giga к интернету. Здесь надо внести в соответствующие поля данные логина и пароля из заключенного с поставщиком услуг договора или отметить клетку отсутствия последних.
После выполнения команды «Далее» попадаем на страницу подключения Keenetic Giga к интернету. Здесь надо внести в соответствующие поля данные логина и пароля из заключенного с поставщиком услуг договора или отметить клетку отсутствия последних. После выполнения команды «Далее» откроется окно с итоговой сводной информацией и результате подключения к интернету.
После выполнения команды «Далее» откроется окно с итоговой сводной информацией и результате подключения к интернету. «Мастер» завершил автоматическую настройку.
«Мастер» завершил автоматическую настройку.
Подключение к интернету вручную на примере некоторых провайдеров
Ручное подключение обеспечивается со стартовой страницы при нажатии на трафарет «Веб-конфигуратор». Сначала поступит предложение об авторизации со стандартными значениями либо с указанием нового и подтвержденного пароля пользователя. Нажимаем «Применить» и попадаем на стартовую страницу Keenetic-конфигуратора с горизонтальным рядом вкладок. Для всех провайдеров пользователь сначала настраивает соединение с «глобальной сетью». Для этого в разделе «Интернет» переходим ко вкладке «Список».
«Дом.ру»
Выбираем пункт Broadband Connection (подключение), кликаем по нему курсором.  Далее выбираем порт для подключения к провайдеру, отмечая его галочкой. В Keenetic Giga II позволено выбрать любой из пяти возможных. Затем присваиваем новому соединению имя, отмечаем маркером пункт «Включить интерфейс», режим настройки IP оставляем «Без IP-адреса». MAC-адрес записываем «По умолчанию», нажимаем клавишу «Применить».
Далее выбираем порт для подключения к провайдеру, отмечая его галочкой. В Keenetic Giga II позволено выбрать любой из пяти возможных. Затем присваиваем новому соединению имя, отмечаем маркером пункт «Включить интерфейс», режим настройки IP оставляем «Без IP-адреса». MAC-адрес записываем «По умолчанию», нажимаем клавишу «Применить».
На следующем шаге кликаем по вкладке «Авторизация», выбираем пункт «Добавить соединение».  Данный провайдер использует тип PPPoE. Указываем его в соответствующем поле, расставляем галочки в клетках «Задействовать», «Проверка подлинности chap». Записываем выданные провайдером имя и пароль, выполняем команду «Применить».
Данный провайдер использует тип PPPoE. Указываем его в соответствующем поле, расставляем галочки в клетках «Задействовать», «Проверка подлинности chap». Записываем выданные провайдером имя и пароль, выполняем команду «Применить». Происходит переход на страницу со списком созданных соединений и отметками YES в последней клетке. На передней панели Keenetic Giga II наблюдается постоянное свечение индикатора с символом «Интернет-глобус».
Происходит переход на страницу со списком созданных соединений и отметками YES в последней клетке. На передней панели Keenetic Giga II наблюдается постоянное свечение индикатора с символом «Интернет-глобус».
«Ростелеком»
Кроме соединения формата PPPoE оператор предоставляет абонентам оплаченный на основании договора выделенный статический IP и соединение типа «Динамический IP». PPPoE был рассмотрен выше. Статический IP-адрес выделяется, в основном, корпоративным клиентам компаний по запросам организаций. В этом случае в настройках добавляется информация о назначенном адресе, маске подсети провайдера и шлюзе по умолчанию.  Помимо этого, снимается галочка в пункте «Получение адреса по DHCP».
Помимо этого, снимается галочка в пункте «Получение адреса по DHCP».
«Динамический IP» не требует при настройке соединения информации, предоставляемой провайдером в договоре, но должно соблюдаться правило Zyxel Keenetic о привязке к MAC-адресу роутера или клонировании адреса использовавшегося ПК на этой выделенной линии. На последнем шаге выполняется команда «Применить», контролируется в интерфейсе созданное соединение и проверяется свечение индикатора на передней панели Keenetic Giga.
«Билайн»
Для работы с оператором во вкладке «Список» с последующим переходом к созданию соединения Broadband Connection контролируем установку маркеров в пунктах:

После нажатия на вкладку «Авторизация» ставим отметку в пункте «Задействовать»». Протоколом используемого соединения будет L2TP. В строке адреса сервера прописываем tp.internet.beeline.ru. Следующие поля заполняем данными (логин/пароль) из договора с провайдером, выполняем команду «Применить».
Наличие соединения контролируется по получению IP-адреса от сервера DHCP. На передней панели Keenetic Giga «Глобус» загорится.
NetByNet
PPPoE — это тип соединения, используемый данным оператором. После заключения с ним договора, выбора тарифного плана настройка не должна вызвать затруднений у рядового пользователя аппаратов Keenetic Giga II. Предварительно необходимо сообщить провайдеру используемый физический MAC-адрес.
Резервное подключение через 3G, 4G
Предварительно используем USB-порт для подключения модема напрямую или через переходной удлинитель. Соединение с интернетом создается при помощи мобильных операторов. Для этого на стартовой странице интерфейса выбираем вкладку с обозначением USB, при раскрытии которой предоставляется возможность ознакомиться с информацией о подключенном модеме, его технических характеристиках и версии программного обеспечения.
На странице в правом верхнем углу присутствует дополнительная вкладка «Быстрая настройка NetFriend», при нажатии которой встроенная в Keenetic Giga программа установит необходимые параметры соединения выбранной модели с учетом вставленной SIM-карты мобильного оператора. Заканчивается процедура нажатием клавиши «Выйти в интернет».
Беспроводная сеть
Настройка начинается с выбора в интерфейсе роутера Keenetic Giga раздела с обозначением Wi-Fi. В нем нажимаем на вкладку «Режим работы», отмечаем галочкой пункт «Точка доступа» для организации локальной сети на базе используемого роутера. Выполняем команду «Применить». После этого переходим во вкладку «Точка доступа».
Выполняем команду «Применить». После этого переходим во вкладку «Точка доступа».
На новой странице присваиваем сети имя, по которому ее можно определить среди остальных. Формат 802.11n установлен по умолчанию, номер радиоканала оставляем в положении «Авто», отмечаем пункт «Защита соединений» и используем ее максимальный уровень (WPA2). Записываем в соответствующее поле ключ безопасности (пароль), для создания которого применяем 12-15 символов. Для надежности его надо записать и сохранить. Заканчиваем процедуру выполнением команды «Применить».
Не надо забывать и о поддержке Keenetic Giga режима быстрой настройки с использованием кнопки WPS. Ее быстрое нажатие без удержания позволяет подключиться к любой wi-fi-сети при использовании роутера в качестве клиента, усилителя или повторителя (репитера). Светящийся индикатор на передней панели с символом Wi-Fi сообщает о безотказной работе.
Настройка в режиме повторителя (репитера), усилителя, адаптера или точки доступа
Поддержка указанных режимов Keenetic Giga II позволяет роутеру расширить зону доступа к уже существующей беспроводной сети. Новая «сетка» будет иметь то же имя, что и существующая. Абоненты в ее пределах могут перемещаться, автоматически выбирая при этом источник, сила радиосигнала которого больше. При этом условием надежной работы является совпадение рабочих каналов аппаратов основного роутера и Keenetic Giga, работающего в качестве повторителя. Имя и номер канала на обоих роутерах выставляются в их настройках по результатам анализа наименьшего количества работающих рядом доступных сетей.
Переключить Keenetic Giga II в режим расширения зоны действия wi-fi можно из его интерфейса, выбрав раздел «Система», а в нем — вкладку «Режим». В выпадающем списке отмечаем «звездочкой» пункт «Усилитель». Нажимаем на трафарет «Применить». После этого появляется окно с предложением перезагрузки роутера Keenetic Giga. Кликаем на кнопку «Сейчас» и получаем расширенную зону действия беспроводной wi-fi. Для установки роутера Zyxel месторасположение выбирается опытным путем.
После этого появляется окно с предложением перезагрузки роутера Keenetic Giga. Кликаем на кнопку «Сейчас» и получаем расширенную зону действия беспроводной wi-fi. Для установки роутера Zyxel месторасположение выбирается опытным путем.
IPTV
Основные провайдеры поставляют трафик телевидения в «нетегирируемом» виде. Это облегчает настройку подключения. Она сводится к выделению порта LAN (1-4), к которому с помощью кабеля с коннекторами RJ-45 на обоих концах будет подключена ТВ-приставка. При этом встроенная в Keenetic Giga программа переведет его в режим прямого получения IPTV-трафика от порта WAN используемого провайдера (прозрачный «мост»).
В главном меню интерфейса выбирается значок «Интернет» (глобус). В открывшемся меню нажимаем на вкладку «Подключение», где находим пункт Broadband Connection и кликаем по нему.  На новой странице активируем клетку «Использовать разъем…», установив галочку и выполнив команду «Включить». После сохранения сделанных настроек кнопкой «Применить» порт используется только для трансляции телевизионного сигнала, переданного пользователю от провайдера интернета для работы телевизионной приставки.
На новой странице активируем клетку «Использовать разъем…», установив галочку и выполнив команду «Включить». После сохранения сделанных настроек кнопкой «Применить» порт используется только для трансляции телевизионного сигнала, переданного пользователю от провайдера интернета для работы телевизионной приставки.
Keenetic Giga поддерживает функцию DyDNS. Она создана для пользователей интернета, ведущих поиск необходимого им ресурса через поисковую строку, вводя в нее доменное имя. При использовании провайдером динамического IP-соединения новый присвоенный адрес уже не будет соответствовать предыдущему «запомненному» имени, а это вызовет трудности у постоянных пользователей сайта. Динамический DNS сохраняет доменное имя постоянным при любом изменении IP-адреса.
Вход в настройки осуществляется при раскрытии раздела «Интернет» и последующем нажатии на вкладку DyDNS. После заключения договора на сайте сервера пользователь заполняет соответствующие поля открывшейся страницы.
Протокол IPv6
Интернет-центр поддерживает протокол IP версии 6 только на микропрограммах NDMS v2 и выше. Рекомендуется вначале зайти на официальный сайт вендора и проверить наличие актуальных версий ОС маршрутизатора. О том, как произвести обновление, будет рассказано ниже в отдельном разделе статьи.
Настройки безопасности
Любой роутер, имеющий в интернете IP-адрес, выполняет функцию защиты абонентов локальной сети от различного рода интернет-атак, являясь своего рода сетевым экраном. Keenetic Giga II не является исключением. При его настройке пользователь определяет правила доступа для пользователей интернетом и их приоритетность. В этом списке присутствуют как проводные клиенты Keenetic Giga, так и мобильные участники сети.
Определенным хостам назначается беспрепятственный доступ, для других назначается запрет. Страница создания правил открывается после выбора раздела «Безопасность» на главной странице интерфейса, а в нем — вкладки «Межсетевой экран». Открывается список интерфейсов с IP-адресами и указанием действий при их обнаружении. Список может быть расширен или сокращен. А также изменяются действия, применяемые к каждому участнику. В заключение выполняем команду «Сохранить».
Родительский контроль
Эта функция по большей части является контролем начальника за своими работниками в локальных сетях, руководимых ими подразделениях для создания расписания работы ее участников. Кроме того, здесь существует фильтр для разрешенных к подключению устройств. Настройка этого параметра в Keenetic Giga производится в разделе «Система» главной страницы интерфейса и переходе во вкладку «Расписание».
Новый интерфейс представлен в виде наглядного графического изображения со днями недели и разрешенного графика работы с указанием времени (часы, минуты). А также устройств, работающих согласно установленному расписанию. После выполнения команды «Применить» на странице «Расписание» Keenetic Giga отобразит список устройств, допущенных к работе в сети в определенное время.
Настройка принтера
У модели Giga 2 имеются два USB-разъема, к ним подключается принтер. Также возможна настройка сетевого принтера, используя внутренний сервер DHCP. Заходим в его конфигурацию, выбираем раздел, отвечающий за резервирование IP-адресов, вносим адрес принтера.
Настройка DLNA на роутере
Интернет-центр поддерживает опцию медиасервера. Для этого необходимо подключить через USB-разъем внешний носитель — флэшку или внешний жесткий диск, например. Зайти в «Панель управления» сетевого устройства. Перейти в раздел «Приложения», пункт «Сервер DLNA». Выставить галочку напротив «Включить». Поле «Номер порта TCP» оставить без значения. Выбрать каталог медиафайла: указать путь до USB-носителя.
Поддержка медиасервера осуществляется только при наличии соответствующего установленного компонента. Его доступность проверяется в разделе «Система», пункте «Компоненты».
Настройка торрент-клиента на роутере
Роутер поддерживает функцию торрент-клиента, встроенную в ПО Keenetic Giga. Пользователю нет необходимости ждать окончания «закачки». Ему необходим внешний накопитель с USB-интерфейсом, на который будет загружаться принимаемая информация.
Прежде чем проводить настройку VPN-сервера, необходимо убедиться в том, что компонент установлен. Для этого переходим во вкладку «Система», пункт «Компоненты». Проверяем наличие соответствующей опции. Если она присутствует, напротив стоит «птичка», что говорит об ее активации.
Возможные неисправности и способы их устранения
Обычно неисправности роутера Giga делятся по пунктам:
- ошибки оператора в процессе проведения настройки параметров;
- неисправности в аппаратной части устройства;
- сбои в работе ПО либо при настройке, либо в результате внешних воздействий.
Большинство неисправных случаев решается перезагрузкой сетевого устройства или сбросом настроек до заводских. При первой ситуации достаточно просто отключить питание, выждать 2-3 минуты, а затем вновь включить. Второй вариант подробнее расписан ниже.
Иногда «виновником» оказывается поставщик услуг и некорректная работа его оборудования. Разбор каждой из причин — это тема отдельной статьи. При возникновении неисправности во время срока гарантийного обслуживания связывайтесь с техподдержкой провайдера интернета для объяснения всех выполненных действий.
Обновление прошивки
Об этой операции знает каждый пользователь роутеров. Прошивка не только устраняет возникающие сбои, но и добавляет новые функции устройству, внедренные производителем в результате анализа статистики эксплуатации. При переходе в раздел «Система» выбираем пункт «Микропрограмма». Для необходимости обновления ПО смотрим текущую версию ПО Keenetic Giga II и сверяем ее с последней версией на текущую дату на сайте zyxel.ru.
Через web-интерфейс
Для обновления, если это требуется, скачиваем из раздела Firmware файл.bin с сохранением его на ПК.  На странице «Микропрограмма» нажимаем клавишу «Обзор», находим путь к скачанному файлу.
На странице «Микропрограмма» нажимаем клавишу «Обзор», находим путь к скачанному файлу.  Выполняем команду «Обновить». После завершения процесса система перезагрузится с новым ПО.
Выполняем команду «Обновить». После завершения процесса система перезагрузится с новым ПО.  Всю процедуру надо проводить с питанием системы от ИБП, или бесперебойного источника питания. Проверить версию новой прошивки Keenetic Giga возможно, вернувшись в пункт «Микропрограмма». После проведенной процедуры текущие настройки Keenetic Giga приходится проводить заново.
Всю процедуру надо проводить с питанием системы от ИБП, или бесперебойного источника питания. Проверить версию новой прошивки Keenetic Giga возможно, вернувшись в пункт «Микропрограмма». После проведенной процедуры текущие настройки Keenetic Giga приходится проводить заново.
Через мобильное приложение
Вендор выпустил приложение для мобильных платформ с поддержкой ОС Android и iOS под названием My keenetic. Инсталлируем программу на мобильное устройство, запускаем ее. После подключения к маршрутизатору появится сообщение об обновлении. Нажимаем на него, ждем окончания процесса.
Через USB-устройство
Скачиваем актуальную версию микропрограммы с официального сайта, копируем ее на флеш-носитель. Далее подключаем его к сетевому устройству.
Заходим в «Панель управления роутера», переходим в раздел «Обновления». Указываем путь установленной флешке, запускаем процесс обновления. После его окончания интернет-центр автоматически перезагрузится.
Сброс настроек роутера на заводские
Во всех аппаратах Zyxel Keenetic предусмотрены два способа сброса настроек до заводских значений. Они применяются в случаях ошибок при настройках, некорректной работе аппарата или потере заранее измененного пароля входа в интерфейс изделия. Для первого способа (аппаратного) предусмотрена утопленная в корпус на задней панели Keenetic Giga II кнопка «Сброс»/Reset. Ее нажатие и удержание в течение 10-15 сек. запускает процесс обновления. По окончании мигания индикаторов прерванная настройка проводится заново.
Программный сброс осуществляется с «Панели управления». В ней надо перейти в раздел «Система», нажать вкладку «Параметры».  В нижней части страницы нажимаем трафарет «Вернуться к заводским настройкам». При последующем предупреждении о сбросе настроек нажимаем трафарет «Да», соглашаясь с этим. После перезагрузки роутера можно продолжать работу с Keenetic Giga.
В нижней части страницы нажимаем трафарет «Вернуться к заводским настройкам». При последующем предупреждении о сбросе настроек нажимаем трафарет «Да», соглашаясь с этим. После перезагрузки роутера можно продолжать работу с Keenetic Giga.
Вывод
Тайваньский производитель Zyxel при выпуске новой модели постарался не просто присвоить изделию новое название, расширив модельный ряд, а внести существенные изменения в аппаратную часть и программную начинку. Применив новейшие комплектующие, Zyxel добился значительного увеличения быстродействия Keenetic Giga II, что особенно порадовало любителей скачивания информации с файлообменных сайтов.
Внешние антенны в сочетании с мощным модулем усиления обеспечили качественную беспроводную связь в любой точке жилого пространства потребителя. Добавление в названии Giga (гигабит в секунду) вполне себя оправдывает.
Плюсы
К положительным качествам пользователи относят возросшую производительность Keenetic Giga II за счет повышения скорости записи и чтения по каналу внешних накопителей, подключенных к любому USB-разъему. Если у предшественников она составляла 4-5 Мбайт/с, у этой модели скорость ограничивается величиной в 15 Мбайт/с. Это позволяет «качать» фильмы формата HD, затратив на это не более получаса, используя встроенный в ПО BitTorrent-клиент. Реализована функция умного распределения трафика потребителей Intelliqos.
Возможность использования мобильного 3G/4G-модема любого оператора позволяет применять Keenetic Giga II не только в городских условиях, но и в загородных домах, где кабельная сеть не развита. Поддержка DLNA дает шанс просматривать и прослушивать видео- и аудиоконтент, а также информацию подключенного внешнего USB-накопителя.
Минусы
Негативных оценок Keenetic Giga-2 имеет немного. Имеющим доступ к интернету только по телефонной линии не придется воспользоваться преимуществом скорости из-за ограниченной скорости провайдера. Можно отметить наличие только одного Wi-Fi-диапазона (2.4 ГГц), что в городских условиях требует поиска оптимального канала и его полосы пропускания для обеспечения минимума помех. Остальные «минусы» связаны с личными пристрастиями и привычками пользователей (цветом, формой корпуса и так далее).
Роутер Zyxel Keenetic Giga II - удачная модель известной марки производителя сетевого оборудования . Это мощное устройство с хорошим набором параметров и функций, которое обеспечит быстрое и качественное интернет-соединение.
Пользователи уже привыкли к широкому функционалу маршрутизаторов
Давайте узнаем, чем примечательна эта модель маршрутизатора, как самостоятельно настроить его, и при необходимости сменить прошивку на устройстве.
Модель Zyxel Keenetic Giga II является средней по параметрам между Keenetic II и Keenetic Ultra. Первая модель стоит немного меньше, но обладает более слабыми характеристиками, поэтому выбор стоит делать именно в пользу Giga II. Другая же модель сильнее, но и стоит дороже, скорее рассчитана на требовательных пользователей.
Начинка же Zyxel Keenetic Giga 2 представлена 256 МБ оперативной памяти, 16 МБ памяти для установки прошивки, роутер обладает гигабитными портами и работает на скорости до 300 Мбит/сек. Такие показатели оптимальны для большинства пользователей - обычно они пользуются интернетом со скоростью до 100 Мбит, поэтому с ней роутер отлично справится.
Модель оснащена 4 LAN-портами и одним портом WAN, разъёмами USB для подключения различного оборудования, кнопкой питания - удобно, чтобы каждый раз не выключать маршрутизатор из сети, сброса настроек.

Роутер оснащён двумя внешними антеннами, что положительно влияет на качество и площадь покрытия сигнала. Стоит отметить и стильный вид - он привлекает внимание и выглядит довольно интересно.
Ещё сверху на нём есть отдельная кнопка WPS для быстрого включения или отключения Wi-Fi - вам решать, пригодится она или нет, но если да, это довольно практичное решение. В общем, для дома или небольшого офиса Zyxel Keenetic Giga II подойдёт наилучшим образом - он достаточно мощный и не слишком дорогой по цене.
Настройка роутера
Для входа в меню настроек требуется ввести комбинацию 192.168.1.1. в адресной строке браузера, далее, появится окно авторизации - по умолчанию вводятся значения admin в обе строки или 1234 в строке пароля.

Затем вы сможете перейти к настройке соединения, работы Wi-Fi, IPTV и прочих функций.
Для настройки сети следует выбрать раздел Интернет внизу окна, после чего параметры будут отличаться в зависимости от типа подключения.
Для настройки соединения через протокол DHCP с автоматическим IP-адресом руководствуйтесь такими инструкциями:
- Выберите в таблице строку Broadband connection (ISP);

- Перед вами появится форма для заполнения данных, где, прежде всего, нужно отметить разъём, куда подсоединён интернет-кабель;
- Далее, отметьте строки «Включить интерфейс» и «Использовать для выхода в интернет»;
- В настройке параметров IP из списка следует выбрать вариант автоматического получения адреса;
- Введите число 1400 в строке MTU, сохраните изменения.

Если соединение осуществляется через статический IP-адрес, то в этой форме нужно выбрать соответствующий параметр этой настройки и ввести в поля снизу значение адреса, маску подсети и шлюз.
Для подключений, настройка которых требует ввода большего количества информации, выберите раздел Интернет и откройте вкладку Авторизация, где в появившемся окне следует сделать следующее:
- Для PPTP-соединения отметьте галочку напротив Задействовать, выберите этот протокол из списка. В строке «Подключаться через» выберите Broadband connection (ISP), ниже введите все данные от провайдера - адрес сервера, логин и пароль, отметьте автоматический алгоритм проверки подлинности;

- Для подключения PPPOE выберите соответствующий протокол в строке «Тип», введите имя пользователя и пароль, вписанные в договоре от провайдера. В «Подключаться через» и в алгоритме проверки выбираем те же варианты, что и ранее;

- Соединение через протокол L2TP происходит практически аналогичным образом. Всё, что нужно ввести, - это описание (название подключения), имя и пароль пользователя, адрес сервера, выбрать автоматический алгоритм проверки подлинности.

Настройка Wi-Fi-соединения
Роутер, прежде всего, используется для доступа к сети через беспроводное соединение, настройка которого происходит так:
- Выберите в нижней строке раздел Wi-Fi в меню параметров;
- Включите точку доступа, отметив соответствующую строку флажком, введите имя сети;
- Строка скрытия SSID, то есть имени сети создана для того, чтобы дополнительно обезопасить её от взлома. При её активации подключение будет невидимым при поиске точек на других устройствах. Чтобы подключиться к интернету, нужно будет вручную ввести имя и пароль, то есть, если их не знают, то и не будут пытаться воспользоваться вашим интернетом;
- В строке ключа WPA придумайте ключ для подключения к вашей сети - постарайтесь создать более или менее сложную комбинацию, опять-таки чтобы вашим интернетом не пользовались сторонние лица;
- Канал выберите автоматический - в таком случае роутер сам определит, какой из имеющихся каналов наименее загружен, и будет подключаться именно к нему.

Ещё стоит сменить заводские логин и пароль для доступа в само меню настроек после первой авторизации - делается это в разделе Система.

Если помимо интернета вы пользуетесь IPTV через роутер, то установить его на этом маршрутизаторе довольно просто. Выберите снизу раздел Домашняя сеть и вкладку IGMP Proxy. Выберите активацию этой функции и сохраните изменения.
Обновление ПО
Для обновления или замены микропрограммы на Зиксель Кинетик Гига нужно скачать актуальную версию прошивки - обратите внимание, чтобы она была предназначена именно для этого маршрутизатора, после чего мы пользуемся такими инструкциями:
- Зайдите в меню параметров через браузер, выберите раздел Система;
- Среди вкладок откройте подменю Файлы, где размещена строка для указания пути к файлу прошивки;
- После указания местоположения прошивки нажмите на «Заменить» и подтвердите свои намерения, затем начнётся установка нового обеспечения.

Как видите, Zyxel Keenetic Giga II примечателен внешним видом, мощной начинкой, но ещё и прост в настройке - создать интернет-соединение на роутере сможет любой пользователь. Не менее легко сменить на устройстве прошивку, поэтому модель совершенно не зря привлекает внимание среди прочих конкурентов. В ней хорошо совмещена простота, функциональность и доступная цена.
Здравствуйте, сегодня мы поговорим о настройке роутера ZyXEL Keenetic Giga II. Данная модель компаний ZyXEL является одной из наиболее популярных. Как видно из названия, скорость приема и передачи данных данного роутера составляет 1000 Мбит/сек, а скорость передачи данных по WiFi — до 300 Мбит/с. В данной статье я представлю вам подробную инструкцию по настройке ZyXEL Keenetic Giga II. Надеюсь, что статья поможет всем, кто попал на эту страницу.
Подключение ZyXEL Keenetic Giga II к компьютеру ноутбуку.
Для тех, кто настраивает роутер первый раз, я всегда советую производить настройку, подключая роутер к компьютеру или ноутбуку по проводу. Это избавит вас от некоторых проблем во время настройки роутера.
Если вы посмотрите на заднюю панель роутера, то сразу догадаетесь куда и что подключать. Но для тех, кому все-таки сложно разобраться, я пошагово объясню что делать.
- Питание — здесь мы подсоединяем блок питания и вставляем его в розетку. И жмем на кнопку вкючения питания;
- Интернет — в этот порт вы вставляете интернет-провод провайдера;
- Домашняя сеть — в эти порты вы подключает ваши устройства по проводу. Возьмите короткий провод (Патч Корд), который шел в комплект с роутером. Один край подключите в один из портов «Домашняя сеть», а другой конец провода — в сетевую карту компьютера.
Вот три простых шага подключения ZyXEL Keenetic Giga II.
Сброс на заводские настройки ZyXEL Keenetic Giga II
Каждый роутер имеет возможность сброса всех настроек на исходные. Данное свойство очень полезно, так как часто бывает, что неопытной пользователь может изменить настройки роутера так, что потом понять где он ошибся не сможет. Для решения таких проблем разработчики и встроили в роутер ZyXEL Keenetic Giga II кнопку «Сброс». Работает она очень просто, нужно любым тонким предметом нажать на кнопку «Сброс» и удерживать её в течений 20-30 секунд, после чего подождать пару минут, пока роутер перезагрузится. После этого настройки роутера вернутся на заводские и вам нужно будет настроить роутер заново.
Вход в web сервер ZyXEL Keenetic Giga II
Для тех, кто первый раз после покупки настраивает роутер, нужно открыть любой браузер (Опера, Яндекс браузер, Гугл хром, т.п.) и попробовать открыть любой сайт. Роутер, подключённый к вашему компьютеру, поймет, что он ещё не настроен к вашей сети и откроет страницу быстрой настройки.
Если страница как на рисунке не появилась, вам следует в адресной строке браузера ввести адрес роутера ZyXEL Keenetic Giga II это 192.168.1.1, либо общий адрес для всех роутеров компании ZyXEL — my.keenetic.net.
Если же и это не помогло, вам следует проверить .
Быстрая настройка ZyXEL Keenetic Giga II
Для новичков советую пройти сначала быструю настройку. Но также в статье есть раздел о ручной настройке. Для прохождения быстрой настройки нажмите соответствующую кнопку в веб интерфейсе «Быстрая настройка». Поле чего роутер будет проверять подключен ли интернет кабель, а затем тип подключения.
Для начала он спросит вас, есть ли привязка по «мак адресу» у вашего провайдера. Эти данные вы должны узнать у тех поддержки провайдера, и если привязка есть, то узнать какой мак адрес. Если привязки нет, жмем «Мой провайдер не регистрирует MAC-адреса». Если есть привязка и вы знаете к какому мак адресу, то ставим точку «Другой» и прописываем его. Если же вы не знаете «мак адрес» или не смогли дозвониться провайдеру, самым правильным вариантом будет поставить точку на «MAC-адрес этого компьютера». Но этот вариант подходит только в том случае, если вы настраиваете роутер на компьютере, который до этого был подключён к интернету вашего провайдера.
Далее роутер спросит вас, какой тип ip адреса предоставляет вам провайдер — это вы должны уточнить у последнего, или же сделать выводы основываясь на статье по настройке сетевой карты. Чаще всего провайдер предоставляет автоматическое получение ip, его и выбираем.
Следующая страница попросит вас выбрать тип подключения к интернету. Данный параметр также должен предоставить ваш провайдер (но роутер должен определить его сам). Существует 4 основных параметра для выбора (VPN(L2TP), VPN(PPTP), PPPoE, 802.1x).
Давайте разберем каждый тип в отдельности:
VPN(L2TP) — выбрав данный тип подключения вам нужно будет ввести адрес VPN сервера. Он должен быть указан в договоре с провайдером
VPN(PPTP) — как и в L2TP, вам нужно ввести адрес сервера, который можно будет узнать у тех.поддержки, если его нет в договоре.
PPPoE — выбрав данный тип подключения, роутер предложит вам ввести пару параметров, если провайдер требует их ввод. Но, скорее всего, ваш провайдер не использует данные параметры, так что нечего вводить не нужно, оставляем пустым.
802.1x — данный параметр требуется для подключения интернета по WiFi (использовать роутер как Репитор). Данную настройку я буду объяснять ниже.
После определения с типом подключения и ввода всех параметров подключится интернет. Роутер проверит на наличия нового «программного обеспечения». Если оно есть, роутер попросит вас обновить его, нажмите на кнопку «обновить».
Видео примет по настройки
.
Ручная настройка интернета на ZyXEL Keenetic Giga II
Скажу сразу, я не любитель первого метода настройки, который я описал выше (быстрая настройка интернета). Приходя к заказчику я всегда выбираю ручную настройку.
Итак, чтобы приступить к ручной настройке интернета, после того как вы выполнили все пункты раздела «Вход в web сервер ZyXEL Keenetic Giga II», жмем на кнопку «Веб-конфигуратор»
После этого, перед вами откроется страница с просьбой задать пароль администратора. Вы можете выбрать любой пароль, записав его латинскими буквами и цифрами. Но я всегда для новичков рекомендую сначала задавать стандартный, это пароль — admin. Как его поменять в дальнейшем я объясню ниже. Если же вы решите сразу задать свой уникальный пароль, то не забудьте его записать (чтобы в дальнейшем не забыть). После того как вы задали пароль жмем на кнопку «Применить».
Как только вы нажмете кнопку «применить», роутер примет настройки и попросит вас «авторизоваться». Здесь вводим «Имя пользователя — admin», а пароль — если вы последовали моему совету «admin», если нет — тот, который вы придумали. Жмем на кнопку «ОК»
После чего перед вами откроется главная страница WEB-интерфейса.
Переход к настройке интернета
Для настройки интернета нам нужно перейти в соответствующий раздел интерфейса. Он находится на вкладке снизу в виде планеты.
Настройка динамического и статического ip — адреса, клонирование mak — адреса
От вас требуется знать какой тип подключения использует ваш провайдер, и, самое главное, какой ip — адрес вы используете: динамический или статический. После того как вы выяснили эти параметры, дважды кликам на «Broadband connection «.
На открывшейся странице нас интересует две строчки «Настройка параметров ip» и «MAC- адрес». В основном все провайдеры используют «автоматическое получение ip», так что в строчке «Настройка параметров ip» выберем «Автоматическое». Если же ваш провайдер предоставил вам настройки ip, то выбирайте «Ручная» и вводите соответствующие данные. Также, многие провайдеры привязываются к mac — адресу. Если вы настраиваете роутер с компьютера, который был подключен к интернету, вам нужно выбрать в строке «mac-адрес» — взять с вашего ПК. Также вы можете просто задать данный параметр, после того как уточните его в техподдержке вашего провайдера. Если привязки нет, просто оставляем по умолчанию. Затем жмем на кнопку «Применить».
Теперь, если ваш провайдер использует тип подключения (PPPoE, PPtP,L2tp), то в разделе «Интернет» переходим во вкладку «PPPoE/VPN» и нажимаем на кнопку «Добавить соединение».
Тип подключения L2TP Билайн (beeline), Киевстар.
Сравнительно новый тип подключения используется некоторыми провайдерами. Крупнейшие из них: «Россия Билайн», «Украина Киевстар». Для настройки в открывшемся окне нужно заполнить некоторые параметры:
- Тип (протокол) – из списка выбираем L2TP;
- Подключение через – Выбираем интерфейс, который мы настраивали ранее, — Broadband connection (ISP);
- «Адрес сервера» — VPN-адрес должен быть указан в договоре, также можно узнать у провайдера;
- Пароль также находится в договоре с провайдером. Если нет, уточните у тех поддержки с провайдером;
Тип подключения PPTP
Для настройки в открытом окне требуется заполнить определенные параметры:
- Тип (протокол) – из списка выбираем PPTP;
- Адрес сервера — введите адрес сервера, который указан в договоре. Также некоторые провайдеры называют его VPN-адрес сервера;
- Имя пользователя — это ваш логин из договора с провайдером;
- Пароль также находится в договоре с провайдером. Если нет, уточните у техподдержки провайдера;
- Настройка параметров IP — выбираем из списка «Автоматическая»;
- Метод проверки подлинности нужно уточнять у провайдера. Но предварительно поставьте «Авто»;
- Имя сервиса, Имя концентратора, Описание – заполняется только в том случае, если есть требование провайдера;
- После заполнения всех полей нажмите кнопку Применить.
Тип подключение PPPoE Ростелеком, Дом.ру, Megaline, ID-Net
Самый популярный тип подключения у провайдеров. Для настройки требуется заполнить пару параметров:
- Тип (протокол) – из списка выбираем PPPoE;
- Подключение через – выбираем наш интерфейс. По умолчанию это Broadband connection (ISP);
- Имя пользователя – вводим ваш логин из договора с провайдером, если нет — уточняем у техподдержки провайдера;
- Пароль – ваш пароль из договора с провайдером;
- Настройка параметров IP – выбираем из списка «Автоматическая»;
- Сохраняем настройки нажав на кнопку «Применить».
После того как вы выбрали и настроили свой тип подключения, вам стоит проверить настройку интернета. Сделать вы это можете открыв новую вкладку на браузере, и попробовав открыть любой сайт. Если сайт не откроется, попробуйте закрыть браузер и, открыв его по новой, внимательно проверить все настройки по инструкции. После того как интернет заработает, можно переходить к настройке WiFi.
Настройка WiFi на роутере ZyXEL Keenetic Giga II
Для настройки вай фая нам нужно вернуться в нижнее меню и выбрать заначек «Беспроводной сети».
В открывшемся окне нам нужно будет заполнить определенные поля:
- Имя сети (SSID) — Здесь придумываем и пишем любое имя (латиницей). Данное имя будет отображаться в списке доступных подключений на устройстве;
- Защита сети — здесь выбираем WPA2-PSK;
- Ключ сети — здесь придумываем и вписываем пароль на наш WiFi;
- Канал — оставляем «Авто»;
- Остальные поля лучше оставить без изменения;
- После заполнения всех полей жмем на кнопку «Применить».
 blackhack.ru ОК. Настройки, новости, игры.
blackhack.ru ОК. Настройки, новости, игры.


