Конечно, на сегодняшний день защита графическим паролем является одной из самых надежных, но при работе с ней часто возникает вопрос, связанный с тем, как разблокировать телефон, если забыл графический пароль. Дело в том, что пользователи очень часто просто забывают, что они вводили до этого. В интернете можно найти множество способов по решению этой проблемы. Но работают из них лишь единицы.
Поэтому в данной статье будут описаны лишь те способы, которые действительно работают и которые испытали на себе другие пользователи рунета.
Стандартный способ
Если телефон подключен к аккаунту Google, обойти графический пароль проще простого. А если на Вашем устройстве версия Андроида старше 5.0, это так, ведь тогда подключение ко всем необходимым службам Google происходит автоматически. Правда, логин и пароль все равно вводить надо, но обычно это происходит при первом включении телефона и после двух-трех дней использования человек уже и забывает, что он где-то авторизовался.
В любом случае, если регистрация в Google у Вас есть, необходимо сделать следующее:
- Несколько раз ввести неправильный пароль и делать это до тех пор, пока на экране не появится надпись «Забыли графический ключ?». Вполне возможно, что сразу эта надпись не появится и придется вводить неправильные ключи, потом ждать 30 секунд и снова вводить те же ключи. В любом случае, когда такая надпись появится, необходимо на нее нажать.
- После нажатия на надпись «Забыли графический ключ?» система предложит ввести свой логин и пароль от аккаунта Google, как это показано на рисунке №1.

- После того, как пароль и логин будут приняты, можно будет ввести новый графический ключ.
- Далее останется снова попытаться разблокировать телефон путем ввода уже нового графического ключа. Для выполнения данной инструкции необходимо наличие соединения с интернетом. Если доступа к всемирной сети нет, следует использовать следующий способ.
Звонок на телефон
Это очень простой до невозможности способ, который заключается в совершении звонка на заблокированный телефон. Если на устройстве установлен Андроид версии 2.2 или меньше, при разговоре появится возможность перейти в пункт меню «Настройки», затем выбрать «Безопасность» и вообще отключить ввод графического ключа.
В некоторых более поздних версиях Андроид также есть возможность прямо во время совершения звонка зайти в меню и совершить там те или иные действия. Если пользователю удастся все-таки зайти в меню блокировки экрана, он увидит примерно такую картину, которая показана на рисунке №2. Там останется всего лишь нажать на кнопку «Снять защиту».

Данный способ также является очень простым и не требует особых усилий. Есть еще один столь же простой способ, который позволяет разблокировать телефон, если забыл графический пароль.
Дождаться сообщения о разряженной батарее
Этот способ подойдет тем, кто обладает немалым терпением и выдержкой. Заключается он в том, чтобы просто подождать, пока батарея разрядится и телефон выдаст соответствующее сообщение об этом. И вот когда это сообщение появится, нужно нажать на само сообщение, которое показано на рисунке №3. После этого откроется окно состояния батареи, которое может быть разным в зависимости от версии операционной системы. Но внешний вид меню нас особо не интересует. Из него следует выйти, после чего зайти, опять-таки, в «Настройки», затем выбрать «Безопасность» и отключить ввод графического ключа, как это было описано выше.

Стоит сказать, что этот способ и способ со звонком на телефон можно использовать, даже если нет подключения к всемирной сети. А вот для вышеописанного способа с авторизацией в Google все-таки нужно подключения к интернету. Если на счету денег нет и wi-fi точки рядом тоже не найти, лучше вставить другую карточку с деньгами на счету. После этого нужно будет снова попытаться провести авторизацию в Google.
Также интернет можно подключить при помощи LAN. Дело в том, что во всех случаях лучше использовать тот самый стандартный способ. Остальные опасны тем, что пользователь может сделать что-то неправильно и нарушить работу всей операционной системы ввиду своей неопытности. Также существует ряд способов, предназначенных для тех или иных моделей мобильных телефонов. Разберем самые распространенные из них.
Уникальные способы обхода графического пароля
Каждая фирма придает определенные уникальные особенности своим устройствам. Рассмотрим способы обхода графического ключа для различных фирм. Важно сразу отметить, что практически во всех случаях графический пароль будет сбрасываться вместе со всеми остальными данными!
Samsung
HTC
В данном случае тоже нужно открыть системное меню и найти там команду, в которой фигурируют слова «factory reset». Только доступ до этого самого системного меню происходит по-разному в зависимости от модели. Само меню выглядит примерно так, как показано на рисунке №5.

После открытия программы PC Companion нужно будет сделать следующее:
- Нажать кнопку «Пуск» под пунктом меню «Support Zone» (показан на рисунке №7).

- Под надписью «Обновление ПО» нужно нажать кнопку «Пуск».

- В открывшемся окне нужно нажать на надпись «восстановление телефона/планшета» (выделен стрелкой на рисунке №9). После этого нужно нажать кнопку «Продолжить» (выделена синей рамкой на том же рисунке).

- Теперь нужно несколько раз нажать кнопки «Далее», прочитать условия и «Согласен». Здесь важно помнить, что все данные будут удалены.
- В окне, показанном на рисунке №10, необходимо выбрать модель своего телефона и нажать кнопку «Следующее».

- Теперь нужно проследовать инструкциям, которые будет указывать программа. Для разных моделей эти инструкции могут несколько отличаться. Пример подобного окна показан на рисунке №11. Согласно инструкции, показанной на том рисунке, необходимо отключить USB кабель, затем выключить устройство и подождать 5 секунд, после чего снова подключить телефон с помощью USB кабеля, удерживая при этом клавишу уменьшения уровня громкости. Это является актуальным и для большинства других моделей Sony.

- Теперь осталось просто дождаться конца установки нового программного обеспечения. После того, как он будет закончен, система выдаст соответствующее сообщение.
Теперь графический пароль вместе с остальными настройками будет сброшен и его можно будет установить заново.
LG
На телефонах марки LG тоже необходимо попасть в системное меню и найти там команду «Factory data reset». Внешний вид системного меню на одной из моделей показан на рисунке №12.

Чтобы попасть в это самое системное меню, необходимо предпринять различные действия в зависимости от модели:
- Nexus 4 - нажать и удерживать кнопки регулировки уровня громкости и одновременно кнопку питания до тех пор, пока не станет виден логотип Андроид;
- - одновременно нажать кнопку «Домой» и две кнопки регулировки звука;
- Optimus Hub - одновременно нажать кнопку уменьшения уровня громкости, «Домой» и кнопку питания.
В некоторых случаях сразу пункт «Factory data reset». Вместо этого откроется меню, где нужно будет нажать пункт Recovery Mode, после чего нажать кнопку выключения. После этого снова-таки будет виден логотип Андроида, после которого нужно будет снова нажать одновременно кнопку питания и кнопку увеличения громкости и удерживать их до тех пор, пока не появится меню, в котором нужно выбрать пункт «Settings». А там уж можно будет найти знакомый и нужный нам пункт «Factory Data Reset». В частности, такой алгоритм актуален для Nexus 4. В остальных случаях лучше всего прочитать инструкцию к телефону. К тому же, инструкцию к каждой модели телефона можно найти на официальном сайте LG или же на других сайтах.
Huawei
Обладателям телефонов марки Huawei нужно будет скачать программу под названием HiSuite. Сделать это можно прямо на официальном сайте программы – hisuite.ru. После того, как программа будет установлена, нужно подключить телефон к компьютеру, открыть HiSuite, выбрать там пункт меню «Контакты» (выделен синей рамкой на рисунке №13). После этого нужно будет выбрать пункт «Мой e-mail». Это позволит просто узнать адрес электронной почты. Теперь можно воспользоваться стандартным способом для таких случаев – многократный ввод неправильного графического пароля и авторизация в службах Google.

Ниже можно видеть то, как на практике происходит сброс настроек до заводских на одной из моделей телефонов Samsung.
Установка пароля на Android-устройство - довольно надежный способ обезопасить личные данные от посторонних глаз, но у такого способа блокировки есть и свои минусы, первый из которых - пользователи банально забывают свои пароли или гаджет попадает в шаловливые детские руки. Возникает логичный вопрос: что делать в таком случае? В данной статье мы рассмотрим только основные, «безболезненные» способы снятия блокировки. Для начала - маленькое лирическое отступление: стоит всегда иметь резервную копию самых важных данных, как минимум - телефонной книги. У большинства есть фирменные приложения для этих целей (к примеру Kies у Samsung), есть облачные хранилища (Dropbox и так далее) и штатная возможность синхронизации Google.
Метод 1
Первый, самый простой и понятный способ - с помощью собственной учетной записи Google, но для этого необходим доступ в сеть. Введите несколько раз неправильно пароль. После 5 неверных попыток экран заблокируется, появится надпись «Забыли пароль», на нее нужно нажать:

Появятся поля для ввода имени пользователя и пароля учётной записи Google, к которой привязан смартфон или планшет:

Нажимаем кнопку «Войти». Появится запрос на новый пароль. Думаю не стоит напоминать, что пароль необходимозапомнить (или записать для верности). Подтверждаем свои действия. Теперь на устройстве новый, известный Вам пароль, который при желании можно и снять.Этот способ подразумевает полное сохранение всех данных на устройстве. Один из нюансов - необходимость интернет-соединения. Пару вариантов решения:
- вставить другую SIM-карту с активированной передачей данных;
- выключить и включить устройство. есть короткий промежуток времени как только произойдет загрузка, за который можно будет успеть вызвать верхнюю шторку.
Вторая возможная проблема - утерян пароль от учетной записи Google. На этот случай может помочь сам Google на этой странице. Логин к аккаунту - первая часть e-mail (до @gmail.com).

Метод 2. Звонок с другого телефона
Работает далеко не всегда и далеко не на всех устройствах. В любом случае попробовать стоит перед переходом к третьему методу. Первым требованием является наличие радиомодуля для звонков. Можно попробовать совершить звонок с другого телефона, поднять трубку и попробовать (не завершая вызов) докопаться до настроек смартфона.
Метод 3. Удаление всех данных с устройства
Следующий метод более радикален и влечет за собой утерю информации на устройстве. В Google предусмотрена функция «Удаленное управление Android» (если такова предварительно была включена на устройстве и оно подключено к сети). Она позволяет стереть данные на устройстве с ПК. Для этого нужны перейти по ссылке и ввести свои данные:

Появится табличка с названием устройства и приблизительными местоположением:

В ней можно удалить все данные со своего гаджета:

Устройство вернулось к заводским настройкам.
Метод 4. Hard Reset
Нужно сделать Hard Reset (сброс к заводским настройкам). Это делается из режима Recovery. В большинстве случаев включается следующим образом: при выключенном смартфоне нужно зажать кнопки питания и увеличения громкости:

После того, как на экране появится изображение - отпустить кнопку питания. Гаджет загрузится в режиме Recovery (меню может выглядеть по-разному, но суть остается прежней):

На некоторых устройствах делается чуть по-другому, к примеру в некоторых Samsung нужно зажать еще и кнопку Home, а кое-где вместо увеличения громкости используется кнопка уменьшения. С помощью кнопок громкости нужно выбрать пункт Wipe data (Очистить память) и подтвердить нажатием кнопки включения. Устройство предупредит о последующей потере информации и попросит подтвердить действия.
Готово. Гаджет вернулся к заводскому состоянию. Это - основные методы решения данной проблемы. Существуют еще варианты с необходимостью ROOT-прав и/или перепрошивкой. На Android-гаджетах разных производителей это делается по-разному, от 3-х минут нескольких простейших операций, до длительных танцев с бубном. Это - тема для отдельной большой статьи, в данном материале мы ее затрагивать не будем. Читателям просьба писать в комментариях о методах, которые универсальны, но не указаны выше.
Сейчас многие владельцы смартфонов используют для разблокировки метод ввода графического ключа. Это позволяет защитить аппарат от воров, которые попросту не смогут получить доступ к содержимому девайса. Однако иногда такой метод играет с пользователем злую шутку. Направление движений пальца вполне можно забыть. В такой момент владелец устройства начинает задаваться вопросом: «Как разблокировать Андроид, если забыл графический ключ?». В сегодняшнем материале мы во всех подробностях ответим на данный вопрос.
Снять графический ключ с Андроида можно несколькими способами. Не все из них срабатывают в абсолютном большинстве случаев. Но существует один наиболее надежный способ. Он заключается в установке SMS Bypass . Эта небольшая и совсем недорогая программа позволит убрать графический ключ, прислав на смартфон особое SMS-сообщение, содержащее текст «1234 reset ». Само собой, этот код можно поменять в настройках утилиты.
Внимание: для работы приложению требуется root-доступ ! Обязательно получите права суперпользователя перед его установкой!
Следует отметить, что установить SMS Bypass можно даже на заблокированный девайс, лишь бы на нём был аккаунт Google . Для установки вам необходимо зайти с компьютера в Google Play под этим же аккаунтом. Перейдите на страничку приложения и нажмите кнопку «Купить ». Затем вам предоставят выбор, на какой именно гаджет установить программу. Если смартфон подключен к интернету, то инсталляция будет произведена в ближайшую минуту.
Звонок на телефон
Этот способ обойти графический ключ на телефоне не требует каких-либо капиталовложений. Не нужно и устанавливать дополнительное приложение. Вам необходимо лишь осуществить звонок на свой номер с другого аппарата.
Внимание: этот метод работает только на старых смартфонах, функционирующих под управлением Android 2.2 или более ранней версии операционной системы. Позднее брешь в безопасности была устранена.
Метод заключается в том, чтобы во время принятия звонка сбросить графический ключ. Делается это по пути «Настройки » - «Безопасность ».
Ввод данных от своего аккаунта
Этот способ срабатывает не на всех версиях Android. Он зашит лишь в некоторые фирменные оболочки. Метод снятия графического ключа заключается в пяти-шести попытках неправильного его ввода. После этого вам предложат подождать 30 секунд.

После дальнейших бесплодных попыток совершить правильные движения пальцем отобразится окно с кнопкой «Забыли графический ключ? ». Нажмите на неё, после чего вам останется ввести данные от своего аккаунта Google (логин и пароль). Если в данный момент ваш смартфон не подключен к интернету, то сделать это можно сразу после его перезагрузки. Также для этого можно нажать кнопку «Экстренный вызов » и ввести следующий код: *#*#7378423#*#*


Ручное удаление файла gesture.key
Внимание: этот способ работает только на смартфонах с модифицированным меню Recovery! Если вы никогда не устанавливали сторонние прошивки, то данный метод не для вас!
Ваш графический ключ содержится в текстовом файле gesture.key . Если его удалить, то и сам графический ключ сбросится. Устранить его без разблокировки устройства можно при помощи следующих меню Recovery:
- CWM;
- TWRP.
Ваши действия необыкновенно просты:
1. Скачайте на свой компьютер архивный файл утилиты Aroma File Manager .
2. Переместите его на карту памяти.
3. Вставьте карточку в ваш смартфон.
4. Зайдите в меню Recovery и установите приложение.
5. Перейдите по пути «/data/system/ ».
6. Удалите файлы gesture.key , locksettings.db , locksettings.db-wal и locksettings.db-shm .
7. Перезагрузите смартфон.
8. Введите любой графический ключ - аппарат должен разблокироваться.
Если у вас установлено меню Recovery TWRP, то вам даже не нужно скачивать отдельную утилиту. Найти файловый менеджер вы сможете по пути «Advanced » - «File Manager ».
Использование второго пользователя
Этот способ работает только на аппаратах с root-доступом, установленным приложением SuperSU и как минимум двумя зарегистрированными пользователями. Также важно то, что в SuperSU должен быть включен многопользовательский режим.

Для того, чтобы снять графический ключ с Андроида, необходимо:
1. Перейти во второго пользователя.
2. Зайти в Play Market и установить Root Browser .

3. Открыть установленную утилиту и перейти по пути «/data/system/ ».

4. Удалить следующие файлы:
- gesture.key;
- locksettings.db;
- locksettings.db-wal;
- locksettings.db-shm.
Сброс данных
Этот способ сработает на многих смартфонах, на которые установлено меню Recovery (TWRP, CWN или Стандартное). При помощи этого метода придется не только сбросить графический ключ, но и удалить все прочие пользовательские данные - телефонную книгу, SMS-сообщения, заметки и некоторые другие данные. К счастью, если у вас есть аккаунт Google и на устройстве включена синхронизация, то вы без труда всё восстановите. Что касается фотографий, видеороликов и музыки, то они никуда не денутся.
Для осуществления сброса данных вам необходимо выйти в меню Recovery и выбрать в нём пункт Wipe data/Factory Reset . У разных производителей метод выхода в меню Recovery отличается:
- Смартфон Samsung сначала необходимо выключить, после чего зажать центральную клавишу, клавишу увеличения уровня громкости и кнопку питания. На моделях, выпущенных до 2012 года держать нужно только кнопку питания и центральную клавишу.
- На смартфонах HTC удерживаются кнопка уменьшения уровня громкости и клавиша питания. После появления изображения с Android обе кнопки отпускаются. Вместо Factory Reset нужный пункт меню может называться Clear Storage . Желательно перед переходом в меню Recovery достать и вставить батарею (если она съемная).
- На смартфонах Huawei тоже рекомендуется снять и вставить аккумулятор. Затем нужно удерживать клавишу питания и кнопку увеличения громкости. После появления картинки с Android кнопки отпускаются.
- На смартфонах Sony обычно срабатывает один из выше рассмотренных способов перехода в меню Recovery. Исключением являются старые модели - они могут потребовать подключения устройства к компьютеру и установки программы Sony Ericsson PC Suite , где необходимо перейти по пути «Инструменты » - «Восстановление данных ».
- На смартфоне ZTE обычно помогает удержание кнопки питания и нажатия в определенное время клавиши увеличения громкости (затем её тоже нужно удерживать). А ещё выполнить сброс данных при помощи нажатия на экране блокировки кнопки «Экстренный вызов » и набора комбинации *983*987# .
- На устройствах от Motorola , Archos , Asus и Prestigio зажимаются клавиша питания и кнопка уменьшения громкости. Иногда вместо последней используется клавиша увеличения уровня громкости.
Поход в сервисный центр
Идеальный способ, который срабатывает практически в 100% случаев. Просто отнесите свой смартфон или планшет в сервисный центр. Но обратите внимание, что ремонт не будет считаться гарантийным. Специалисты смогут снять блокировку графического ключа с Андроида, но они попросят за свою работу деньги.
Использование аккаунта Samsung
Само собой, данный способ можно использовать только в том случае, если у вас смартфон или планшет Samsung. Также вы должны были зарегистрировать аккаунт Samsung, позволяющий пользоваться фирменными южнокорейскими сервисами. Если эти условия соблюдены, то совершите следующие действия:
1. Зайдите с компьютера на интернет-сайт Samsung Account и авторизуйтесь на нём, нажав кнопку «Войти » и введя свой логин с паролем.

2. Перейдите в раздел «Найти устройство ».
3. Нажмите кнопку «Найти » и вновь введите свой логин (подойдет адрес электронной почты, указанный при регистрации) и пароль. После этого нажмите синюю кнопку «Войти ».
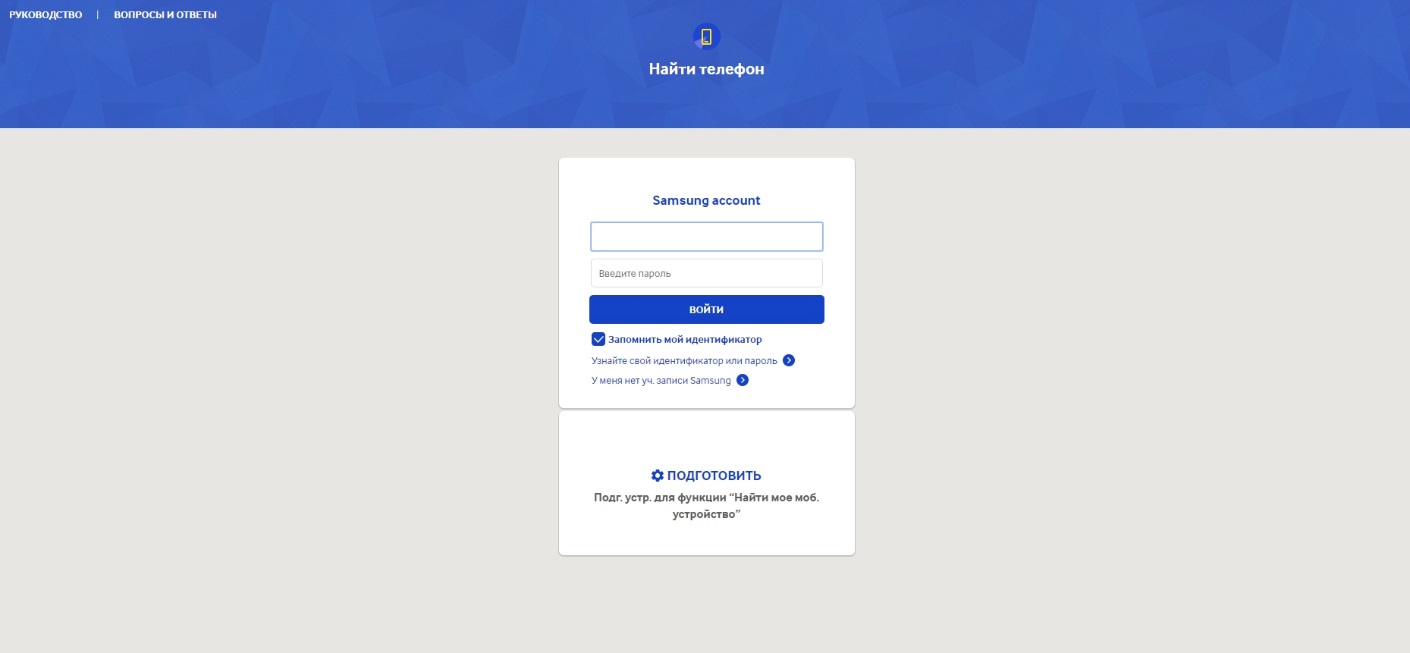
4. Если у вас несколько южнокорейских устройств, то выберите нужное в соответствующем списке (расположен в левом верхнем углу). Далее остается лишь нажать кнопку «Ещё ».

5. Нажмите кнопку «Разблокировать моё устройство ».

Подведение итогов
В сегодняшнем руководстве рассмотрены почти все способы разблокировки смартфона. Когда забыл пароль или графический ключ - можно воспользоваться каким-то из них. Также можно попробовать перепрошить девайс, для чего используются программы ODIN , Flashtool , Fastboot и многие другие. Но это уже совершенно крайний случай, прибегать к которому следует при особой необходимости.
Случается так, что владелец гаджета на андроид забывает пароль или графический ключ. Что делать, если вы попали в такую неприятную ситуацию? В первую очередь не нужно паниковать, т.к. есть два простых способа разблокировки девайса, которые под силу даже неопытным пользователям. Давайте разберем, как разблокировать Android?
При этом способе разблокировки данные на устройстве не теряются. Правда, при одном «но»: в момент блокирования устройства паролем или графическим ключом, оно должно было иметь подключение к интернету (через WI-FI или мобильную сеть). Естественно у пользователя должен быть аккаунт в Google, привязанный к смартфону. Почему должна быть обязательна учетка в Гугле, рассказано .
Вход в Google аккаунт
Введите 5 раз неправильно пароль или графический ключ, в результате на экране появятся кнопка «Забыли пароль?» и поля для ввода логина и пароля в аккаунт Google. Обратите внимание, что вводить данные нужно от той учетной записи, к которой привязано устройство.
Забыли логин и пароль для входа в учетную запись Google? Попробуйте восстановить пользовательские данные, выполнив процедуру их восстановления, следуя инструкциям Гугла. После успешного входа в свой аккаунт, девайс разблокируется и появится возможность снять пароль или комбинацию в графическом ключе, а также сменить их.
Если логин и пароль от аккаунта Google утеряны окончательно, т.е. восстановить их не удается, то придется воспользоваться сбросом на заводские настройки или по-другому – .
Разблокировка Android с помощью Hard Reset
Внимание! При разблокировке устройства через Hard Reset потеряются все данные, расположенные во внутренней памяти смартфона или планшета. Файлы, сохраненные на карте памяти, не теряются. Возьмите за правило сохранять фото, видео и другие файлы на карте MicroSD и делать их бекапы на другой носитель или облачный сервис. После жесткого сброса девайс вернется к изначальным заводским настройкам.
В настройках Android смартфонов и планшетов есть пункт меню « Сбросить на заводские настройки », но т.к. устройство заблокировано, то придется в Recovery Menu (меню восстановления) с помощью нажатия определенной комбинации механических кнопок на корпусе гаджета.
Если Вы забыли пароль для снятия блокировки с Вашего смартфона, не стоит паниковать раньше времени. На сегодняшний день существует несколько действенных способов для решения данной проблемы. В предложенном материале собраны «работающие» алгоритмы действий, благодаря которым удастся разблокировать устройство на базе Android. В случае, если один из предложенных вариантов не подошел – не отчаивайтесь и пробуйте следующий.
Как разблокировать устройство с помощью Google Play
Один из простейших способов – синхронизация устройства с гугл-аккаунтом. Актуален предложенный вариант только в случае, если у телефона есть доступ к Интернету, будь то Wi-Fi или мобильная сеть.
Введите пароль неверно 5 раз, после чего всплывет окно о 30-секундной блокировке. Здесь необходимо тапнуть по «Забыли графический ключ?». В появившемся окне введите данные аккаунта Google. Если они так же забыты – восстановить их можно на официальном сайте google.com. В случае успешной авторизации Ваше устройство будет разблокировано.
Как подключить заблокированный телефон к Интернету?
Алгоритм выше не будет актуален, если мобильный телефон не подключен к сети. Тогда как же разблокировать устройство?
Чтобы вариант с google аккаунтом имел место быть, подключим заблокированный гаджет к сети, выполнив следующие действия:
- Перезагрузите устройство;
- Как только появится линия верхнего бара (центра уведомлений), свайпните ее вниз и быстрым движением включите либо передачу данных, либо Wi-Fi.
Если Wi-Fi под рукой не оказалось, а сим-карта не подключена к сети, воспользуйтесь подключенной к Интернету симкой или LAN-проводником. Для второго помимо самого переходника потребуется роутер, который подключен к Интернету. Роутер подключится с помощью переходника к сети, благодаря чему можно будет ввести данные аккаунта Google, имейте ввиду, что не все современные устройства поддерживают работу с проводником.
Как снять блокировку при помощи звонка?
Данный вариант подойдет для смартфонов с версией андроид не выше 2.3. Следует позвонить на заблокированное устройство, свернуть меню вызова и перейти в настройки, где можно без трудности сбросить блокировку с помощью графического ключа.
Как сбросить блокировку с помощью разряженного аккумулятора?
Данный способ подойдет как для мобильных устройств, так и для планшетов. Дождавшись, когда устройство выведет оповещение о низком зарядке, войдите в меню состояния питания, откуда можно будет выйти в настройки и сбросить блокировку, введя графический ключ.
Как избавиться от блокировки с помощью компьютера и ADB Run?
Этот способ будет актуален для тех смартфонов, у которых активирована отладка по USB. Настраивается эта опция до неприятного случая. Включить ее можно в разделе «Для разработчиков».
Чтобы снять блокировку при помощи стационарного компьютера, скачайте программу ADB Run и подключите заблокированный телефон на базе андроид к компьютеру при помощи USB.
- Зайдите в программу на компьютере;
- Выберите в меню шестой по счету пункт «Unlock Gesture Key»;
- ADB Run предложит на выбор два метода, один из которых удалит файл «gesture.key», а второй удалит информация из файла «system.db».

- Остается перезагрузить телефон.
Если все выполнено верно, устройство будет разблокировно.
Отключение блокировки через меню Recovery (откат к заводским настройкам)
Также файл «gesture.key» можно удалить вручную. Для этого на устройстве должно быть меню Recovery. Под собой данный процесс подразумевает откат до заводских настроек и удаление всей информации с вашего устройства. Приступая к данному способу, необходимо отдавать себе отчет в том, что файлы не подлежат восстановлению.
Первым делом потребуется отключить телефон. Когда Ваш смартфон в выключенном состоянии, зажмите одновременно кнопку громкости и питания, данная сочетание вызовет меню загрузчика Андроид. Теперь необходимо нажать нижнюю кнопку громкости два раза, выделив тем самым функцию «Режим восстановления», после чего еще раз нажмите на кнопку питания, выбрав ее.
Нажимая на кнопку питания, нажмите на верхнюю кнопку громкости один раз, после чего устройство запустит процесс восстановления. В появившемся меню выберите пункт “Wipe data/factory reset» и еще раз коснитесь кнопки питания. После завершения процесса, нажмите на “Reboot system now”, и устройство будет разблокировано.
Рассмотрим также бренды мобильных телефонов, ребут у которых может частично отличаться.
Samsung, Lenovo
На устройствах данных брендов откат выполняется также через меню Recovery.
- Выключив телефон, зажмите три кнопки: «Home», «Питание» и кнопку громкости. Если на Вашем устройства первая кнопка отсутствует, зажмите две последние);
- Когда появится меню, с помощью кнопок громкости нажмите на «wipe data/factory reset» и вновь нажмите на кнопку питания;
- Далее необходимо дать согласие на условия системы, нажав «yes — Delete all user data»;
- После перезагрузки устройства, выберите «reboot system now».
HTC
- Выключив устройство, изымите аккумулятор и поставьте снова;
- Откройте меню Recovery, зажав одновременно кнопку питания и громкости;
- Ничего не нажимайте, когда на экране будет изображен Андроид;
- В появившемся меню нажмите «Factory Reset» (альтернативное название «Clear Storage».
LG
- Выключив телефон, зажмите нужные кнопки питания и громкости;
- В появившемся окне выберите пункт «Recovery Mode»;
- Далее необходимо выбрать «Settings» -> «Factory Data Reset» и подтвердить выбор кнопкой «Yes».
Сервис Samsung «Find My Mobile»
Если Вы – счастливый обладатель смартфона Самсунг, то наверняка знаете о данном сервисе.
Для его использования потребуется перейти по ссылке https://findmymobile.samsung.com/login.do и войти в аккаунт под своими данными. В случае, если Вы не обладаете учетной записью Samsung – данный способ не подойдет.

В обратном же случае после входа на аккаунт нажмите кнопку «Блокировать мой экран», которая расположена слева. Система запросит новый ПИН, после чего нажмите вкладку «Блокировать», расположенную внизу экрана. Спустя несколько минут забытый пароль будет изменен на указанный Вами ПИН, введенный только что.
Как разблокировать устройство с SMS Bypass
Данный вариант будет актуален для потребителей, подсуетившихся заранее о возможной проблеме с блокировкой. Т.е. заблаговременно, до происшествия с утерей существующего пароля.
Скачайте на свой телефон на базе Android приложение SMS Bypass и дайте ему доступ к root-правам. Таким образом, когда устройство будет заблокировано, отправьте на него смс с текстом «1234 reset».
Если смартфон заблокирован, установить данное приложение можно удаленно при помощи аккаунта Google.
Диспетчер устройств Android
Сервис под названием Диспетчер устройств Android стал спасением для пользователей новых моделей телефонов, т.к. позволяет легко выпутаться из подобной проблемы. Здесь также необходимо синхронизация мобильного телефона с аккаунтом Google.
Для того, чтобы избавиться от блокировки, посетите сервис https://www.google.com/android/devicemanager и выберите вкладку «Блокировать» в разделе Диспетчера устройств. В случае, если сервис на может найти устройство, обновите систему несколько раз. Если мобильный телефон синхронизирован, потребуется не более 5 попыток.
После нажатия на кнопку «Блокировать», система предложит ввести новый пароль:

После изменения введенная комбинация станет новым ключом для разблокировки Вашего устройства. Изменение может произойти не сразу, потому рекомендуем подождать около 5 минут, прежде чем пытаться вводить новый пароль.
Как избежать блокировку с помощью безопасного режима?
В случае, если экран блокировки у Вас выводит стороннее приложение, загрузка устройства с помощью безопасного режима может помочь.
Чтобы загрузиться в формате безопасного режима, нажмите и удерживайте кнопку питания на экране блокировки. В появившемся окне зажмите кнопку «Отключить питание» на несколько секунд. Нажав «Ок», начнется процесс запуска безопасного режима, когда сторонние приложения временно будут отключенными. В настройках отключите блокировки и снова перезагрузите устройство, после чего экран блокировки стороннего софта исчезнет.

Подведение итогов
Мы рассказали Вам о самых действенных способах разблокировки устройства на базе Андроид. Надеемся, что один из способов смог помочь в разблокировке Вашего гаджета. Если исправить ситуацию не удалось, необходимо обратиться в сервисный центр за квалифицированной помощью.
Видео по теме
Как разблокировать экран телефона если забыл пароль на Андроид
 blackhack.ru ОК. Настройки, новости, игры.
blackhack.ru ОК. Настройки, новости, игры.


