Мало кто из наших читателей знает, а тем более использовал такую полезную процедуру, как дефрагментация диска. В данной статье мы попытаемся рассказать вам о том, для чего необходимо делать дефрагментацию и как её произвести.
Для чего нужна дефрагментация диска?
Перед тем, как рассказать о процессе дефрагментации, для начала несколько слов стоит сказать о том, зачем вообще нужна дефрагментация диска. Как вы знаете, данные на разделах жёсткого диска записываются последовательно, казалось бы, всё хорошо, но есть одна проблема. Когда вы удаляете файлы, в последовательно записанных областях остаётся пустое место. При создании и копировании новых файлов, они частично копируются в «пустующие области», в которых находились файлы, которые мы удалили. Записанные файлы заполняют пустующие области не полностью, и в результате этого в каждой такой области остаётся достаточно много пустого и «бесполезного» пространства, которое отображается как занятое. Если учесть, что удаление и запись новых файлов происходит очень часто, то можно представить, сколько при этом теряется свободного места.
Дефрагментация диска «прижимает» записанные файлы на жёстком диске друг к другу, тем самым, освобождая свободное место на разделе. Важно отметить, что дефрагментация – безопасная для данных процедура. Эксперты сайта сайт рекомендуют проводить дефрагментацию раз в 2-3 месяца или же каждый раз, когда вам не хватает свободного места на определённом разделе жёсткого диска. Теперь давайте рассмотрим, как провести дефрагментацию диска в картинках, с пошаговым описанием данного процесса.
Как выполнить дефрагментацию диска
Сделать дефрагментацию диска достаточно просто. Рассмотрим пример дефрагментации диска в Windows 8. Перед дефрагментацией удалите ненужные файлы с раздела, который хотите дефрагментировать, и очистите корзину. Для дефрагментации нажмите на нужный раздел жёсткого диска правой кнопкой мышки и выберите пункт «Свойства».

В открывшемся окне выберите вкладку «Сервис» и нажмите на кнопку «Оптимизировать», в разделе «Оптимизация и дефрагментация диска».

Перед вами появится окно с настройками оптимизации диска. Выберите нужный раздел и нажмите на кнопку «Анализировать».

После анализа нажмите на кнопку «Оптимизировать» для дефрагментации данного раздела.

От заполненности диска и количества свободных областей будет зависеть продолжительность данного процесса.
Состояние процесса будет отображаться в процентах в строке «текущее состояние». После того, как вы произвели дефрагментацию – закройте окна и продолжите работу на компьютере.
Если компьютер тормозит, и вам приходится долго ждать, пока он придет в себя — возможно одной из причин может быть то, что вы давно не делали дефрагментацию. Как? Вы не знаете что такое дефрагментация? Новички в этом случае начинают советовать что-то типа «переустанови Windows» или установи программу чистильщик — это ерунда. Дефрагментация может спасти ваш компьютер и ваши нервы от многих проблем.
Содержимое статьи
Итак, что такое дефрагментация, и что же там надо дефрагментировать в компьютере?
Все данные в вашем компьютере (включая Windows и программы) хранятся на устройстве, называемом жесткий диск . Вот как устроен жесткий диск изнутри: Внимание! Никогда ни при каких обстоятельствах не разбирайте ваш жесткий диск, иначе вы можете навсегда его испортить! Даже просто кратковременно сняв крышку кожуха жесткого диска — вы уничтожите стерильность жесткого диска.
Мельчайшие невидимые пылинки, попавшие вовнутрь, быстро испортят «нежные» детали внутри жесткого диска. Это приблизительно то же самое, что кратковременно выставить фотопленку на яркий свет. Она моментально «засветится» и придет в негодность.

Если представить себе упрощенно организацию данных на жестком диске в виде прямой линии, то получится примерно такая схема:

В начале диска у вас записана специальная таблица (таблица размещения файлов) где находятся данные обо всех файлах в вашем компьютере. Когда вы хотите просмотреть фильм — жесткий диск сначала «смотрит» в эту таблицу и ищет где расположен ваш фильм, и найдя его — выдает «на гора». У Windows есть одна особенность: при записи нового файла, не зависимо от размеров этого файла он начинает записываться в первое попавшееся свободное место. Видите на рисунке? На нашем схематическом жестком диске уже почти не осталось свободного места, так как почти все занято файлами.
Вы хотите записать на диск новый свежий фильм, но места уже не хватает. Что вы делаете? Удаляете то что уже не нужно, или сбрасываете куда-нибудь на флешку или другой диск. Предположим, что самый большой файл на диске — это ваш старый фильм, который вы уже посмотрели и он вам не понравился. Вы его удалили, и вот что получилось:

Образовалось пустое место. Теперь вы можете записать ваш новый фильм, но он немного больше по размеру чем ваш старый фильм:

Как Windows запишет этот файл? Сначала она переводит головки жесткого диска в начало, к таблице размещения файлов (ТРФ), чтобы узнать, где находится первое свободное место на диске. Затем головки переводятся в свободное место и начинается запись файла. Но тут обнаруживается, что свободное место уже закончилось, и дальше начинается следующий файл. Что делает Windows?
Для этого ей снова нужно перевести головки жесткого диска в начало и посмотреть в таблице размещения файлов, где находится следующее свободное место. Фактически Windows разбивает ваш файл на две части — два фрагмента и записывает их в вледующие свободные места на жестком диске. Для вас же Windows показывает файл как цельный, и вы ни о чем не подозреваете. Вот как записан ваш файл на диск в действительности:

Как Windows считывает записанный файл, да точно так же. Сначала головки переносятся в ТРФ, узнают, где находится первая часть файла и считывают ее, затем снова в ТРФ, и снова следующая часть. Но в нашем примере фрагментов всего два. В реальной ситуации файл может быть разбит из нескольких сотен тысяч кусочков. И вместо того, чтобы прочитать весь файл «одним махом», Windows «гоняет» головку жесткого диска, а вы сидите и ждете — когда же это все «растормозится».
Что же делает дефрагментация?
Кусочки (фрагменты) файлов, а также мелкие файлы физически переставляются и меняются местами, пока не образовывают непрерывные файлы. Нет! Они не «перекидываются» из папки в папку. Просто на диске фрагменты собираются в единое целое, при этом заметно ускоряется работа системы (Это становится заметно уже в конце дефрагментации. Сама дефрагментация жесткого диска начинает проходить быстрее). Вот результаты дефрагментации на нашем «подопытном» диске:
 Результатом дефрагментации является отсутствие фрагментации 😉
Результатом дефрагментации является отсутствие фрагментации 😉
Как узнать что жесткий диск фрагментирован и ему нужна дефрагментация?
Понаблюдайте за индикатором работы жесткого диска во время работы компьютера (находится на передней панели системного блока). Если он практически непрерывно горит при малейшей нагрузке на жесткий диск (запуск любой программы) — и при этом программа запускается гораздо медленнее чем раньше, и если прислушаться — слышно характерное тихое монотонное трещание жесткого диска — значит скорее всего диск фрагментирован и ему нужна дефрагментация.
Как запустить стандартную программу дефрагментации Windows?
Нажмите «Пуск», откройте вкладку «Компьютер» (в Windows XP — «Мой компьютер»). На иконке любого диска — кликните правой кнопкой мышки, зайдите в «Свойства», и перейдите во вкладку «Сервис» , и «Выполнить дефрагментацию». В запустившейся программе нажмите на кнопку «Дефрагментация».
Дефрагментация может проходить до нескольки часов. И хотя при дефрагментации можно пользоваться компьютером, я бы вам этого делать не рекомендовал бы. Запускайте дефрагментацию лучше тогда, когда ваш компьютер простаивает (можно например ночью).
Как часто нужно делать дефрагментацию?
Делайте дефрагментацию не чаще, чем раз в две недели, но не реже, чем раз в полгода. Смотрите по возможностям. Некоторые говорят, что дефрагментация чрезмерно изнашивает жесткий диск — это заблуждение. Диск изнашивается в любом случае, и если при дефрагментации вы даете нагрузку на жесткий диск всего на несколько часов, то фрагментированный диск подвержен повышенному износу постоянно.
На сильно фрагментированном диске могут еще и возникать ошибки в данных, то есть из-за неизбежных сбоев данные фрагментов разных файлов могут перемешиваться. Кроме того на фрагментированном жестком диске в разы сложнее восстановить данные в случае его поломки. А жесткие диски к сожалению довольно часто выходят из строя.
Кстати о дефрагментации в Windows 7 — под этой операционной системой вообще можно не делать дефрагментацию!
Во всяком случае диски, отличные от С, вы можете вообще не дефрагментировать! Удивлены? Я тоже был приятно удивлен, загрузив и установив на свой компьютер стороннюю программу дефрагментатор, так как мне не понравился уж очень убогий и не информативный интерфейс штатной программы для дефрагментации жесткого диска Windows 7.
Но установленная мной сторонняя программа показала, что на самом деле все «в поряде». Дело в том, что когда вашему компьютеру нечем заняться, то есть когда он включен, но вы на нем не работаете, вместо того, чтобы гонять по экрану тупую заставку — ваш компьютер оказывается занимается полезным делом. Windows 7 — самостоятельно делает дефрагментацию ваших жестких дисков.
Вот и ответ, почему штатная утилита дефрагментации в Windows 7 такая «куцая» — она и приделана всего лишь как интерфейс, просто, на всякий случай. А вдруг вам захочется самостоятельно запустить дефрагментацию на компьютере.
Делайте дефрагментацию своевременно, и пусть ваш компьютер не «тормозит»!
GD Star Rating
a WordPress rating system
Здравствуйте друзья! В этой статье, речь пойдет о том, как сделать дефрагментацию жестких дисков в windows 7? Зачем нужна дефрагментация дисков в windows 7 ? Немало важную роль в оптимизации операционной системы играет дефрагментация жестких дисков, зачем вообще производить дефрагментацию спросите Вы? Все мы пользуемся компьютером, скачиваем фильмы, программы, игры, создаем разные документы, папки.
Все это занимает определенное место на жестком диске в виде кластеров и следует друг за другом последовательно, конечно жесткий диск не резиновый и со временем мы удаляем, то что нам уже не нужно, далее процесс хранения и удаления файлов повторяется снова и снова.
Скажу проще своими словами, после всех таких манипуляций с удалением файлов, хранением и опять удалением, порядок последовательности кластеров теряется и головкам жесткого диска требуется больше времени на чтение и запись информации, что естественно приводит к уменьшению производительности системы и программ.
Для этого и производится дефрагментация дисков, что бы упорядочить непрерывное последовательное расположение кластеров. Дефрагментацию в windows 7 можно производить с помощью встроенной утилиты или можно воспользоваться бесплатными программами. Давайте рассмотрим всё по порядку.
Дефрагментация в windows 7 с помощью встроенной утилиты. Нажмите на кнопку меню "Пуск" и в строке поиска пропишите "Дефрагментация". Появится окно "Дефрагментация диска" нажмите кнопку "Анализировать диск" и после того, как пройдет анализ дисков, нажмите на кнопку "Дефрагментация диска". Конечно с помощью встроенной утилиты в windows 7 мало кто пользуется, когда есть много программ доступных в интернете. Я например пользуюсь программой Auslogics Disk Defrag .
Есть отличная бесплатная программа Auslogics Disk Defrag с помощью этой программы и сам процесс дефрагментации происходит быстрее и приводится графическая таблица, где мы можем видеть ход процесса анализа и дефрагментации. Вот так выглядит окно данной программы. Нажмите на стрелочку "Дефрагментация" и выберите вкладку "Анализ".
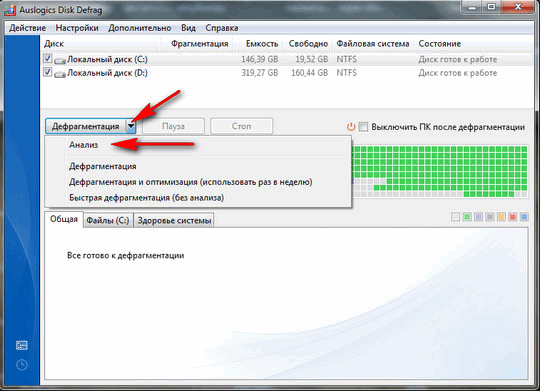
После анализа программы у меня графическая таблица выглядет вот так. Как вы видите, процент дефрагментации дисков будет составлять: на диске "С" один процент, а на диске "D" шесть процентов - это потому что я недавно делал дефрагментацию дисков, у Вас же этот процент может быть на много больше. Внизу нажмите на вкладку "Дефрагментировать диски".

После проведения дефрагментации, как Вы видите, таблица изменилась, программа произвела дефрагментацию, теперь скорость чтения и записи жесткого диска будет быстрее, естественно производительность системы и программ увеличилась. Старайтесь производить дефрагментацию в windows 7 хотя бы раз в месяц.
Здравствуйте! Дефрагментация диска — многие слышали о ней, многие знают, что это такое, но практически никто не делает эту необходимую операцию.
Мне эта ситуация напоминает курильщиков — знают, что вредно, убивает, но курить не бросают. Так и с дефрагментацией диска. Забывают её делать, не придают значения… Вот сейчас мы с Вами и рассмотрим для чего она нужна, как, чем и когда делать дефрагментацию диска. Как всегда — подробно, пошагово и в картинках. Как говорят — «на пальцах» . Я же воспользуюсь линейкой…
Представим, что наш жесткий диск (память компьютера), это линейка. Простая, деревянная линейка из школьного детства.
Давайте «загрузим» на эту «линейку» парочку программ и игру…
Пользуемся ими некоторое время, но потом понимаем, что программа «В» нам не нужна и удаляем её с помощью CCleaner или Unlocker . Получаем в итоге такую картину…
Ничего не подозревая устанавливаем другую программу, меньшего размера. И тут начинается самое интересное. Компьютер — умный агрегат. Он изо всех сил пытается помочь системе, ускорить её, оптимизировать. И прописывает новую программу «С» как можно ближе к началу «линейки» . В ближайшее, свободное место.
В результате у нас получается дырка. В которую уже фиг что влезет. Это и есть фрагментированные данные. Почему и зачем он так делает? Рассказываю…
Дело в том, что чтение информации с нашей «линейки» происходит специальным считывающим устройством расположенным на каретке. Так вот эта каретка носится с устройством считывания как дурень со ступой над «линейкой» . И между прочим с «космической» скоростью.
Представьте себе многодетную мать с десятью обкаканными детьми. Или волка с корзиной из очень популярной игры 80-90х годов (на последнем уровне)…

Представили? Вот примерно так это и происходит в железных внутренностях наших компьютеров. И этому устройству (назовём его волком) необходимо следить и просматривать все программы и файлы на «линейке» , а тут ещё эти бесполезные дырки. Он их тоже считывает постоянно.
И чем больше мы пользуемся компьютером, устанавливаем и удаляем файлы, тем быстрее растёт число этих дырок. В результате замедляется работа системы, изнашивается «волк» , многодетная мать в шоке, дети в г… Ой, я не могу больше! Секунду подождите!
Всё, успокоился и вылез из-под стола. Так о чём это я тут? Ах, да! О том, что такое дефрагментация диска.
И чтоб уменьшить количество телодвижений «волка» , ускорить поиск файлов, система и размещает всё как можно ближе к началу диска. Ну а программы-дефрагментаторы предназначены для наведения порядка во всём этом безобразии.
Дефрагментация диска позволяет упорядочить расположение файлов на диске. Убрать дырки в самый конец «линейки» . Тем самым, перестать следить за ними и учитывать.
Надеюсь, теперь Вы поняли важность и необходимость периодической дефрагментации диска. «Волк» курит, мама спит, дети покупаны.
Теперь давайте установим программу-дефрагментатор. Их очень много есть в сети. Платных и бесплатных. Я воспользуюсь проверенным, надёжным производителем безвозмездных программ. Таких как CCleaner, Speccy , Recuva …
Defraggler —бесплатная программа-дефрагментатор дисков. Простая, надёжная и на русском языке.
Дефрагментация диска: скачать Defraggler 2.10 (3.17 Мб)






Установили дефрагментатор. Попросится перезагрузка — выполняем. После неё запускаем Defraggler и выделив нужный диск (желательно вообще выделить все сразу и нажать «дефрагментировать» , затем в настройках установить выключение компа после операции и идти спать), жмём «Анализ» , чтоб узнать, а надо ли Вам сегодня производить дефрагментацию диска.





Можно руководить процессом и поставить его в фоновый режим и заниматься дальше своими делами в компьютере.

Доброго часа! Хочешь - не хочешь, а чтобы компьютер работал побыстрее - нужно время от времени проводить профилактические мероприятия (чистить его от временных и мусорных файлов, проводить дефрагментацию).
Вообще, могу сказать, что большинство пользователей очень редко проводят дефрагментацию, да и в целом, не уделяют ей должного внимания (то ли по незнанию, то ли просто из-за лени)…
Между тем, проводя ее регулярно - можно не только несколько ускорить компьютер, но и повысить срок службы диска! Так как вопросов относительно дефрагментации всегда много, в этой статье постараюсь собрать все основное, с чем сам сталкиваюсь довольно таки часто. Итак …
FAQ. Вопросы по дефрагментации: зачем делать, как часто и т.д.
1) Что такое дефрагментация, что за процесс? Зачем ее делать?
Все файлы на вашем диске, во время записи на него, пишутся последовательно кусками на его поверхность, часто их называют кластерами (это слово, наверное, многие уже слышали). Так вот, пока жесткий диск пустой, то кластеры файла могут быть рядом, но когда информации становиться все больше и больше - разброс этих кусочков одного файла так же растет.
Из-за этого, при обращении к такому файлу, вашему диску приходиться затрачивать больше времени на чтение информации. Кстати, этот разброс кусочков и называется фрагментацией.
Дефрагментация же направлена как раз на то, чтобы эти кусочки собрать компактно в одном месте. В следствии чего, скорость работы вашего диска и, соответственно, компьютера в целом повышается. Если вы долго не проводили дефрагментацию - это может сказаться на производительности вашего ПК, например, при открытии каких-то файлов, папок, он начнет «задумываться» на некоторое время…
2) Как часто нужно проводить дефрагментацию диска?
Довольно частый вопрос, но однозначного ответа дать сложно. Все зависит от частоты использования вашего компьютера, от того, как его используют, какие диски на нем используются, какая файловая система. В Windows 7 (и выше), кстати говоря, есть хороший анализатор, который подскажет, нужно делать дефрагментацию , или нет (так же есть отдельные спец. утилиты, которые могут проанализировать и вовремя вам сообщить о том, что пора… Но о таких утилитах - ниже в статье).
Для этого нужно зайти в панель управления , в поисковой строке ввести «дефрагментация «, и Windows найдет нужную ссылку (см. скрин ниже).
3) Нужно ли дефрагментировать твердотельные SSD диски?
Не нужно! И даже сама Windows (по крайней мере, новая Windows 10, в Windows 7 - это сделать возможно) отключает кнопку анализа и дефрагментации для таких дисков.
Дело в том, что SSD диск - имеет ограниченное число циклов записи. А значит с каждой дефрагментацией - вы уменьшаете жизнь своему диску. К тому же, в SSD дисках нет механики, и проведя дефрагментацию - вы не заметите никакого увеличения в скорости работы.
4) Нужно ли дефрагментировать диск, если на нем файловая система NTFS?
На самом деле, есть мнение, что файловая система NTFS практически не нуждается в дефрагментации. Это не совсем так, хотя и отчасти верно. Просто эта файловая система так устроена, что дефрагментировать жесткий диск под ее управлением, требуется гораздо реже.
К тому же, скорость работы так сильно не падает от сильной фрагментации, как если бы это было на FAT (FAT 32).
5) Нужно ли чистить диск от «мусорных» файлов перед дефрагментацией?
Если вы очистите диск перед дефрагментации, то:
- ускорите сам процесс (ведь придется работать с меньшим количеством файлов, а значит процесс завершиться раньше);
- сделаете более быструю работу Windows.
6) Чем дефрагментировать диск?
Желательно (но не обязательно!) установить отдельную спец. утилиту, которая будет заниматься этим процессом (о таких утилитах ниже в статье) . Во-первых, она это сделает быстрее, чем встроенная в Windows утилита, во-вторых, некоторые утилиты могут проводить дефрагментацию в автоматическом режиме, не отвлекая вас от работы (например, вы запустили просмотр фильма, утилита, не мешая вам, дефрагментировала в это время диск) .
Но, в принципе, даже стандартная, встроенная в Windows программа, делает дефрагментацию довольно таки качественно (хоть у нее и нет некоторых «плюшек», которые есть у сторонних разработчиков).
7) Делать ли дефрагментацию не на системном диске (т.е. на том, на котором не установлена Windows)?
Хороший вопрос! Все зависит опять таки же от того, как вы используете этот диск. Если вы на нем храните только фильмы и музыку - то большого смысла в дефрагментации его нет.
Другое дело, если вы на этот диск устанавливаете, скажем, игры - и в процессе игры, некоторые файлы подгружаются. В этом случае, игра может начать даже притормаживать, если диск не будет вовремя успевать отвечать ей. Как следует, при таком варианте - проводить дефрагментацию на таком диске - желательно!
Как сделать дефрагментацию диска - пошаговые действия
Кстати, есть универсальные программы (я бы назвал их «комбайнами»), которые могут провести комплексные действия по очистке вашего ПК от мусора, удаления ошибочных записей реестра, сконфигурировать вашу ОС Windows и провести дефрагментацию (для максимального ускорения!). Об одной из них можете .
1) Очистка диска от мусора
Программы для очистки Windows -
Могу, например, порекомендовать Ccleaner . Во-первых, она бесплатная, во-вторых, очень простая в использовании и в ней нет ничего лишнего. Все, что требуется от пользователя - это нажать кнопку анализа, а затем очистки диска от найденного мусора (скрин ниже).

2) Удаление ненужных файлов и программ
Программы, кстати, желательно удалять через специальные утилиты: (кстати, можно воспользоваться все той же утилитой CCleaner - в ней так же есть вкладка для удаления программ).
На худой конец, можно воспользоваться стандартной утилитой, встроенной в Windows (чтобы ее открыть - воспользуйтесь панелью управления, см. скрин ниже).
3) Запуск дефрагментации
Рассмотрим запуск встроенного в Windows дефрагментатора диска (т.к. он по умолчанию ест me всех, у кого есть Windows:)).
Сначала нужно открыть панель управления , затем раздел система и безопасность . Далее, рядом со вкладкой «Администрирование » будет ссылка «Дефрагментация и оптимизация ваших дисков » - переходим по ней (см. скрин ниже).
Альтернативный способ запуска дефрагментации в Windows
1. Открываем «Мой компьютер » (или «Этот компьютер «).
3. Затем в свойствах диска, открываем раздел «Сервис «.
4. В разделе сервис нажимаем кнопку «Оптимизировать диск » (все проиллюстрировано на скрине ниже).
Важно! Процесс дефрагментации может занять довольно длительное время (зависит от размера вашего диска и степени его фрагментированности). В это время, лучше не трогать компьютер, не запускать ресурсоемких задач: игр, кодирование видео и пр.
Лучшие программы и утилиты для дефрагментации диска
Примечание! Этот подраздел статьи не раскроет вам все возможности представленных здесь программ. Здесь я остановлюсь на самых интересных и удобных утилитах (на мой взгляд) и опишу их основные отличия, почему именно на них я остановился и почему рекомендую попробовать…
1) Defraggler
Простой, бесплатный, быстрый и удобный дефрагментатор дисков. Программа поддерживает все новые версии Windows (32/64 бит), может работать как с целыми разделами дисков, так и с отдельными файлами, поддерживает все популярные файловые системы (в том числе NTFS и FAT 32).
Кстати, насчет дефрагментации отдельных файлов - это, вообще, уникальная вещь! Далеко не многие программы могут позволить дефрагментировать что-то конкретное…
2) Ashampoo Magical Defrag
Если честно сказать, нравятся мне продукты от Ashampoo - и эта утилита не исключение. Главное ее отличие от подобных в своем роде - это то, что она может дефрагментировать диск в фоновом режиме (когда компьютер не занят ресурсоемкими задачами, а значит то, что программа работает - никак не стеснит и не помешает пользователю).
Что называется - один раз установил и забыл эту проблему! В общем, рекомендую обратить на нее внимание всем, кому надоело вспоминать о дефрагментации и делать ее вручную…
3) Auslogics Disk Defrag
Эта программа может переносить системные файлы (которым нужно обеспечить наибольшее быстродействие) в самую быструю часть диска, за счет чего несколько ускоряется работы вашей ОС Windows. К тому же, эта программа бесплатная (для обычного домашнего использования) и ее можно настроить на автоматический запуск во время простоев ПК (т.е. по аналогии с предыдущей утилитой).
Так же хочу отметить, что программа позволяет дефрагментировать не только конкретный диск, но и отдельные файлы и папки на нем.
Программа поддерживается всеми новыми ОС Windows: 7, 8, 10 (32/64 bits).
4) MyDefrag
Сайт разработчика: http://www.mydefrag.com/
MyDefrag - маленькая, но удобная утилита для дефрагментации дисков, дискеток, USB-внешних жестких дисков, карт памяти и пр. носителях. Пожалуй, лишь поэтому я и добавил эту программу в список.
Так же в программе есть планировщик для детальной настройки запуска. Есть так же версии, которые не нуждаются в установке (удобно с собой носить на флешке).
5) Smart Defrag
Это один из самых быстрых дефрагментаторов дисков! Причем, это не отражается на качестве дефрагментации. Видимо, разработчикам программы удалось найти некие уникальные алгоритмы. К тому же, утилита полностью бесплатная для домашнего использования.
Так же стоит отметить, что программа очень бережно относится к данным, даже если во время дефрагментации произойдет какая-нибудь системная ошибка, отключение электричества или еще что… - то с вашими файлами ничего не должно произойти, они будут так же читаться и открываться. Единственное, придется заново начать процесс дефрагментации.
Так же в утилите предусмотрено два режима работы: автоматический (очень удобно - один раз настроил и забыл) и ручной.
Так же стоит отметить, что программа оптимизирована для работы в Windows 7, 8, 10. Рекомендую к использованию!
 blackhack.ru ОК. Настройки, новости, игры.
blackhack.ru ОК. Настройки, новости, игры.


