В этой инструкции подробно о том, как полностью удалить программу Search Protect с компьютера - рассмотрю, как сделать это вручную и в почти автоматическом режиме (некоторые вещи все-таки придется выполнить руками). Обычно, речь идет о Conduit Search Protect, однако существуют вариации и без Conduit в названии. Описываемое может случиться в Windows 8, 7 и, думаю, в Windows 10 тоже.
Сама по себе программа Search Protect является нежелательной и даже вредоносной, в англоязычном Интернете для нее используется термин Browser Hijacker (Захватчик браузера), поскольку она меняет параметры браузера, домашнюю страницу, подменяет результаты поиска и вызывает появление рекламы в браузере. И удалить ее не так-то просто. Обычные путь появления на компьютере - установка попутно с другой, нужной, программой, при этом иногда даже с надежного источника.
Шаги удаления Search Protect
Обновление 2015: в качестве первого шага попробуйте зайти в Program Files или Program Files (x86) и при наличии в ней папки XTab или MiniTab, MiuiTab, запустить находящийся там файл uninstall.exe - это может сработать без использования описанных ниже шагов. Если для вас сработал этот способ, рекомендую в конце этой статьи посмотреть видео инструкцию, где есть полезные рекомендации по поводу того, что следует сделать после удаления Search Protect.
Прежде всего о том, как удалить Search Protect в автоматическом режиме, однако следует учитывать, что не всегда данный способ помогает полностью избавиться от этой программы. Поэтому, если указанных здесь шагов оказалось недостаточно, продолжить следует ручными способами. Рассматривать необходимые действия я буду на примере Conduit Search Protect, однако необходимые шаги будут теми же и для других вариаций программы.

Как ни странно, начать лучше с запуска Search Protect (можно использовать иконку в области уведомлений) и перехода в его настройки - установите там нужную вам домашнюю страницу вместо Conduit или Trovi search, в пункте New Tab укажите Browser Default, уберите отметку «Enhance my search experience» (улучшить поиск), также установите поиск по умолчанию. И сохраните настройки - эти действия нам немного, но полезны.

Продолжить следует простым удалением через пункт «Программы и компоненты» панели управления Windows. Еще лучше, если вы будете использовать деинсталлятор для этого шага, например, Revo Uninstaller (бесплатная программа).
В списке установленных программ найдите Search Protect и удалите его. Если мастер удаления будет спрашивать о том, какие параметры браузера оставить, укажите сброс домашней страницы и настроек для всех браузеров. Дополнительно, если вы увидите в установленных программах различные Toolbar, которые вы не устанавливали, тоже удалите их.
Следующий этап - использование бесплатных средств для удаления вредоносных программ. Я рекомендую использовать их в следующем порядке:
- Malwarebytes Antimalware;
- Hitman Pro (использование без оплаты возможно только в течение 30 дней. После запуска просто активируйте бесплатную лицензию), перед следующим пунктом перезагрузите компьютер;
- Avast Очистка браузера (Avast Browser Cleanup), с помощью данной утилиты удалите все сомнительные расширения, дополнения и плагины в используемых вами браузерах.
Скачать Avast Очистка браузера можно с официального сайта http://www.avast.ru/store , информацию по двум другим программам можно найти .

Также рекомендую либо заново создать ярлыки браузеров (для этого удалите имеющиеся, зайдите в папку браузера, например C:\Program Files (x86)\Google\Chrome\Application, для некоторых браузеров нужно искать в C:\Users\Имя_пользователя\AppData, и перетащите исполняемый файл на рабочий стол или панель задач для создания ярлыка), либо открыть свойства ярлыка правым кликом по нему (не работает в панели задач Windows 8), затем в пункте «Ярлык» - «Объект» удалить текст после пути к файлу браузера (если есть).

Дополнительно, имеет смысл использовать пункт для сброса настроек в самом браузере (находится в настройках в Google Chrome, Opera, Mozilla Firefox). Проверяем, сработало или нет.
Удаляем вручную
Если вы сразу перешли к этому пункту и уже ищите, как удалить HpUI.exe, CltMngSvc.exe, cltmng.exe, Suphpuiwindow и другие компоненты Search Protect, я бы все-таки рекомендовал начать с шагов, описанных в предыдущем разделе руководства, а потом окончательно очистить компьютер, используя информацию, представленную здесь.
Этапы удаления вручную:

Видео инструкция
Заодно записал видео-руководство, в котором показан процесс удаления Search Protect с компьютера. Возможно, эта информация тоже будет полезна.
Если какой-то из указанных пунктов вам не совсем понятен, например - как очистить файл hosts, то все инструкции по каждому из них есть на моем сайте (да и не только на моем) и легко находятся через поиск. Если же что-то все равно остается не ясным, напишите комментарий и я постараюсь вам помочь. Еще одна статья, которая может помочь с удалением Search Protect - .
Современный интернет таит в себе множество опасностей. Проводя время исключительно в социальных сетях, вы можете стать жертвой мошенников и потерять доступы к своему аккаунту или загрузить файл, зараженный вирусом.
Для обеспечения безопасности пользователей, Яндекс Браузер внедрил технологию Protect. Эта встроенная функция, содержит целый комплекс мер, повышающих защиту пользователей.
Что такое Protect
Технология активной защиты Protect – это набор защитных механизмов в Яндекс Браузере, предотвращающих угрозы, с которыми пользователь сталкивается ежедневно в глобальной сети.
Протект распознает и предотвращает следующие виды угроз:
- Смс мошенничество;
- Посещение фишинговых сайтов;
- Перехват паролей и данных банковских карт в незащищенных Wi-Fi сетях;
- Скачивание потенциально опасных файлов.
Распознавание большинства угроз, происходит благодаря данным, собранным в течении долгого времени, поисковой машиной Яндекса. Поисковый бот сканирует сотни тысяч страниц ежедневно, выделяя среди них потенциально опасные. Впоследствии, подобные интернет ресурсы попадают в базу сомнительных сайтов, помечаются в выдаче поисковика и к ним блокируется доступ в Яндекс Браузере.
Важно понимать – Protect не может заменить полноценное антивирусное ПО. Высокий уровень защиты достигается только при совместном использовании и , в частности.
Защита от перехвата паролей и данных банковских карт, строится на базе популярных ресурсов, собранных компанией. При оплате картой, браузер анализирует и сравнивает отображаемую страницу с её копией в базе, если возникают сомнения в подлинности ресурса – выдается предупреждение пользователю.
Как включить Protect в браузере
Возможно вы ранее отключили эту функцию или её компоненты, а теперь хотите обратно включить.
1. Откройте настройки обозревателя, найдите раздел «Личные данные» и включите пункт, отмеченный на рисунке.

2. Перейдите в раздел «Безопасность».
3. Проставьте галочки на всех пунктах в списке.

Можете проверить включен ли Protect сейчас, не перезагружая браузер.
Как отключить активную защиту Protect
Яндекс Protect – инструмент, включающий в себя защиту по нескольким направлениям. Вы можете отключить, как несколько его компонентов, так и защиту полностью.
Определившись, что именно вам мешает комфортно проводить время в интернете, следуйте инструкции.
1. Откройте Яндекс Браузер и зайдите в настройки.

2. Перейдите на вкладку «Безопасность».
3. Отключите компоненты защиты, которые вам не нужны.

4. Если Protect по-прежнему блокирует сайты, на которые вы заходите, нажмите на кнопку «Игнорировать это предупреждение» и вы продолжайте просмотр страницы.

Если в браузере блокируются такие ресурсы, как ВКонтакте или YouTube – проверьте файл «hosts» на наличие изменений и компьютер на вирусы целиком. Возможно это заставляет обозреватель блокировать популярные сайты.
В качестве итога отмечу, что технология Protect в Яндекс Браузере – это уникальная разработка компании Yandex, работающая на предупреждение угрозы, а не на устранение последствий.
Пользуйтесь этим бесплатным решением в купе с полноценным антивирусным ПО и ваш компьютер будет под защитой.
Внимательные пользователи Яндекс.Браузера сразу заметили, что обозреватель получил новый, немного видоизмененный логотип, но это не самое главное, – ключевым нововведением последней версии браузера от Яндекса является технология активной защиты, именуемая Protect . А пользователи браузера уже ищут инструкции не только как включить, но и как отключить Protect в Яндекс браузере.
Технология Protect состоит из нескольких защитных компонентов:
- защита паролей;
- защита в общественной сети Wi-Fi;
- блокирование подозрительных мошеннических ресурсов;
- проверка всех скачиваемых файлов.
Защита от Protect браузера
Protect предоставляет пользователям своевременную защиту, управлять которой практически не нужно, – Яндекс браузер сделает все сам. Главной целью разработки является предотвращение возникновения угроз, а не в устранении их последствий:

Как отключить технологию Яндекс Protect
Технология Protect от Яндекса только была внедрена в браузер, а разработчики уже пообещали, что в будущем будет внедрены новые механизмы, которые будут бороться с прочими угрозами. Но, несмотря на свою пользу, пользователи также замечали, что браузер часто блокирует сайты, которые не несут угроз. Не всех такое положение дел устраивает, поэтому я решил попробовать отключить защиту Protect Яндекс. Чтобы выключить технологию Протект для начала необходимо найти иконку в виде трех полосок, а там выбрать пункт «Настройки».

После открытия настроек листаем страницу в самый низ и ищем кнопку «Показать дополнительные настройки». Теперь переходим к блоку настроек «Защита личных данных» и снимаем галочку с «Включить защиту от вредоносных программ», то есть отключить защиту Protect от вредоносных программ.

Search Protect (также известно как Search Protect by Conduit или SearchProtect) - это сомнительное приложение, которое было создано Conduit Ltd. Помните, что эта программа уже была отнесена в категорию потенциально-нежелательных программ и «угонщиков» браузеров. Похоже, что главная причина этого - разработчик этой программы, подозрительная компания Search.conduit.com, выпустившая такие приложения как Conduit , Search.conduit.com и другие «угонщики» браузеров. В основном они представляются как поисковые системы, но Вам не следует доверять им, так как они могут изменить настройки Ваших браузеров, включая Internet Explorer, Google Chrome, Mozilla Firefox и т.д., и выдавать неправильные поисковые результаты, которые могут перенаправить Вас на неизвестные веб-сайты.
Если Вы обнаружили Search Protect в Ваших веб-браузерах, помните, что это еще одна программа от Conduit, которая вряд ли может быть полезной и более того, эта поисковая система также может перенаправить Вас на подозрительные веб-сайты. Кроме того, как и другие рекламные программы, она может отслеживать Ваши действия в браузере, Ваши поисковые запросы, посещенные веб-сайты и т.д. Если это звучит знакомо, Вам следует проверить компьютер на наличие Search Protect. Для этого мы рекомендуем использовать известные антишпионские программы, например .


Нажмите "Start -> Control Panel -> Programs and Features" (если Вы пользователь "Windows XP", нажмите "Add/Remove Programs").  Удалите Search Protect из Windows
Удалите Search Protect из Windows
Если Вы используете "Windows 10 / Windows 8", тогда щелкните правой кнопкой мышкой по левому нижнему углу экрана. Когдя появится "Quick Access Menu", выберите "Control Panel" и "Uninstall a Program".  Удалите Search Protect из Windows
Удалите Search Protect из Windows
Щелкните правой кнопкой по каждой подозрительной записи и выберите "Uninstall"  Удалите Search Protect из Windows
Удалите Search Protect из Windows
Щелкните правой кнопкой по иконке браузера и выберите "Properties"  Удалите Search Protect из Windows
Удалите Search Protect из Windows
Выберите вкладку "Shortcut" и удалите "http://isearch.babylon.com..." и другие подозрительные URL 
Щелкните по "Go" и выберите "Applications"  Удалите Search Protect из Mac OS X
Удалите Search Protect из Mac OS X
Щелкните по каждой вредоносной записи и выберите "Move to Trash" 
Щелкните по иконке меню и выберите "Manage add-ons"  Удалите Search Protect из Internet Explorer
Удалите Search Protect из Internet Explorer
Щелкните правой кнопкой по каждой вредоносной записи и выберите "Disable"  Удалите Search Protect из Internet Explorer
Удалите Search Protect из Internet Explorer
Удалите вредоносные URL, введите нужное доменное имя и выберите "Apply" для сохранения изменений.  Сбросьте Internet Explorer
Сбросьте Internet Explorer
Откройте вкладку "Advanced" и щелкните на "Reset". Выберите "Delete personal settings" и снова щелкните по кнопке "Reset" 
Зайдите в настройки и выберите "Choose what to clear"  Удалите Search Protect из Microsoft Edge
Удалите Search Protect из Microsoft Edge
Выберите кнопку "Clear"  Удалите Search Protect из Microsoft Edge
Удалите Search Protect из Microsoft Edge
Откройте стартовое меню и выберите "Task Manager"  Удалите Search Protect из Microsoft Edge
Удалите Search Protect из Microsoft Edge
Правый щелчок "Microsoft Edge" и выберите "Go to details"  Удалите Search Protect из Microsoft Edge
Удалите Search Protect из Microsoft Edge
Выберите "More details" если опция "Go to details" не показывается  Удалите Search Protect из Microsoft Edge
Удалите Search Protect из Microsoft Edge
Найдите записи Microsoft Edge и выберите "End Task"  Удалите Search Protect из Microsoft Edge
Удалите Search Protect из Microsoft Edge
 Удалите Search Protect из Microsoft Edge
Удалите Search Protect из Microsoft Edge
Найдите Windows PowerShell, правый щелчок и найдите "Run as administrator"  Удалите Search Protect из Microsoft Edge
Удалите Search Protect из Microsoft Edge
Скопируйте и вставьте нужную команду, а затем нажмите "Enter" 
Щелкните по иконке меню и выберите "Add-ons"  Удалите Search Protect из Mozilla Firefox
Удалите Search Protect из Mozilla Firefox
Выберите "Extensions" и найдите в списке вредоносные программы. Нажмите "Remove" для их удаления.  Удалите Search Protect из Mozilla Firefox
Удалите Search Protect из Mozilla Firefox
Перейдя на вкладку "General", удалите вредоносные URL из секции "Home Page" или нажмите "Restore to Default". Щелкните "OK" для сохранения изменений.  Сбросьте Mozilla Firefox
Сбросьте Mozilla Firefox
Войдите в меню и нажмите на "?". Выберите "Troubleshooting Information"  Сбросьте Mozilla Firefox
Сбросьте Mozilla Firefox
Кликните несколько раз по кнопке "Reset Firefox" 
Щелкните по иконке меню. Выберите "Tools" и "Extensions"  Удалите Search Protect из Google Chrome
Удалите Search Protect из Google Chrome
 Удалите Search Protect из Google Chrome
Удалите Search Protect из Google Chrome
После щелчка по меню и "Settings", выберите "Set pages"  Удалите Search Protect из Google Chrome
Удалите Search Protect из Google Chrome
 Удалите Search Protect из Google Chrome
Удалите Search Protect из Google Chrome
В "Settings" выберите "Manage search engines..."  Удалите Search Protect из Google Chrome
Удалите Search Protect из Google Chrome
Нажмите "X" для удаления вредоносных URL  Сбросьте Google Chrome
Сбросьте Google Chrome
В "Settings" прокрутите окно вниз и нажмите на кнопку "Reset browser settings"  Сбросьте Google Chrome
Сбросьте Google Chrome
Щелкните по кнопке "Reset" для завершения удаления 
Щелкните по "Safari" и выберите "Preferences"  Удалите Search Protect из Safari
Удалите Search Protect из Safari
Перейдите в "Extensions" и удалите вредоносные дополнения  Удалите Search Protect из Safari
Удалите Search Protect из Safari
Находясь в "General", удалите вредоносные URL и введите нужное Вам доменное имя  Сбросьте Safari
Сбросьте Safari
Щелкните по "Safari" и выберите "Reset Safari..."  Сбросьте Safari
Сбросьте Safari
Выберите все опции и щелкните по кнопке "Reset" ⇦ ⇨
Слайд 1 из 39
Как Search Protect может «угнать» мой компьютер?
Вы можете скачать Search Protect вручную, однако мы настоятельно не рекомендуем делать этого, так как Вы можете столкнуться с различными проблемами. Более того, Ваша система может быть «угнана» этой потенциально-нежелательной программой без Вашего разрешения. Если Ваша поисковая система по умолчанию или стартовая страница была изменена на Search Protect by Conduit, Вам следует немедленно удалить её, так как эта поисковая система не является надежной и может создать множество проблем.
Более того, также как и
Search Protect представляет собой типичную вредоносную и нежелательную программу, которая полностью изменяет под себя настройки браузеров, транслирует свою рекламу и навязывает ненужные сервисы. Причем избавиться от нее довольно сложно. Попасть на компьютер, эта программа может при установке другой, возможно даже скачанной с проверенного сайта.
Удаляем Search Protect
В первую очередь, откройте системный диск и перейдите в папку Program Files. Попытайтесь найти в ней папку XTab (MiniTab, MiuiTab). В ней может находится файл с именем uninstall.exe. Если вы нашли его, то запускайте и выполните процедуру удаления. Иногда этого может быть вполне достаточно и более сложных действий не потребуется. Если на этом шаге у вас все получилось, и вы успешно избавились от Search Protect, рекомендуем посмотреть еще видео, в конце статьи, в нем будет парочка полезных советов о том, что еще нужно сделать после удаления такой вредоносной программы.
При автоматическом удалении Search Protect следует понимать, что этот способ далеко не всегда может гарантировать абсолютно полного уничтожения данной программы. Так что после этого рекомендуется выполнить еще и ручные действия по удалению. Вообще, это приложение имеет сразу несколько своих вариаций. В данном случае, мы будем удалять Conduit Search Protect, но эта инструкция подойдет и для других разновидностей.
Может прозвучать несколько странно, но с начала нам необходимо запустить сам Search Protect, с помощью одной из его иконок. Дальше откройте параметры и укажите там свою домашнюю страницу вместо той, что указанна по умолчанию. Также возле параметра «New Tab» установите значение «Browser Default». Кроме того, потребуется снять флажок возле параметра «Enhance my search experience», здесь же укажите свою поисковую систему, с которой привыкли работать. После этого сохраните все выполненные изменения.
После этого начинаем удалять через раздел «Программ и компонентов» в Панели управления (отыскав Search Protect в списке установленных приложений). Также хорошим решением будет использования специальной утилиты-деинсталлятора, к примеру, хорошо подойдет бесплатный Revo Uninstaller.
Во время удаления, в диалоговом окне может появится вопрос о том, какие параметры для интернета нужно оставить. Здесь необходимо выбрать вариант сброса на стандартные параметры браузеров. Кроме того, просматривая список установленных приложений, вы можете обнаружить различные тулбары и расширения, которые вы явно не ставили на свой компьютер. Их таким же образом необходимо удалить.
Далее, переходим к использованию специальных утилит, которые предназначены для удаления нежелательных и вредоносных программ. Все предложенные варианты бесплатны и рекомендуем их применять в следующем порядке:
- Malwarebytes Antimalware;
- Hitmap Pro (работает в бесплатном, тестовом режиме на 30 дней, при запуске необходимо лишь указать использование бесплатной лицензии) – после использования данной утилиты, выполните перезагрузку компьютера;
- Avast Очистка браузер (Avast Browser Cleanup) – а это средство поможет избавиться от всех подозрительных расширений и всевозможных дополнений, которые могут остаться в браузерах на компьютере.
Последнюю утилиту можно загрузить с официального ресурса ,
как скачать остальные две можете посмотреть .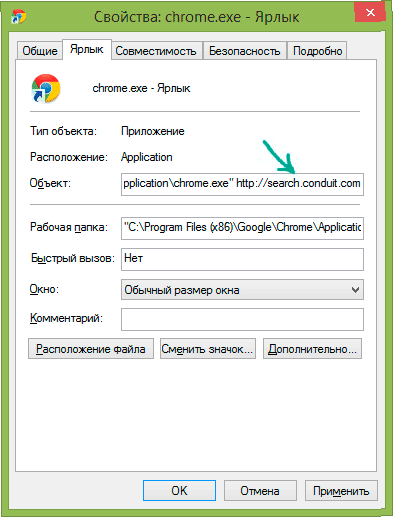
Не лишним будет удаление всех ярлыков своих браузеров и создание новых. Для этого, после удаления старых, откройте папку, в которую установлен браузер, и перетащите на рабочий стол исполняемый файл. Если, по каким-либо причинам, не хотите удалять старые ярлыки, то можете открыть их свойства и в разделе «Ярлык» – «Объект» установить первоначальные значения, удалив все лишнее, что не относится к его работе.
Как вручную удалить Search Protect?
Конечно же лучше всего работает именно совместное использование автоматизированных средств и ручного удаления. Поэтому, мы рекомендуем с начала воспользоваться инструкцией из предыдущего пункта, а затем уже переходить к ручной очистки системы от остатка нежелательной программы Search Protect.
 blackhack.ru ОК. Настройки, новости, игры.
blackhack.ru ОК. Настройки, новости, игры.


