Разработчики программного обеспечения для конкретно взятого оборудования постоянно совершенствуют его, чтобы комплектующие части могли работать максимально эффективно, вследствие чего появляются либо пакеты обновлений, либо совершенно новые продукты, которые должны заменить старые. Однако подобный эффект может быть достигнут не всегда, вследствие чего это приводит к обратному результату и на компьютере могут вылетать приложения, производятся незапланированные перезагрузки и т.д. Разберемся, как откатить драйвер на видеокарту до версии, при которой техника работала стабильно и без сбоев.
В ситуации с графическим адаптером, если версия нового специального ПО нестабильно в эксплуатации и в нем имеются определенные баги, то в этом случае будут постоянно вылетать игры, на экране отображаться ошибка, что видеодрайвер перестал отвечать, сбрасываться разрешение экрана и иные неприятности. Именно поэтому действия, направленные на возврат предыдущей версии драйвера актуальны.
Помните, что для исправления сложившейся ситуации совершенно не обязательно использовать функцию восстановления системы, хотя этот шаг действительно способен решить данную проблему. Достаточно лишь более старые версии повторно и все будет восстановлено. При этом совершенно необязательно искать и скачивать более ранние пакеты с установочными файлами на официальных и иных ресурсах, этот вопрос можно разрешается непосредственно при помощи встроенных инструментов операционной системы.
Порядок действий для отката драйвера видеокарты до предыдущей версии
Итак, чтобы вернуться к использованию старой версии видеодрайвера, необходимо:

На этом процесс отката драйверов считается выполненным, после чего система должна работать стабильно и без сбоев.
Стоит отметить, что для других устройств все делается по аналогии, если в этом есть необходимость. Для этого нужно лишь находить необходимую комплектующую часть в списке, представленном в окне «Диспетчера устройств», и повторить вышеперечисленные действия.
Стоит также помнить и о том, что видеокарта – это физическое устройство, которое может ломаться и программное обеспечение здесь не будет являться причиной плохой работы компьютера. В домашних условиях эту проблему не решить и пользователю придется отключить эту комплектующую часть и обратиться в сервисный центр, чтобы они произвели ее ремонт либо приобрести новый графический адаптер.
Откат драйверов и восстановление драйверов
Лучшая практика, связанная с драйверами аппаратного обеспечения, – всегда поддерживать их в актуальном состоянии. Обычно более новые версии драйверов приносят с собой лучшую совместимость, большую стабильность и иногда новые функции. Почему вы не хотите обновлять? Поскольку несколько раз после обновления вы можете увидеть один из них:
Ну, иногда новые драйверы, выпущенные (особенно версии драйверов BETA), могут фактически вызвать проблемы, включая синие экраны, сбои и сбои в работе оборудования. Если вы оказались в ситуации, когда вы недавно обновили драйвер и с тех пор были проблемы , не паникуйте, эта проблема может быть исправлена . Ниже я перечислил два метода возврата к предыдущей версии драйвера. Первый метод использует утилиту диспетчера устройств Windows, а второй метод использует Driver Reviver, наш отмеченный наградами инструмент обновления драйверов.
Откат драйвера с помощью диспетчера устройств Windows
Диспетчер устройств Windows – это список всех компонентов оборудования на вашем компьютере. Вы можете найти устройство, которое вы ищете в этом списке, для возврата к более старой версии установленного для него драйвера. 
Чтобы получить доступ к Диспетчеру устройств, вам нужно сначала открыть панель управления (вы можете получить доступ к ней через меню «Пуск»), а затем открыть «Диспетчер устройств». После того, как вы открыли Диспетчер устройств, вам необходимо выполнить следующие шаги, чтобы отбросить драйвер в предыдущую версию:
- Найдите устройство, с которым, по вашему мнению, возникают проблемы, обычно синие ошибки экрана вызваны адаптером дисплея

- Щелкните правой кнопкой мыши имя устройства

- Выберите «Свойства». Откроется диалоговое окно для этого устройства.
- Откройте вкладку «драйвер».

- Нажмите кнопку «Откат драйвера».
- Это откроет предупреждающее сообщение об откате водителя. Вы всегда можете установить новую версию, поэтому нажмите «Да»,

- Следуйте инструкциям. Может потребоваться перезагрузка системы. Если проблема не устранена, вы можете выполнить те же действия и нажать кнопку «Обновить драйвер..».
Откат драйвера с помощью драйвера Reviver
Если вы используете Driver Reviver для обновления своих драйверов, процесс перехода к более старой версии драйвера еще проще. Driver Reviver имеет функцию резервного копирования, которая позволяет вам восстановить предыдущий драйвер всего за несколько простых шагов. Вот как:
- Open Driver Reviver

- Перейдите на вкладку «Резервное копирование».

- Нажмите «Начать восстановление»

- Здесь вы увидите список ранее созданных точек восстановления. Выберите тот, где вы обновили драйвер, который вызывает проблемы.

- Теперь вы увидите список драйверов, включенных в эту резервную копию. Выберите только тот драйвер, который вы хотите отменить. Вам не нужно катить их обратно. Нажмите «Восстановить»

- Вы можете получить следующее сообщение о неподписанном драйвере. Выберите «Установить этот драйвер в любом случае»,

- И ваше дело!

- Если вы хотите, чтобы этот драйвер не отображался в результатах сканирования в будущем, вы можете запустить сканирование с помощью Driver Reviver после восстановления драйвера. Вы увидите, что этот драйвер устарел (потому что мы восстановили старую версию, и мы всегда ищем новые версии при проведении сканирования). Щелкните правой кнопкой мыши на драйвере и выберите «Исключить этот драйвер из будущих сканирований». Теперь вы не увидите это обновление, и вы можете обновить все остальные драйверы, не обновляя это.
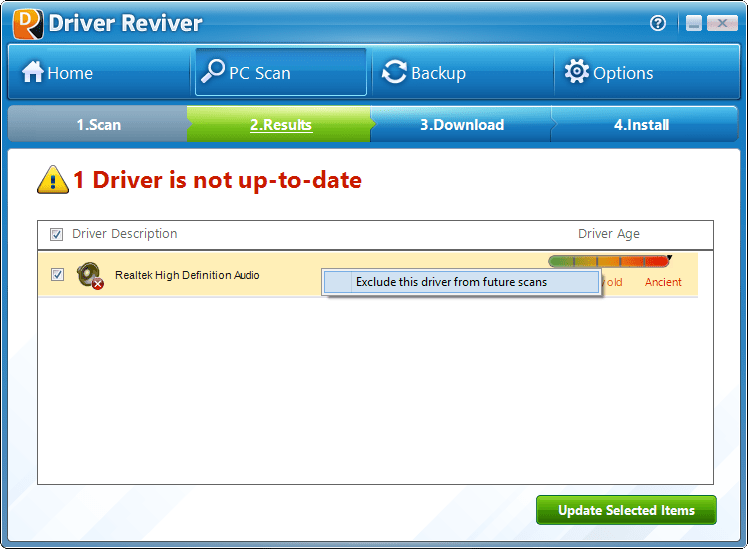
Надеюсь, это помогло вам справиться с какой бы то ни было проблемой, с которой вы столкнулись. Если нет, оставьте мне комментарий ниже, и я сделаю все возможное, чтобы помочь вам.
К сожалению, даже при автоматическом обновлении системных компонентов, необходимых для корректной работы графических адаптеров, при их апдейте может возникать достаточно много проблем. Одним из самых приемлемых решений считается восстановление прежних версий драйверов. Как откатить драйвер видеокарты NVIDIA, Radeon или встроенного чипсета, сейчас и будет рассмотрено. Делается это очень просто с применением нескольких методов.
Как откатить драйвера видеокарты на Windows 7 или в другой системе простейшим способом?
В самом простом случае можно предположить, что пользователь точно знает, когда произошел сбой, и графический адаптер перестал отвечать или проявил некорректную функциональность. Как откатить драйвера на видеокарту в этом случае? Нет ничего проще, чем запуск восстановления системы. Сделать это можно из соответствующего раздела «Панели управления» (в простейшем варианте вызываемой командой control из консоли «Выполнить»).
Если пользователь точно знает время или дату возникновения проблемы, можно просто запустить процесс, после чего, как известно, пользовательские файлы затронуты не будут, а вот состояние драйверов будет восстановлено до предыдущего.
Не менее простым способом считается и загрузка системы с использованием последней работоспособной конфигурации. В этом случае при старте нужно просто нажать клавишу F8 (для версий не старше Windows 7 это работает, а в ОС выше изначально нужно перестроить систему запуска).
Как откатить драйвера на видеокарту при помощи «Диспетчера устройств»?
Есть еще одно, не менее интересное решение. Проблема того, как откатить драйвера на видеокарту, может быть решена за счет использования «Диспетчера задач». Он вызывается из той же «Панели управления», но для быстрого доступа можно использовать и команду devmgmt.msc в меню «Выполнить». Тут нужно найти свое устройство (графический адаптер) и использовать контекстное меню, в котором выбирается строка свойств.

На вкладке драйвера есть специальная кнопка отката. Если она активна, просто нажимаем ее, после чего произойдет восстановление прежней версии, если поверх нее был установлен какой-то апдейт. Если кнопка не активна, значит, с драйвером все в порядке, и проблему нужно искать в другом.
Восстановление прежней версии с использованием сопутствующих утилит
Но и это еще не все. Дело в том, что проблема того, как откатить драйвера на видеокарту, может быть решена при помощи некоторых сопутствующих программ управления, которые в предустановленном виде поставляются с адаптерами NVIDIA и Radeon. Это утилиты вроде PhysX и Catalyst (официальные релизы).

Если уж совсем ничего не помогает, можно просто попытаться удалить устройство из системы, сделать перезагрузку, после чего Windows автоматически установит наиболее подходящий драйвер из собственного списка. Правда, не факт, что тогда устройство будет работать корректно. Лучше уж воспользоваться оригинальным диском с драйверами, который поставляется при покупке, и произвести инсталляцию именно оттуда.
Установили новый драйвер на видеокарту, а компьютер или ноутбук стал работать только хуже? Начали вылетать игры, а, возможно, даже появляется ошибка « »? Проще всего запустить или ПК и вернуть все, как было. Но если данная функция отключена, тогда остается лишь один вариант – откат драйвера видеокарты. Пожалуй, этот способ даже предпочтительнее, поскольку он очень прост и выполняется буквально за 2-3 минуты.
Как возвратить драйвера в Windows 7?
Этот же способ идентично выполняется в Windows 10 и 8.
Итак, чтобы вернуть старые драйвера на видеокарту, нужно выполнить следующее:
Обратите внимание: тут указана его версия и дата выпуска. После того как Вы сделаете откат, они изменятся в меньшую сторону. Как раз это и нужно.

Итак, чтобы вернуть старую версию драйвера, необходимо в этом окошке нажать кнопку «Откатить».

После этого появится предупреждение о том, что откат может понизить функциональные возможности. Но поскольку в Вашем случае и так имеются проблемы, то соглашаетесь и нажимаете «Да».

Ждете, пока процедура будет выполнена (1-2 минуты), после чего еще раз проверяете версию и дату выпуска, чтобы убедиться, что откат выполнен успешно.
Что делать, если кнопка «Откатить» не активна? Это значит, что выполнить откат не получится. Поэтому в данном случае его можно лишь удалить (а затем установить новый).

Аналогичным способом это делается для AMD Radeon или Nvidia в Windows 10 и 8. Достаточно лишь зайти в «Диспетчер устройств», а дальше следуйте описанной выше инструкции.
На Виндовс XP:
- Переходите: Пуск – Панель управления – Система.
- В окошке «Свойства системы» выбираете вкладку «Оборудование».
- Нажимаете на кнопку «Диспетчер устройств».
Вместо заключения
Кстати, таким же способом можно откатить необходимые драйвера звука, мыши, USB, сетевые (на интернет) и т.д. Только в данном случае нужно выбирать не пункт «Видеоадаптеры», а «Звуковые устройства», «Мыши», «Контроллеры USB» или «Сетевые адаптеры» соответственно.

В общем, просто ориентируйтесь на название.
Драйверы на компьютере помогают комплектующим работать корректно, не создавать дискомфорта и вовремя подстраиваться под другие компоненты. В связи в этим драйверы обновляются так часто, как только разработчик способен их выпускать. Это связано с быстрым темпом развития техники: если ваш драйвер не будет поддерживать все современные устройства, то и комплектующий становится бесполезным. Часто случается такое, что драйвер необходимо откатить. В этой статье вы узнаете как это сделать.
Зачем откатывать драйвер
Представьте, что после очередного обновления драйвера видеокарты изображение вдруг стало блеклым, размытым и вовсе не показывает некоторые элементы экрана. Конечно же, проблема может крыться всюду, но логичнее связать это с обновлением драйвера. Ваш комплектующий может быть уже слишком старым или изношенным, либо на компьютере нечто создает конфликт между другой утилитой и новым драйвером.
Чтобы избежать повторения такой ситуации, драйвер лучше откатить в свое первоначальное состояние и не обновлять впредь.
Как вернуть прежний драйвер
Для отката драйвера вам не понадобится сторонний софт. Всё можно выполнить в условиях среды Windows, однако, откаты и удаление драйверов достаточно опасны, если процедуру выполняет неопытный пользователь. Следуйте точно инструкции и не отклоняйтесь от нее.
- Зайдите в поле “Панель управления” через меню Пуск.


- Поставьте сортировку разделов на странице “по Категории”. Это можно сделать в верхнем правом углу окна.
- Просто кликните на синий треугольник и поставьте нужное вам значение.
- После этого отыщите и выберете раздел “Оборудование и звук”.


- В следующем окне вам нужно кликнуть на подраздел “Диспетчер устройств”. Если открытия нового окна не происходит, то, скорее всего, вы находитесь в гостевой учетной записи.
- Выйдите и зайдите в административную учетную запись, повторив все пункты заново.


- В диспетчере устройств обратите внимание на маленькие треугольники с левой части окна. Нажмите на один из них, чтобы развернуть подраздел и посмотреть на драйверы устройства.
- Предположим, откатить драйвер нужно на видеокарте, что чаще всего и происходит.


- Нажмите правой кнопкой мыши по вашей видеокарте и выберете раздел “Свойства”. Не спутайте дискретную и интегрированную видеокарты, так как установка всё новых драйверов чаще всего происходит на дискретную.


- В появившемся небольшом окошке найдите вкладку “Драйвер”. Среди множества кнопок отыщите “Отключить”, а рядом строку “Если устройство не работает после обновления драйвера…”.
- Нажмите на эту кнопку один раз. Согласитесь с предупреждением системы. Для начала процесса вам нужно будет перезагрузить компьютер, в некоторых случаях приходится делать по два-три раза.
- Если у вас в этом окне нет кнопки “Отключить”, то вы еще не обновляли этот драйвер вовсе.


Если откат не помог
Откат можно сделать и полностью вручную: удалить ваш текущий драйвер вовсе, скачать на официальном сайте комплектующего старую версию драйвера и установить ее. Это подействует, если предыдущий пункт вам не помог.
Зайдите в то же окно, но теперь нажмите на кнопку в самом низу “Удалить”. Это тоже может потребовать перезагрузки системы.


После этого зайдите на официальный сайт разработчика и отыщите нужный вам старый драйвер. Сохраните его на свой компьютер, после чего установите.
Запомните этот комплектующий и впредь его не обновляйте, если точно уверены, что новый драйвер пагубно повлиял на систему. Лучше подождите еще одной свежей версии драйвера и попробуйте ее.


 blackhack.ru ОК. Настройки, новости, игры.
blackhack.ru ОК. Настройки, новости, игры.


