Предлагая бесплатно обновиться до этой версии системы. Однако, после установки обновления многие пользователи столкнулись с неприятной проблемой - периодически переставала работать кнопка «Пуск», что существенным образом мешало комфортной работе в системе. К счастью, решение было найдено, поэтому не спешите расстраиваться. В этой статье подробно рассмотрим, что делать, если не работает кнопка «Пуск» в Windows 10. Давайте разбираться. Поехали!
Устранить ошибку Виндоуз 10 можно, главное — внимательно следовать инструкциям
Причины подобной неисправности могут быть разными, поэтому и решений проблемы существует несколько. Рекомендуется попробовать каждое из них, пока не найдётся то самое, которое избавит вас от этой неприятной проблемы.
Первый вариант - перезапустить Проводник Windows. Делается это следующим образом. Для начала запустите «Диспетчер задач» . Сделать это можно при помощи комбинаций клавиш Ctrl+Alt+Del или Ctrl+Shift+Esc. В открывшемся окне Диспетчера задач нажмите «Подробнее», затем перейдите на вкладку «Процессы». В списке процессов необходимо найти «Проводник», кликнуть по нему правой клавишей мыши и выбрать «Перезапустить». Если этот способ не помог, то переходите к следующему.

Сначала пробуем самый простой метод
Второй вариант решения проблемы - воспользоваться встроенной утилитой Windows PowerShell, которая даёт очень широкие возможности для настройки и работы с системой. Чтобы открыть PowerShell, воспользуйтесь комбинацией клавиш Win+R, а затем введите powershell в появившемся поле «Открыть». Также вы можете запустить утилиту через «Диспетчер задач». Находясь в окне Диспетчера, откройте меню «Файл» и нажмите «Запустить новую задачу». В соответствующем поле введите powershell и отметьте галочкой пункт «Создать задачу с правами администратора». Теперь, когда вы попали в окно утилиты, пропишите команды:
Get-AppXPackage -AllUsers | Foreach {Add-AppxPackage -DisableDevelopmentMode -Register “$($_.InstallLocation)\AppXManifest.xml”}
Не забудьте нажать клавишу «Enter», чтобы начать выполнение команд. Если у вас в окне появилось несколько выделенных записей, то ничего страшного. Закрывайте утилиту и смело проверяйте - работает ли кнопка «Пуск». Неисправность должна исчезнуть. Стоит отметить, что этот способ помогает в подавляющем большинстве случаев. Но существует вероятность, что и этого окажется мало. Не отчаивайтесь, так как есть ещё несколько способов, которые помогут наверняка избавиться от возникшей неисправности.

Один из вариантов запуска оболочки
Третий подход - обратиться к реестру. Реестр - это последнее место в системе, куда нужно лезть, если вы неопытный пользователь, однако, если ничего больше не помогает, это единственное верное решение. Внося какие-либо изменения в реестр Windows , следует быть максимально внимательным и осторожным, так как допущенная ошибка может стать причиной серьёзных проблем в операционной системе. Чтобы перейти в редактор реестра, нажмите комбинацию клавиш Win+R. В появившемся окне «Выполнить» пропишите regedit в поле для ввода. Попав в реестр, выберите папку «HKEY_CURRENT_USER». Далее, найдите в ней раздел «Software». В разделе «Software» есть папка «Microsoft», которую также нужно открыть. Затем перейдите к каталогу «Windows». В нём вы найдёте папку «CurrentVersion» с каталогом «Explorer» внутри. Перейдя к нему, откройте раздел «Advanced». Наконец, попав в нужную область реестра, проверьте наличие файла «EnableXAMLStartMenu» в правой части окна. Если такой файл отсутствует, щёлкните правой кнопкой мыши по пустой области и выберите пункт «Параметр DWORD (32 бита)». Перед вами откроется небольшое окно, в котором нужно установить «0» в поле «Значение». Систему исчисления оставьте шестнадцатеричной. После этого нажмите кнопку «ОК». На этом процесс редактирования реестра закончен. Перезагрузите компьютер, чтобы внесённые изменения вступили в силу и проверьте работоспособность Пуска. Проблема должна исчезнуть.

Самый сложный, но более действенный способ
В том случае, если даже последний способ не помог, скорее всего, дело в русском названии папки пользователя. К счастью, её можно переименовать. Первым делом необходимо включить учётную запись администратора . Как это делается? Запустите командную строку от имени администратора (нажмите Win+R и введите «cmd»). В открывшемся окне командной строки пропишите команду:
net user Администратор (либо Administrator) /active:yes
и нажмите клавишу «Enter» для её выполнения.
Теперь необходимо выйти из текущей учётной записи и зайти под учётной записью «Администратор». Если вы используете Pro версию либо корпоративную, выполните следующие шаги:
- Перейдите в «Управление компьютером».
- Выберите раздел «Локальные пользователи».
- Откройте папку «Пользователи».
- Выбрав нужную учётную запись в правой части окна, щёлкните по ней правой кнопкой мыши и нажмите «Переименовать».
- Укажите нужное название латиницей.

Для этих манипуляций необходимы права администратора
Если же у вас установлена Home (Домашняя) версия, то алгоритм действий будет следующий:
- Откройте папку «users» (или «пользователи») на диске C.
- Переименуйте папку, соответствующую необходимой учётной записи.
- Далее, откройте редактор реестра и перейдите по пути: HKEY_LOCAL_MACHINE – SOFTWARE – Microsoft – Windows NT – Current Version – ProfileList.
- Среди папок с идентификаторами учётных записей найдите ту, которая соответствует вашей; увидеть это можно среди перечня файлов справа, в разделе «Значение».
- Щёлкните по нужному файлу и поменяйте название в поле «Значение».
- Откройте меню «Правка» и нажмите «Найти».
- Введите C:\Users\старое имя папки.
- Если будут найдены папки, содержащие старое имя, переименуйте их.
- Выполняйте поиск до тех пор, пока не найдёте и не переименуете все разделы.
Обратите внимание, что редактирование реестра также необходимо выполнять для корпоративной и профессиональной версий Windows , за исключением пунктов 6, 7, 8, 9 - их нужно выполнять только владельцам домашних версий.
Если ни один из предложенных способов не помог решить проблему, придётся переустановить систему.
Теперь вы знаете, что делать, если кнопка «Пуск» в Windows 10 перестала нажиматься, а меню не открывается. Попробуйте каждый вариант и обязательно найдётся тот, который поможет исправить неполадку. Пишите в комментариях помогла ли вам эта статья разобраться с неисправностью и задавайте возникшие вопросы по рассмотренной теме.
В Windows 10 компания Microsoft вернулась к истокам и по многочисленным просьбам вернула кнопку «Пуск». Более того, она претерпела значительные изменения, стала более функциональной, красивой и удобной для пользователя.
Windows 10 постоянно обновляется и не редки случаи, когда при установки нового обновления, кнопка «Пуск» перестаёт работать, не реагирует на нажатия как мышкой, так и клавиатурой. Если у вас не работает кнопка «Пуск» в Windows 10, то скорее всего виной стало либо кривое обновление, либо изменения в реестре.
Есть несколько простых способов решения этой проблемы. Рассмотрим все решения начиная с самого лёгкого и заканчивая самым сложным.
Перезапуск проводника explorer.exe
Программа проводник (она же процесс explorer.exe) является одной из главных в операционных системах Виндовс и многие другие программы зависят от неё. Перезапуск проводника можно осуществить двумя способами.
Нажмите на клавиатуре комбинацию клавиш Ctrl+Alt+Del и выберите «Диспетчер задач». Также его можно вызвать правой кнопкой кликнув на панели задач.

В появившемся окне Диспетчера задач на вкладе «Процессы» найдите «Проводник» (Windows Explorer в английской версии Windows 10). Кликните по нему правой кнопкой мыши и нажмите «Перезапустить». Также перезапустить его можно нажав кнопку в правом нижнем углу.
После этого попробуйте запустить меню Пуск. Если способ не помог, то читайте далее.
Восстановление меню «Пуск» методом редактирования реестра Windows
Суть данного метода заключается в редактирование параметра реестра отвечающего за работу меню «Пуск».
Нажмите комбинацию клавиш Win+R. В появившимся окне напишите команду вызова реестра regedit и нажмите ОК.

В открывшемся окне реестра перейдите в следующую ветку:
HKEY_CURRENT_USER\Software\Microsoft\Windows\CurrentVersion\Explorer\Advanced

Теперь нам нужно создать новый параметр. Для этого кликните в правом окне в любом месте правой кнопкой мыши и выберите «Создать» — «Параметр DWORD (32 бита)».

Назовите новый параметр EnableXAMLStartMenu . Кликните два раза по этому параметру и присвойте ему значение 0 .

После этого необходимо перезагрузить компьютер. Убедитесь, что после перезагрузки кнопка «Пуск» стала запускаться.
Используем PowerShell для решения проблемы с меню «Пуск»
Нажмите мышкой на иконку лупы рядом с меню «Пуск» и напишите там PowerShell. В поиске найдётся приложение Windows PowerShell. Кликните по нему правой кнопкой мыши и запустите от имени администратора.

Если в поиске приложение Windows PowerShell найти не удалось, то перейдите в папку C:\Windows\System32\WindowsPowerShell\v1.0, кликните правой кнопкой на приложении powershell.exe и запустите от имени администратора.
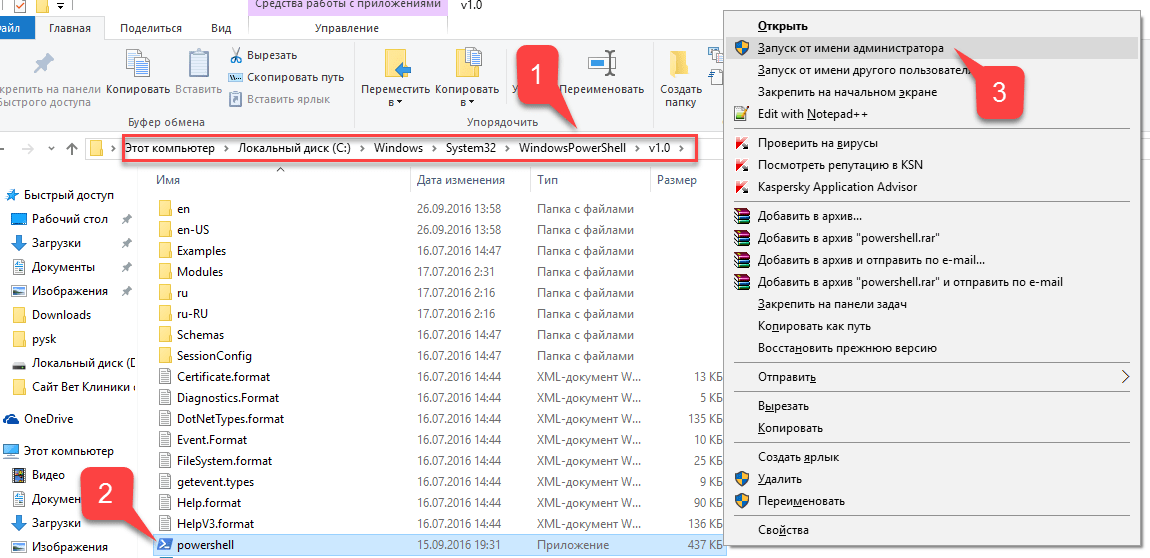
В открывшееся окно PoweShell вставьте следующий код:
Get-appxpackage -all *shellexperience* -packagetype bundle |% {add-appxpackage -register -disabledevelopmentmode ($_.installlocation + “\appxmetadata\appxbundlemanifest.xml”)}
Нажмите Enter и перезагрузите компьютер. Проверьте работу кнопки «Пуск».
Официальная утилита Microsoft исправляющая проблему с меню «Пуск»
Парни из Майкрософт в курсе возникающих проблем с меню «Пуск» в Виндовс 10 и даже выпустили специальную утилиту, которая срабатывает почти всегда.
Для начала скачайте (скачивание осуществляется с официального сайта Microsoft) и запустите утилиту.
Кликните на пункт «Дополнительно».

Убедитесь, что галка «Автоматически применять исправления» установлена. После этого нажмите «Далее».

Появится окно поиска проблем с меню «Пуск».
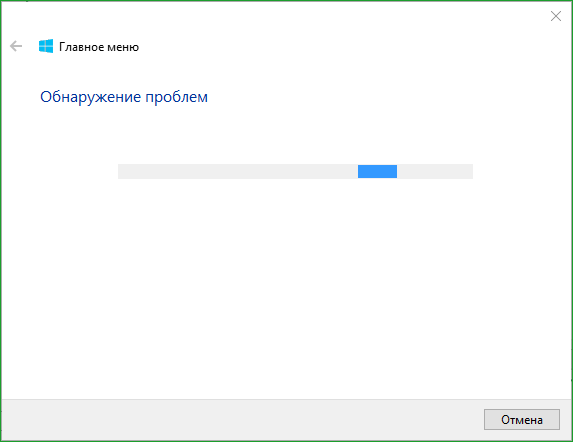
Если проблем с меню «Пуск» нет, то появится следующее сообщение. Если проблемы были, то утилита автоматически их исправит и запуску кнопки «Пуск» ничего должно мешать.

Создание нового пользователя с работающим меню «Пуск»
Если ни один из способов вам не помог, то можно решить проблему радикально и создать нового пользователя компьютера.
При входе под новым пользователем создаться новая ветка реестра, отвечающая за настройки этого нового пользователя и соответственно под ним меню «Пуск» должно работать.
Вам останется только перенести файлы из старой учётной записи в новую.
Для создания новой учётной записи наберите в поиске «Панель управления» и кликните по ней.

Перейдите в меню «Учётные записи пользователей».

Выберите «Управление другой учётной записью».

Кликните «Добавить нового пользователя».

Откроется меню Параметров Windows. В низу окна выберите «Добавить пользователя для этого компьютера».

На следующей странице укажите, что у вас нет данных для входа нового пользователя, чтобы не пришлось указывать адрес электронной почты или номер телефона для авторизации на компьютере.

Windows настойчиво хочет, чтобы мы привязали учётную запись к их сервисам. Кликните, что хотите добавить пользователя без учётной записи Майкрософт.

И наконец мы дошли до финального пункта. Указываем имя пользователя и пароль нового пользователя компьютера.

После этого перезагрузите компьютер и зайдите под новым пользователем. Проверьте работу кнопки «Пуск». Если всё работает, то просто перенесите файлы из папки старого пользователя в папку нового пользователя компьютера.
Видео решения проблем с кнопкой «Пуск»
Специально для тех, кому легче воспринимать материал не в текстовом виде, предлагаю ознакомиться с видео, как вернуть работоспособность кнопки «Пуск».
То, что в новой ОС Windows десятой версии снова появилась до боли всем знакомая кнопка «Пуск» и соответствующее меню, было воспринято пользователями с большим энтузиазмом. Однако радость оказалась несколько преждевременной, ведь иногда бывает и такое, что не открывается меню «Пуск» в Windows 10. Сейчас будет рассмотрено, как можно исправить такую ситуацию простейшими методами.
В не открывается «Пуск»: возможные причины сбоев
Начнем с того, что сама «десятка» в виде начальной версии Technical Preview была достаточно сырой. Кроме того, она инсталлировалась в виде обновления уже существующей системы.
Отсюда сразу можно сделать вывод о том, почему не открывается меню «Пуск» Windows 10. Самой главной причиной многие специалисты называют ошибки прошлой операционки, которые унаследовала «десятка». И это в первую очередь связано с системным реестром или локальными групповыми политиками, параметры которых попросту дублируют ключи реестра. К этому вернемся чуть позже.
После обновления Windows 10 не открывается «Пуск»: что делать?
Пока посмотрим на несколько иную ситуацию. Хотя изначально и утверждалось, что для «десятки» обновления выпускаться не будут, выходят они с завидным постоянством. Здесь может проявляться ситуация, которая свойственна практически всем системам.
Это может быть некорректная установка апдейта или же само «корявое» обновление. Что делать, если после обновления не открывается «Пуск» Windows 10? Для начала стоит обратить внимание на то, работала ли кнопка (и меню соответственно) до того момента, как был установлен апдейт. Если да, можно попытаться просто запустить восстановление системы стандартным способом с выбором контрольной точки, предшествующей инсталляции обновления.

Опять в Windows 10 не открывается «Пуск»? Можно удалить пакет апдейтов вручную. Только в этом случае необходимо при просмотре пакетов задать сортировку по дате установки, а затем удалять их по одному с последующей перезагрузкой системы, чтобы определить, какой именно апдейт вызвал сбой.
После этого можно заблокировать найденный пакет (отключить его установку) и произвести повторный поиск и установку новых пакетов. Только поиск критических апдейтов, необходимых, как правило, для обновления системы безопасности, нужно производить в ручном режиме, причем желательно сделать это сразу после блокировки бойного пакета или пакетов.
Обязательная проверка системы
Итак, все равно не открывается «Пуск» Windows 10. В этом случае настоятельно рекомендуется провести проверку системы. Вот только делать это нужно не с использованием стандартной утилиты сканирования системного диска или раздела, а при помощи специальной команды.

Имеется в виду sfc /scannow, что прописывается в командной строке (вызов cmd из меню «Выполнить»). Для входа в меню можно использовать также Если же и после полного сканирования не открывается меню «Пуск» в Windows 10, переходим к следующему шагу.
Исправление записей системного реестра
Теперь предстоит произвести некоторые изменения в системном реестре, но с этим нужно быть крайне осторожным.

Сначала производится вход в сам реестр (команда regedit), после чего следует спуститься по ветке HKCU и дойти до раздела CurrentVersion, где выбрать строку Explorer. В правой части в расширенных настройках создается параметр DWORD 32 бита), который нужно назвать EnableXAMLStartMenu, после чего присвоить ему значение «0». Если такой параметр уже присвоен, его нужно изменить на то же самое значение (ноль). Непонятно почему, но система иногда конфигурацию по умолчанию не воспринимает.
При всем этом, если вручную прописывать все параметры в реестре не хочется (или нет возможности), иногда можно использовать специальный скрипт в виде автоматической команды, вводимой в меню «Выполнить», но он всего лишь дублирует прописанные значения и параметры.
Использование PowerShell
Теперь смотрим на кнопку и меню. В Windows 10 не открывается «Пуск» даже после этого? Переходим к кардинальным действиям. Тут потребуется использование специальных алгоритмов PowerShell.
Вызываем «Диспетчер задач» либо трехпальцевым сочетанием Ctrl+Alt+Del, либо командой taskmgr. В появившемся окне нас интересует файловое меню, где следует создать выполнение новой задачи и ввести в поле PowerShell и осуществить запуск с правами администратора.

Теперь самое главное: вводим исполняемый код в виде специальной строки и ожидаем завершения исполнения процесса. На возникающие ошибки можно После этого уж точно кнопка и меню начнут работать.
Вместо заключения
Как видим, если в Windows 10 не открывается «Пуск», ничего особо страшного в этом нет. Методы исправления такой ситуации достаточно просты и оказываются под силу любому юзеру. Другое дело - вопросы, связанные с так называемой чистой установкой, например, Windows 10 Pro, Home или Enterprise. Скорее всего, если «Пуск» не функционирует, это было связано только с тем, что инсталляция новой системы производилась без форматирования винчестера. А ошибки предыдущей версии тоже ведь могли сохраниться. В любом случае придется искать первопричину, но очень вероятным является то, что для этих версий устанавливались свои обновления, возможно, дистрибутив или образ диска был загружен из неофициального источника, да мало ли, что может быть.
Если ничего из вышеперечисленных способов не поможет даже после чистой инсталляции, установку придется произвести заново, причем задействовать, по крайней мере, хотя бы часть системного диска или раздела. Если нужно сохранить какую-то информацию при этом, ее нужно будет предварительно скопировать в другой раздел или, скажем, на съемный носитель в виде обычной USB-флешки.
Разработчики корпорации Microsoft стараются как можно чаше вносить улучшения в свой продукт. Поэтому довольно часто на рынок попадают откровенно сырые версии популярной операционной системы. После обновления не работает кнопка пуск в Windows 10 – есть ли решение проблемы ?
При нажатии левой кнопкой мыши на значок Win ничего не происходит. Соответственно, перестала работать и панель управления. Либо плохо работает Меню пуск.
Не работает кнопка пуск в Windows 10 – решение проблемы №1
В качестве первоначального решения проблемы можно предложить перезапустить исполняемый файл Explorer.exe, запускающий в работу графический интерфейс операционной системы. Для этого совершите следующие действия:
- Сочетанием клавиш Ctrl+Shift+Esc откройте Диспетчер Задач.
- Альтернативно кликните правой кнопкой мыши по Панели Задач и выберите пункт «Диспетчер задач» .
- Перейдите в раздел «Процессы» и найдите процесс «Проводник» , либо «Explorer». Если нет процесса «Проводник», откройте любую папку и он появиться в Диспетчере задач.
- Нажав правой кнопкой мыши, выберете «Перезапустить» .

На несколько секунд Windows погаснет и затем заново перезагрузится графический интерфейс операционной системы.
Если этот подход не решил проблему – переходите к более эффективному способу восстановления работоспособности кнопки Пуск в Виндовс 10.
Способ №2 решение проблемы неработающей кнопки Пуск средствами системного реестра
Данный способ требует определенного понимания принципов работы компьютера и повышенной осторожности. Ошибок допускать нельзя.
Если после обновления Виндовс кнопка Пуск перестала работать, либо работает плохо, откройте командную строку комбинацией клавиш Win+R .
- Введите команду regedit .
- Откроется интерфейс редактора реестра.
- В дереве каталогов найдите EnableXAMLStartMenu. Если подробней, то путь таков: HKEY_CURRENT_USER — SOFTWARE — Microsoft — Windows — CurrentVersion — Explorer — Advanced. Если у вас что-то не получилось из выше описанного, не расстраивайтесь, из видео в конце записи вы, скорей всего, поймете лучше.
- Если этого параметра не нашлось, его необходимо заново добавить.
- Кликните по свободному месту в правой области редактора реестра по пункту «Создать» . Создайте параметр DWORD 32 бит.

Далее новый параметр переименовывается в EnableXAMLStartMenu
(доступность стартового меню). Запустите интерфейс управления параметром двойным кликом левой кнопки мыши и задайте значение «0»
.
После этого перезагрузите графическую оболочку Windows по описанному в 1 способе решения проблемы.
Как очистить реестр, .
№3 Решение проблемы с помощью системы автоматического обслуживания
Для устранения различных проблем Windows 10 предусматривает систему автоотладки и восстановления. Чтобы исправить неработающую кнопку Пуск, систему автообслуживания необходимо активировать.
- Нажмите на значок «лупа» и в поисковой строке введите фразу «Этот компьютер» .
- Откройте контекстное меню и выберите пункт «Свойства» .
- Найдите пункт «Центр безопасности и обслуживания» .
- Кликните по разделу «Обслуживание» .
- Нажмите на строку «Начать обслуживание» .

После этого запустится процесс поиска и решения всевозможных проблем, в том числе и с неработающей кнопкой Пуск. Дождитесь окончания авторемонта.
Несколько способов, как полностью удалять программы на Виндовс 10, .
№4 Как избежать проблем с кнопкой Пуск
Если не работает кнопка пуск в Windows 10 из-за обновлений, кардинальное решение проблемы – совсем отключить автоматическое обновление операционной системы.
Для этого необходимо деактивировать «Центр обновлений» на вашем ноутбуке или компьютере. Кроме всего прочего, апдейты (обновление) Windows очень много весят и потребляют огромное количество интернет-трафика. Еще одна причина прекратить перерасход трафика из-за постоянных и непредсказуемых автоапдейтов.
Следует упомянуть, что данный путь отключения апдейтов подходит для pro-версии Windows 10.
- Нажмите комбинацию Win+R .
- Введите команду services.msc .
- Откроется интерфейс «Службы» .
- Найдите пункт «Центр обновления Windows» .
- Дважды кликните по нему левой кнопкой мыши.
- В интерфейсе «Свойства» нажмите кнопку «Остановить» .
- В выпадающем меню «Тип запуска» выберите «Отключена» .
- Подтвердите настройки кнопкой «OK» .

Альтернативно для отключения автообновления можно воспользоваться бесплатной утилитой Win Updates Disabler
. Не забудьте перед запуском утилиты проверить файл антивирусом на предмет безопасности.
Хотя десятая модификация Windows, как утверждается, и является инновационной разработкой, с ее установкой и работоспособностью очень часто возникает множество проблем. Одной из таких является ситуация, когда не открывается кнопка «Пуск» Windows 10 (а то и отсутствует вообще). Устранить этот сбой можно несколькими простыми методами, которые и предлагаются для ознакомления.
Почему не открывается «Пуск» в Windows 10?
На данный момент причина такого сбоя точно не установлена. Однако большинство экспертов склоняются к мысли, что всему виной корявые обновления, ошибки в работе графического интерфейса, слет системных настроек, наследование ошибок предыдущей ОС (если десятая версия устанавливалась поверх седьмой и восьмой в качестве апгрейда).
Естественно, ситуация не из приятных. Посмотрим, что можно сделать для устранения сбоя. Предлагаемые действия достаточно просты и понятны для пользователей любого уровня подготовки.
В Windows 10 не открывается «Пуск»: что предпринять в первую очередь?
Предположим, что изначально все работало, как следует, но в какой-то момент возник непредвиденный программный сбой. Симптомы состоят в том, что кнопка не работает или отсутствует, не открывается меню «Пуск» в Windows 10 (причем бывает невозможно осуществить доступ к главному меню даже посредством нажатия клавиши Win).

Если пользователь точно знает, когда именно произошел сбой, нет ничего проще, нежели вернуть систему в состояние, предшествовавшее появлению проблемы. Тут есть два варианта. Можно задействовать восстановление и выбрать предполагаемую контрольную точку (для удобства можно развернуть список, чтобы просмотреть все доступные даты, а не только те, когда были установлены критические обновления для системы).

Но если проблема того, что в Windows 10 не открывается «Пуск», связана именно с установленными обновлениями, такая методика не поможет. По умолчанию установка апдейтов находится в активном состоянии, поэтому новые пакеты даже при откате будут инсталлированы снова. В этом случае следует просмотреть журнал обновлений и деинсталлировать самые последние. Затем задается ручной поиск апдейтов, а удаленные пользователем пакеты, которые будут найдены снова, исключаются из списка установки.
Рестарт службы Explorer
Однако, как показывает практика, причина сбоя, при котором не открывается панель «Пуск» Windows 10, или кнопка отсутствует, состоит не в этом.
Считается, что такая ситуация частично может быть спровоцирована нарушениями в работе службы Explorer, отвечающей за графический интерфейс системы. Как вариант, можно попробовать ее перезапустить. Поскольку отклик у кнопки или клавиши Win для вызова меню отсутствует, следует вызвать «Диспетчер задач» через сочетания клавиш вроде Ctrl + Del + Alt, Shift + Ctrl + Esc или через консоль выполнения программ Run командой taskmgr.

В дереве активных процессов на вкладках служб и процессов нужно найти строку Explorer и использовать команду перезапуска из меню ПКМ с последующим подтверждением действия.
Создание новой регистрационной записи
Но вышеописанные методы должного эффекта могут и не дать. Пользователь снова сталкивается с тем, что в Windows 10 не открывается «Пуск». Придется посмотреть, какой будет ситуация, если создать новую учетную запись и войти под ней.

Поскольку меню не функционирует, добраться до нужного раздела можно посредством консоли «Выполнить». Для «Панели управления» вводится команда control, а для прямого доступа используется netplwiz.

Здесь нужно добавить пользователя, а затем включить его в группу «Администраторы». После перезагрузки системы следует войти именно под новой регистрацией и проверить работоспособность кнопки «Пуск» и соответствующего меню. Если все в порядке, предыдущую регистрацию можно просто удалить.
Действия с системным реестром
В случае если это не помогло, и снова в Windows 10 не открывается «Пуск», придется принимать кардинальные меры, предполагающие несколько действий в редакторе системного реестра, который вызывается из того же меню «Выполнить» командой regedit.

Здесь нужно найти ключ EnableXAMLStartMenu, который находится в ветке HKLM с переходом через каталог Microsoft до директории CurrentVersion. Если такая запись отсутствует, предварительно через ПКМ на свободном пространстве правого поля его нужно создать. Двойным кликом вызывается меню установки параметров, где в качестве текущего значения указывается ноль. После этого следует сделать рестарт системы.
Использование инструментария PowerShell
Почти похожие действия можно произвести в консоли PowerShell, которую можно вызвать одноименной командой.

Здесь нужно прописать команду, которая показана на изображении выше. Кстати сказать, и редактор реестра, и консоль PowerShell должны вызваться исключительно с правами администратора системы.
Утилита Start Menu и обслуживание системы
Наконец, в качестве дополнительного решения можно использовать утилиту Start Menu от Microsoft, которая была специально разработана в виде твикера для устранения этой проблемы. Скачать ее можно непосредственно на сайте корпорации. Вмешательство пользователя в работу программы состоит только в ее запуске. Все остальное делается автоматически.

Еще одно средство - активация обслуживания системы. Доступ к этому инструменту можно получить из меню свойств, вызываемого через ПКМ на строке «Этот компьютер» в «Проводнике». Здесь нужно просто развернуть раздел и нажать кнопку запуска. Возможно, такое решение и сработает, поскольку система произведет полное сканирование на предмет обнаружения имеющихся и возможных неполадок.
В целом же, на данный момент невозможно назвать истинную причину неработоспособности и кнопки «Пуск», и соответствующего меню. Поэтому для устранения сбоев придется пробовать все методы, приведенные выше. Что-то обязательно сработает.
 blackhack.ru ОК. Настройки, новости, игры.
blackhack.ru ОК. Настройки, новости, игры.


