Многие пользователи ставят пароль на ПК, чтобы посторонние не могли иметь доступ к информации. Но иногда секретное слово или фраза забывается, и в результате человек сам не может зайти в систему. Однако отчаиваться не стоит, все можно исправить.
В этой статье рассказано о том, как снять пароль с ноутбука.
Снимаем пароль с ноутбука
Если пароль вы помните, но просто не хотите использовать в дальнейшем, можно отключить его. Для этого на начальном этапе загрузки ПК необходимо нажать кнопку Del или F2, ввести пароль и войти в BIOS. Затем выбирается пункт «Смена пароля» (Change Password), вводится старый пароль и сохраняются изменения.
Если пароль был забыт, то сбросить его можно механическим путем. Для этого потребуется снять нижнюю крышку ноутбука, открутив несколько винтов. Затем нужно найти батарейку в форме таблетки, вынуть ее из гнезда и замкнуть контакты при помощи отвертки. Затем следует установить батарейку на прежнее место и включить ноутбук.
Снимаем пароль с Windows 8
- Откройте Начальный экран, нажав на клавишу Win и наберите слово Netplwiz. Благодаря этому удастся вызвать программу «Учётные записи пользователей», которая поможет настроить вход в систему.
- Снимите галочку с пункта «Требовать ввод имени пользователя и пароля». Вам будет предложено указать пароль, который используется для входа в ОС на данный момент. Нужно выполнить этот условие, чтобы изменения вступили в силу.
- Теперь нужно перезагрузить ноутбук. При загрузке ОС появится окно «Вход в учетную запись Майкрософт», в нем вы должны ввести пароль от своей учетной записи Microsoft. Если у вас его до сих пор нет, то следует зарегистрироваться, так удастся получить доступ к многим приложениям, которые помогут облегчить работу с ОС Windows 8.
Возможно, вам будет интересна наша статья
Не секрет, что просторы интернета кишат вирусами, поэтому пользователи должны уметь избавляться от этих вредных для устройства программ. Некоторые вирусные программы могут блокировать доступ входа в систему. Высвечивается на экране предложение отправки платного СМС на трёх- или четырёхзначный номер, чтобы получить код для разблокировки доступа. Не следует вестись на это «выгодное предложение». Снимать блокировку вашего ноутбука необходимо собственными усилиями.
Самые простенькие баннеры легко удалить, стоит всего вручную ввести на клавиатуре ноута разные комбинации.
Сначала пробуем мышкой, подведя стрелку к «Активировать» или «Отправить», нажать на эту кнопку на экране. И не нужно вводить никаких кодов, бывает, помогает: окно закрывается, блокировка снимается. Ещё жмём на «ESK», не получилось - «ALT» - «F4». Не действуют и эти кнопки, поклацайте мышкой по баннерам на экране, часто там бывают скрытые кнопки.

Если на ноутбуке установлена Windows XP, то диск Live CD избавит от ненавистного вируса. Для этого вставьте его в привод, при загрузке устройства кликните на «F2». Выберите в высветившемся окне «DVD Rom», затем кликните на «Восстановление запуска» или «системы». После нажатия клавиши «Восстановление системы» сделайте выбор: какую контрольную точку вы хотите восстановить.

Для Windows 7 надо провести такие же действия, как и для XP. Отличие в том, что использовать необходимо установочный диск этой «винды». И когда всплывёт окно с кнопкой «Установить», кликните на «Восстановление системы» и далее выберите «Восстановление запуска».

При отсутствии нужных дисков для исправления неполадок придётся искать код разблокировки. Нужен интернет и другое компьютерное устройство. Существуют специальные сайты для этого, например: https://www.drweb.com/xperf/unlocker/, здесь можно по картинке баннера определить код. После чего вставляете его в окошко - и вход в систему свободен.

При возникновении блокировки вашего ноутбука сохраняйте спокойствие и не верьте тому, что будет там написано, а выполняйте инструкцию, написанную выше. Проблема обязательно решится.
SovetClub.ru
Как снять блокировку Windows. Часть 1
 В последнее время стали очень популярны вирусы, устанавливающие блокировку на операционную систему Windows. Снять блокировку Windows бывает очень трудно. Сейчас я покажу, как это сделать, не используя дополнительные программы.
В последнее время стали очень популярны вирусы, устанавливающие блокировку на операционную систему Windows. Снять блокировку Windows бывает очень трудно. Сейчас я покажу, как это сделать, не используя дополнительные программы.
Для начала немного теории. Рассмотрим как же ставить блокировка и для чего мошенники это делают.
Как понять что компьютер заблокирован
Все очень просто. Вы включаете компьютер и при загрузке операционной системы или после запуска рабочего стола, на экране появляется баннер – блокировщик. В них обычно пишут различные угрозы и представляются представителями различных служб. После чего требуют отправить деньги, после чего Вы получите код разблокировки.
Зачем нужны вирусы – блокировщики
Эти вирусы (трояны) разрабатываются, что бы как можно быстрее получить деньги. Бывают разные варианты блокировки, злоумышленник требует пополнить номер телефона или отправить смс. В любом случае, злоумышленник рассчитывает, что жертва переведет необходимую сумму на счет.
Почему баннеры так распространены
Моральная сторона
Большинство блокировщиков представляются различными службами, в том числе и правоохранительными органами и обвиняют Вас в различных правонарушениях: вы нарушили правила пользования интернета, вы смотрели детское порно, попытка взлома чужого сайта и т.д. Вариантов в чем Вас могут обвинить несчетное множество.
Представьте, что заблокировали Ваш компьютер на работе и утверждают, что Вы смотрели порно. Из – за боязни, что Ваши сослуживцы будут думать, что это действительно так, неопытный пользователь сразу отправит необходимую сумму, что бы разблокировать компьютер.
Кроме того, в конце практически каждого баннера, большими буквами выделена строчка, что в течение некоторого времени (обычно 24 часа) все данные с вашего компьютера будут удалены, если Вы не перечислите деньги. Неопытный пользователь быстро переведет деньги, боясь потерять все свои данные.
Баннеры не могут удалить все Ваши данные с компьютера, у них нет такой возможности. Все подобные угрозы – лож, что бы Вы поскорее перевели деньги.
Техническая сторона
Вирусы блокируют роботу компьютера. Вы не можете открыть папку, браузер и даже запустить антивирус. Компьютер не отвечает на команды. Компьютерные новички испугаются и отправят деньги.
Если Вы на работе, то может сорваться сделка или контракт, а это грозит Вам материальными потерями. По – этому, Вы готовы перевести деньги злоумышленникам.
Как снять блокировку Windows не используя дополнительные программы.
Блокировщики бывают разные, некоторые можно просто закрыть, а некоторым нужен специальный код.
Ни в коем случае не отправляйте деньги злоумышленникам. Не пополняйте их счет, не отправляйте смс. Вы не снимите блокировку таким способом. Только отдадите деньги злоумышленнику.
Ручное удаление
Часто попадаются примитивные баннеры, которые очень просто удалить вручную. Для этого можно попробовать один из следующих способов:
- Закрыть, нажав ALT+ F4
- Закрыть, нажав ctrl + alt + del и закрыв приложение, которое является баннером
- Нажать клавишу Esc
- Нажать на кнопку “Отправить” или “Ввести код”. В общем, на кнопку, которую Вы должны были нажать, введя код разблокировки.
- Покликать мышкой на различные части баннера. Иногда там располагают скрытые кнопки, для закрытия баннера.
К сожалению, блокировщики такого типа встречаются все реже.
Разблокировать Windows можно с помощью специальных сервисов
В интернете существуют специальные сервисы, для разблокировки Windows. Эти сервисы предоставляют известные антивирусные лаборатории.
Принцип всех этих сервисов, состоит в том, что Вы вводите номер, на который злоумышленник требует перевести деньги, и получаете код разблокировки, который нужно ввести.
Чтобы воспользоваться одним из таких сервисов, перейдите по ссылке:
Лаборатория Касперского
После ввода номера, Вы увидите картинку, с изображением баннера, для которого должен подойти этот код.
Если Вы не нашли код по номеру, то можно попробовать поискать по картинке или тексту, который написан на баннере.
В общем, способ довольно полезный, но необходимо, что бы у Вас был другой компьютер, планшет или телефон, с которого Вы можете выйти в интернет и получить код.
Заключение
К сожалению не каждую блокировку Windows можно снять подобными способами. Многие баннеры создаются без возможности снятия блокировки, удалить их описанными способами просто не возможно. Для этого нужно использовать специальные программы.
О том, как снять блокировку Windows с помощью программ и как не допустить проникновения блокировщика на Ваш компьютер, мы рассмотрим во второй части статьи.
pctoall.ru
Блокировка компьютера вирусом. Как снять блокировку с компьютера
 Однажды вы включаете компьютер, и после загрузки ОС видите баннер, закрывающий большую часть экрана надпись в котором гласит, что по той или иной причине произошла блокировка компьютера, а для того, чтобы снять блокировку с компьютера, необходимо отправить СМС на какой-либо короткий номер.
Однажды вы включаете компьютер, и после загрузки ОС видите баннер, закрывающий большую часть экрана надпись в котором гласит, что по той или иной причине произошла блокировка компьютера, а для того, чтобы снять блокировку с компьютера, необходимо отправить СМС на какой-либо короткий номер.
При этом это баннер никуда не отодвигается и не дает запустить ни одного приложения.
Прежде всего - не вздумайте ничего и никуда отправлять.
Как снять блокировку с компьютера
Проблема блокировки компьютера решаема, пусть и не за пару минут. Все что произошло – это ваш компьютер подцепил на каком-либо подозрительном сайте Троян, входящий в семейство Winlock. В общем-то, к вирусам в чистом виде они не относятся, но хлопот приносят достаточно. Популярность их понятна – создатели получают вполне приличный доход.
Чаще всего они проникают в ПК через незащищенные порты, дыры в самой ОС и при запуске каких-либо непроверенных утилит, вроде тех, которые производят загрузку изображений в аккаунт «ВКонтакте». Работают подобные программы по одному принципу: блокировка компьютера целиком или браузера, и предложение отправить на короткий номер SMS для получения кода разблокировки. Причем комментарии могут быть самыми разными: от необходимости срочно активировать Windows, до получения доступа на Adult ресурсы.
Аппетиты тоже разные. От 10 и до 1000 рублей. SMS не стоит отправлять в любом случае. Во-первых, со счета снимут не 10 или 100 рублей, а значительно больше, а во-вторых, нет никакой гарантии, что в ответ вы получите так необходимый вам код. А если получите, то не считайте, что вы застрахованы от повторного появления этого же вируса и очередной блокировки компьютера через несколько дней.
В этой статье мы последовательно покажем, какими методами бороться с вирусами, полностью блокирующими работу компьютера.
Использование генераторов кодов
Это наиболее эффективный и простой способ снять блокировку с компьютера. Сервис бесплатно предоставляется на своих ресурсах всеми компаниями, занимающимися разработкой антивирусного ПО (Доктор WEB, ESET, Лаборатория Касперского). Нужно просто ввести в поле генератора кодов требуемый Трояном короткий номер. Наиболее широкие возможности имеет генератор от «Доктора WEB» - он может подобрать код даже по внешнему виду блокирующего баннера.
Недостаток здесь один – с заблокированного компьютера попасть в сеть, скорее всего не удастся – не запустится браузер или мы его просто не увидим. Можно попробовать поиграть с сочетаниями клавиш: Win+E, Win+F, Win+R, Win+U. Если не поможет, а рядом подключенного к Интернету компьютера нет, то приступаем к выполнению следующих пунктов.
Запуск компьютера в Safe Mode (безопасном режиме)
Для того чтобы загрузить компьютер в режиме Safe-Mode необходимо при запуске 3-5 сек удерживать функциональную клавишу F8, а затем в появившемся меню выбрать вариант запуска «Безопасный режим». Правда, если вам удалось «зацепить» в сети очень хорошо продуманный Троян, который удаляет часть системного реестра, отвечающего за безопасный режим, такое действие может не пройти.
Итак, безопасный режим запущен и теперь мы можем открыть браузер и воспользоваться уже описанными генераторами кодов. Если коды не подошли или проблемы с подключением к Интернету, то переходим к следующему шагу.
Открываем «Пуск/Выполнить» и в появившемся окне командной строки вводим команду «msconfig». В открывшемся окне ищем вкладку «Автозагрузка» и удаляем все пункты, вызывающие подозрение (xodeccc.exe, plugin.exe, winloker servis.ехе, servikes.exe, synsql.exe, onlain servis.ехе, exxplore.exe). При удалении внимательно смотрите на поле «Команда», там показывается, к какому приложению относится удаляемый компонент. Так ведь можно и что-нибудь нужное удалить.
В безопасном режиме есть еще один вариант действий – откат на ранее сделанную точку восстановления Windows. Но эффект это даст только в одном случае, если «бэкап» не был отключен и имеющиеся точки не повреждены вирусом.
Из своей большой практики могу сказать, что эта операция помогает только в очень редких случаях. Лет пять уже пользуюсь одной уникальной программой Rollback RX, которая позволила мне забыть и о Троянах и всех прочих других вирусах. Суть ее работы состоит в том, что она непрерывно отслеживает состояние системных файлов ОС и периодически делает их снимки. Откат на нужный можно произвести, как при загруженной Windows, так и до начала ее загрузки. Снять блокировку с любого компьютера при грамотных настройках программы удается буквально за пять минут. Нужно только заметить, что эта программа предназначена для «ленивых» и продвинутых пользователей.
Но продолжим. Если и при загрузке в безопасном режиме блокирующий баннер не пропадает, то помочь может «Диспетчер задач» (вызывается одновременным нажатием Ctrl+Alt+Del). В безопасном режиме, как правило, диспетчер не блокируется и доступен. Именно в нем можно последовательно снимая подозрительные задачи попробовать избавиться от блокировки.
Загрузка с диска Live CD от «Доктор WEB»
Этот диск позволяет снять блокировку с компьютера и восстановить работоспособность машины, когда вследствие активной работы вирусов запуск с родного HDD не представляется возможным. В состав диска входит ОС Linux, файловый менеджер, браузер и антивирусный сканер – все, что необходимо для лечения ПК.
Дистрибутив свободно можно загрузить на официальном ресурсе «Доктор WEB», затем переписать на диск и произвести запуск компьютера с него. Там же, на сайте подробно описано, как это сделать правильно.
Снять блокировку с компьютера удалось. Что дальше?
Успокаиваться рано. Необходимо произвести полную очистку системы от всяких следов Трояна. Это делается с помощью бесплатных сканеров от «Доктор WEB» (Cure IT) или от «Лаборатории Касперского» (Virus Removal). Если же урон достаточно сильный, то можно дополнительно применить ПО AVZ (ищет и удаляет вирусы, а также лечит последствия их деятельности).
В заключение:
Есть прямой смысл пожаловаться на мошенников в фирму, которая сдала этот короткий номер. Эти компании не поощряют мошеннические действия с использованием принадлежащих им номеров. И последнее: распечатайте эту статью о том, как снять блокировку с компьютера – пусть она всегда будет под рукой, а не в компьютере, подвергшемся блокировке.
znay-i-umey.ru
Как снять блокировку Windows?
Если вы спрашиваете, как снять блокировку Windows - значит, один из ваших компьютеров уже обвиняет вас в распространении порнографии или излишнем к ней любопытстве, сообщает о грядущем аресте именно вас за какую-то противоправную деятельность в сети, возмущается фактом кражи вами операционной системы или софта… При этом любые грозные предупреждения сопровождаются предложением решить вопрос, перечислив энную сумму на тот или иной счет тем или иным способом. Знакомо? Как и каждому второму владельцу компьютера или ноутбука.
Процесс поиска решения проблемы с блокировкой начинается с обычного включения компьютера. Вариантов развития событий может быть множество: операционная система вообще не загружается, а вместо привычного бегунка или цветных квадратиков мы видим окно с обращением от имени серьезной и грозной организации; операционная система начинает загружаться, но до появления окна с приветствием так и не доходит; все идет как обычно, только вместо рабочего стола - баннер с требованием денег, не дающий запускать программы и блокирующий любые действия; всплывающее окно в половину экрана, не имеющее кнопки “закрыть”. Любой вариант свидетельствует, что вы подцепили где-то вирус-вымогатель, и дальнейшая работа будет парализована.

Быстро разблокировать систему можно только одним из нижеперечисленных способов. Пытаться обменять деньги на код бесполезно: смс, звонки на короткие номера и прямой перевод на счет способствуют чужому обогащению, но никак не отражаются на решении проблемы. Процесс не требует специфических знаний и навыков. Однако помните, что разблокировка - всего лишь способ срочно получить доступ к своей системе, и сама по себе она от вируса не избавляет, потому ситуация будет повторяться. Чтобы избавиться от напасти, систему обязательно надо вылечить.
Просто танцы…
Итак, самое простое и самое малоэффективное - понажимать кнопки клавиатуры. Помогают Esc, Enter, Alt+F4 - те комбинации, которые заставляют программу завершить работу или просто закрывают активные окна. Можно попробовать набрать в поле для ввода кода любую комбинацию символов или номер указанного телефона. К сожалению, мошенники настолько примитивные баннеры используют уже крайне редко, но за попытки пока не наказывают. Для самых ленивых есть и еще одно решение - просто подождать несколько часов. Как показывает практика, некоторые баннеры самоликвидируются по истечении определенного времени, хотя вряд ли это как-то связано с наличием совести у их распространителей.
Еще один вариант - откатить систему назад с помощью средства восстановления, если у вас установлена Windows 7. Сразу после включения компьютера жмите F8 и выбирайте среди предложенных вариантов загрузки “Устранение неполадок компьютера” и далее “Восстановление системы”, где вернетесь во времени до пункта “все работало как часы”.

Если же пострадала Windows XP, то к средству восстановления добраться не получится, и средством возврата может стать принудительный перевод времени системы на месяц, допустим, назад или вперед. Делается это в BIOS, то есть до загрузки Windows: по нажатию F12, F10, Del или других сочетаний клавиш (нужное указано на экране после включения компьютера, пока проверяется конфигурация) войти в настройки BIOS, выбрать вкладку с системными настройками и ввести в соответствующем месте вручную дату. Такой перенос в прошлое или будущее обманет вирус, и вы сможете пользоваться своими файлами или спасать свой компьютер от козней вымогателей.
… и танцы с бубном
От самого простого переходим к простому же, но требующему терпения и внимания. И наличия доступа в Интернет с другого, здорового компьютера. Включаем пострадавший ПК и оставляем его так, чтобы злосчастный баннер во всех подробностях можно было бы рассмотреть в любой момент. Заходим на один из сайтов популярных и мощных антивирусов https://www.drweb.com/xperf/unlocker/ (сервис разблокировки от Доктора Веба) и вводим в свободное поле номер кошелька вымогателя или номер телефона, на который надо отправить смс. Коды разблокировки, которые были удачно использованы именно для этого номера, появятся на экране, и остается только терпеливо перебирать список. Иногда код - единственный, и тем меньше времени займет процесс возвращения к работе.
Впрочем, фантазия вымогателей пределов не знает, и номера в базе данных может просто не найтись. Разработчики дают возможность подобрать нужный по скриншоту баннера. Просто переходите по ссылке, предлагающей поиск изображений, и удивляетесь разнообразию. Не забывая при этом искать картинку, максимально похожую на ту, которая демонстрируется на экране заблокированного компьютера. Причем смотреть надо на весь экран, а не только на заманчивые изображения: имеют значение и фон, и цвет текста, и шрифты.
К сожалению, вирусосоздатели очень быстро учатся у вирусоуничтожителей, поэтому разблокировка по кодам срабатывает все реже. Самый сложный и самый действенный способ разблокировки предлагает Лаборатория Касперского. Сочетается он с полным избавлением от вируса, но требует возможности создать загрузочную флешку.
Скачиваем на страничке Лаборатории Касперского http://sms.kaspersky.ru/ утилиту WindowsUnlocker (так она обозначена на сайте, однако по ссылке находится не приложение, а образ диска от Касперского), создаем загрузочную флешку (способы много раз описаны, сами разработчики предлагают и свою утилиту http://rescuedisk.kaspersky-labs.com/rescuedisk/updatable/rescue2usb.exe) или загрузочный диск. Заходим с нового носителя (если не получается - в BIOS ставим boot priority с USB HDD или CD-ROM) и следуем инструкциям программы. После старта системы на экране будет новая оболочка, где на месте кнопки Пуск - значок от ЛК. Кликаем, выбираем пункт Терминал, на черном экране командной строки вводим команду windowsunlocker и нажимаем Enter. Дальше следуем инструкциям: выбираем нужную цифру и ждем результата. Желательно пройти оба этапа разблокировки - собственно разблокировку и сохранение копии загрузочных секторов. Затем следует обязательно вылечить компьютер с помощью утилиты Kaspersky Rescue Disk - чуть выше уже выбранного пункта Терминал.
Многих пользователей интересует, как снять пароль с компьютера или ноутбука на Windows 8. На самом деле это совершенно не сложно, тем более, если вы помните комбинацию для входа. Но бывают случаи, когда пользователь просто забыл пароль от своей учетной записи и не может войти в систему. И что же делать? Даже из таких, казалось бы, непростых ситуаций есть выход, о чем мы и расскажем в нашей статье.
Если вы помните свой пароль для входа в учетную запись, то никаких проблем со сбросом пароля возникнуть не должно. В данном случае есть несколько вариантов, как отключить запрос пароля при входе в учетную запись пользователя на ноутбуке, заодно разберем, как убрать пароль для пользователя Microsoft.
Сброс локального пароля
Способ 1: Отключаем ввод пароля в «Настройках»

Готово! Теперь вам не нужно будет ничего вводить каждый раз при входе в систему.
Способ 2: Сброс пароля с помощью окна «Выполнить»

Таким образом мы не убрали пароль, а просто настроили автоматический вход. То есть каждый раз при входе в систему будут запрашиваться данные вашей учетной записи, но они будут вводиться автоматически и вы даже не заметите этого.
Отключение учетной записи Microsoft

Готово! Теперь перезайдите в систему используя новую учетную запись и больше вам не нужно будет вводить пароль и входить в свой аккаунт Microsoft.
Сброс пароля, если вы его забыли
Если же пользователь забыл пароль, то все становится труднее. И если в случае, когда при входе в систему вы использовали аккаунт Microsoft, все не так страшно, то со сбросом пароля локальной учетной записи у многих пользователей могут возникнуть сложности.
Сброс локального пароля
Основная проблема данного метода заключается в том, что это единственный вариант решения проблемы и для него необходимо иметь загрузочную флешку вашей операционный системы, а в нашем случае — Windows 8. И если она у вас таки есть, то это замечательно и можно приступать к восстановлению доступа к системе.
Внимание!
Данный метод не рекомендуется компанией Майкрософт, поэтому все действия, которые вы будете выполнять, вы делаете только на свой страх и риск. Также вы потеряете всю личную информацию, которая хранилась на компьютере. По сути, мы сделаем просто откат системы к ее первоначальному состоянию

Теперь вы можете войти в аккаунт нового пользователя, используя для этого новый пароль. Конечно, этот способ не легкий, но у пользователей, которые уже раньше встречались с консолью, проблем возникнуть не должно.
Сброс пароля Microsoft
Внимание!
Для данного метода решения проблемы необходимо дополнительное устройство, с которого вы могли бы зайти на сайт Microsoft.

Теперь, используя только что придуманную комбинацию, вы можете войти в учетную запись Майкрософт на компьютере.
Мы рассмотрели 5 разных способов как убрать или сбросить пароль в Windows 8 и 8.1. Теперь, если у вас возникнут проблемы со входом в учетную запись, вы не растеряетесь и будете знать, что делать. Донесите данную информацию до друзей и знакомых, ведь далеко не многие знают, что делать, когда пользователь забыл пароль или же просто устал каждый раз вводить его при входе.
Существует множество опций для защиты данных на компьютере или ноутбуке. Можно, , защитить паролем свой компьютер с помощью учетной записи и заблокировать ноутбук с помощью пароля БИОС. Большинство пользователей предпочитают добавлять надежный пароль к своим учетных записям пользователей, чтобы другие не могли получить доступ к данным. Пароль для входа в систему windows является хорошей идей, но он не может помешать загружаться до экрана входа и воспользоваться обходными путями, специальными программами, чтобы узнать пароль. Еще более важным является, если кому-то удастся загрузиться с компакт-диска Linux Live или загрузочного диска Windows и мгновенно скопировать все данные на внешний диск.
Поскольку все вышеперечисленные пароли могут быть сброшены и узнаны обходными путями, то некоторые пользователи предпочитают использовать пароль БИОСа. Пароль BIOS относительно безопасен, чем пароль учетной записи пользователя, так как никто не сможет загружаться с загрузочного диска или до загрузки входа в систему Windows, не введя правильный пароль БИОС.
Опять же, пароль БИОС можно сбросить, удалив батарею CMOS на материнской плате на вашем компьютере, но тогда это не простая работа, особенно на ноутбуках и планшетах марки hp, dell, acer, asus, lenovo, samsung, toshiba. По этому разберем, как узнать или сбросить пароль BIOS на ноутбуках и планшетах, если вы забыли его и не помните. Интересно, как это работает? Уникальный мастер-пароль установлен в BIOS от OEM-производителя. Используя этот мастер-пароль, можно сбросить пароль, и получить доступ к BIOS.
Сброс пароля BIOS
Примечание: Этот метод должен работать на большинстве современных ноутбуках и компьютерах. Я пробовал на ноутбуке Acer и все сработало отлично.
- Включите ноутбук, компьютер и введите пароль BIOS несколько раз, пока вы не будете заблокированы.
- Теперь вы должны увидеть сразу технический код или номер, как ниже на рисунке или выбрать Enter Unlock Password (ввести пароль для разблокировки). В других версиях БИОС может код обозначаться по другому (System Disbled Service Tag ), но суть от этого не меняется.
- Запишите все коды на листке или на мобильном телефоне.
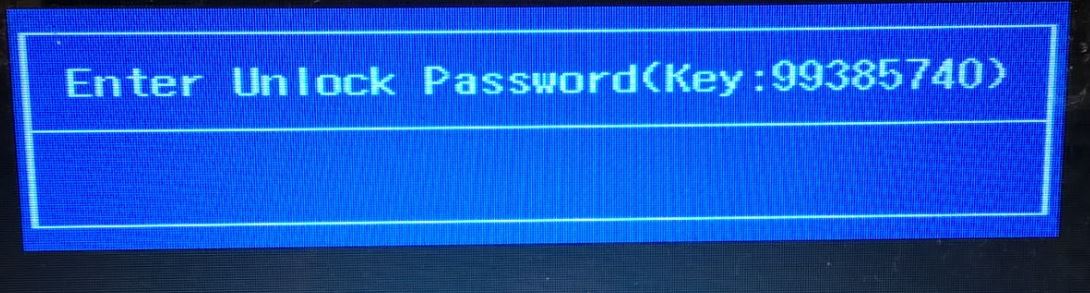
- На вашем смартфоне или другом ноутбуке посетите веб-сайт паролей БИОС , введите код, который вы видели на экране BIOS, а затем нажмите кнопку Get password. Зная производителя ноутбука, запишите пароль, если их несколько, то запишите несколько один за другим.

- Теперь зайдите заново до ввода пароля в БИОС и введите код, который вы записали уже с сайта. Далее можно перейти в настройки BIOS и убрать или поменять пароль введя этот же самый код.

Одной из функций любой современной операционной системы является обеспечение сохранности пользовательских данных. Самый простой способ, применяемый в этом случае - защита учетной записи паролем. Такой подход удобен, когда пользователь работает с конфиденциальными данными или в том случае, когда на одном компьютере работают несколько человек. Но, к примеру, на игровой машине постоянная необходимость ввода пароля может раздражать. О том, как снять блокировку с компьютера и избавить себя от необходимости постоянного ввода пароля, мы и расскажем в этом материале.
Блокировка экрана Windows
Большинство пользователей компьютерной техники в мире, как и большинство наших читателей, используют операционную систему Windows от Microsoft. Заблокировать компьютер под управлением этой ОС можно несколькими способами. Для принудительной или моментальной блокировки, которая сработает, как только вы покинете свое рабочее место, обычно применяют клавиатурные комбинации.
«Виндоус» позволяет использовать две таких комбинации. Традиционная Ctrl + Alt + Del вызывает окно блокировки, в котором свое желание надо дополнительно подтвердить нажатием на клавишу ввода. Вторая комбинация Win + L работает без подтверждения и приводит к моментальному закрытию рабочего стола от посторонних глаз.
Как снять блокировку с клавиатуры компьютера, должен знать любой пользователь «окон». Для этого применяется знаменитая комбинация из трех пальцев, то есть одновременное нажатие на кнопки Ctrl + Alt + Del. Таким образом, вы выводите монитор из состояния сна, если он в нем находился, или просто открываете окно ввода пароля. Этот вариант защиты обычно используется для машин, входящих в домен или рабочую группу. Более простой вариант блокировки, который обычно используется в домашних системах, открывает окно ввода пароля сразу после пробуждения монитора, без применения клавиатурных комбинаций.
Отмена блокировки Windows
«Виндоус», начиная с систем NT, использует разделение пользователей на три категории:
- администраторы;
- обычные пользователи;
- гости.
Для того чтобы полностью снять блокировку с компьютера Windows, требуется иметь к нему административный доступ.
Итак, если ваша учетная запись на компьютере входит в группу «Администраторы» можем приступать к работе. Для начала нам потребуется вызвать меню «Выполнить». Чтобы не утруждаться выяснением версии используемых окон, применим еще одну клавиатурную комбинацию. Во всех версиях Windows она работает одинаково и выполняет одну и ту же функцию.

Нажатием на клавиши Win + R вызываете окно команды «Выполнить». В единственное поле ввода данных потребуется ввести команду доступа к расширенному меню управления пользовательскими данными. Команду можно выбрать любую, на ваше усмотрение:
- netplwiz;
- control userpasswords 2.
Открывшееся окно управления содержит перечень зарегистрированных на вашем компьютере. Выбрав нужного, снимаете галочку напротив записи «Требовать ввод имени пользователя и пароля». В этом же окне на вкладке «Дополнительно» можно сразу же снять галочку с комбинации Ctrl + Alt + Del, отменив таким образом ее использование в системе.
Windows 7 в домене
Вышеописанный способ идеально подходит для компьютера, работающего в простой домашней сети или вообще без доступа к Интернету. Возьмем более сложный вариант с работой в доменной сети и посмотрим, что делать в этом случае и как снять блокировку с компьютера. Windows 7, по заведенной Microsoft традиции, использует реестр как базу данных для настроек системы.

Воспользуемся этой возможностью и применим уже знакомую команду «Выполнить». Набираем в поле ввода regedit и попадаем в святая святых «Виндоус» - редактор реестра. Здесь нам потребуется ветка HKEY_LOCAL_MACHINE. Следуя по ней, доберемся до раздела SOFTWARE\Microsoft\Windows NT\CurrentVersion\Winlogon. Потребуется внести изменения в следующие ключи:
- DefaultUserName ;
- DefaultPassword ;
- DefaultDomainName .
В каждом необходимо вызвать контекстное меню и, воспользовавшись пунктом «Изменить», ввести имя пользователя, его пароль и домен в котором работает компьютер. Завершаем свои действия заменой значения параметра AutoAdminLogon с 0 на 1.
Особенности Windows 10
В последней версии окон количество настроек, призванных обеспечивать блокировку компьютера, выросло. Все описанные выше способы сработают и в «десятке», ведь это не более чем очередной красивый фантик на старой конфетке под названием Windows NT. Давайте посмотрим, где еще можно найти и как снять блокировку с компьютера.

Windows 10 заботливо поместила дополнительную настройку безопасности в секцию «Все параметры» - «Учетные записи» - «Параметры входа». Добравшись до этого места, на вопрос о том, когда Windows должна потребовать повторный вход, в выпадающем меню выберите значение «Никогда». Таким образом вы избавите свою ОС от привычки требовать пароль после того, как вы отлучились налить очередную кружку кофе.
Блокировка MacOS
Операционная система Apple занимает второе место в мире по распространенности после Windows. Конечно, проценты, показывающие охват пользователей для этих ОС, отличаются в разы. Но это уже совсем другая история. Давайте посмотрим, как организована защита пользователя в MacOS, и как снять блокировку экрана на компьютере под ее управлением.
«Яблочная» операционная система является UNIX-подобной. За годы развития она переняла и развила все лучшее, демонстрируя стабильность и удобство в использовании. Поскольку UNIX изначально содержал в себе инструменты для разделения прав пользователей на простые и административные, все это сохранилось и в MacOS.

Все настройки здесь удобны и собраны в одном месте. Чтобы понять, как снять блокировку с компьютера, достаточно перейти в раздел «Защита и безопасность». На первой же вкладке мы обнаружим параметры, отвечающие за сохранность данных пользователя. Тут мы можем сменить пароль и задать время, через которое система запросит его после бездействия.
Отмена блокировки в MacOS
Отменить использование пароля в системе также можно на описанной в предыдущем разделе вкладке настроек. ОС предупредит нас о возможном нежелательном доступе к хранящейся информации и предложит стереть все конфиденциальные данные. Согласие на такую операцию удалит все сохраненные ранее или переданные с других устройств пароли и другие данные, которые использовались для серфинга в Сети интернет.
Результатом наших действий станет возможность заходить в систему без пароля. Он не будет требоваться при включении или пробуждении монитора после использования экранной заставки. Необходимость его использования будет заключаться только в проведении административных действий с компьютером, к примеру, для установки нового программного обеспечения или обновления уже установленного.
Разумная безопасность
Зная о том, как снять блокировку с компьютера, пользователь, тем не менее, должен отдавать себе отчет в том, что фактически он открывает доступ к нему для любого желающего. Такое действие можно сравнить с вывешиванием ключей от квартиры на гвоздике у дверей.

Снимая блокировку с компьютера, вы безгранично доверяете свою деятельность всем, кто будет его использовать после вас или совместно с вами. Вполне разумным шагом в таком случае будет применение альтернативных мер защиты информации. К примеру, можно работать с зашифрованным внешним диском или защищать паролем папки с важными или ценными данными.
В заключение
В нашем материале мы рассказали о том, как снять блокировку с компьютера, работающего под управлением двух самых распространенных в мире операционных систем. Зная, как это сделать, и какие последствия могут повлечь ваши действия, мы оставляем выбор за вами. Удобство или безопасность - так выглядит имеющаяся альтернатива.
 blackhack.ru ОК. Настройки, новости, игры.
blackhack.ru ОК. Настройки, новости, игры.


