Статьи и Лайфхаки
Владельцы продукции Apple могут похвастаться разными функциями своих смартфонов, включая такую необыкновенную функцию, как идентификация отпечатков пальцев своего владельца. Но многие пользователи не понимают для чего блютуз в айфоне , если при попытке передачи файлов с айфона на какое-либо другое устройство, на экран выскакивает сообщение о том, что осуществить передачу невозможно из-за нарушения авторских прав на данную информацию. А ведь беспроводной обмен файлов между двумя устройствами – это главная функция всех блютузов. Однако в этом случае знание, не понадобится. Попробуем разобраться с блютузом.
Для чего нужен блютуз-модуль на айфоне
Блютуз на айфоне нужен в первую очередь для того, чтоб можно было подключать к нему целый ряд устройств, начиная со специальных блютуз-гарнитур для принятия звонков и заканчивая специальными кардиомониторами, которые представлены на официальном сайте Apple. Ну, а если говорить конкретнее, то через блютуз айфон может соединяться со следующими устройствами:
Телефонными гарнитурами, которые размещаются за одним ухом и позволяют принимать звонки, не доставая телефон из кармана;
- стереонаушниками, которые передают звук в лучшем качестве (и все это без проводов);
- различными видами аудио и видео техники (например, док-станциями или некоторыми телевизорами);
- для чего блютуз в айфоне нужен еще, так это для того, чтоб подключить клавиатуру, что, несомненно, сделает работу на смартфоне удобнее;
- кроме этого, если даже пользователя совсем не интересует, гаджет может соединяться с автомобильными магнитофонами, а также средствами громкой связи в (к примеру, специальными зеркалами, оснащенными блютузом, через которые можно разговаривать в автомобиле).
Как подключить Bluetooth-устройство к айфону
1. В первую очередь нужно убедиться в том, что купленный беспроводной аксессуар совместим с моделью данного устройства (ведь случаются ситуации, когда устройства просто «не видят» друг друга).
2. Затем, следуя инструкции, следует активировать модуль Bluetooth на том устройстве, к которому планируется подключение айфона.
3. После этого нужно будет включить такой же модуль на айфоне, в результате чего смартфон произведет сканирование на наличие активного блютуз-аксессуара в радиусе своего действия (примерно 10 метров) и подключится к нему, попросив у пользователя разрешения на создание соединения.
В завершение следует сказать о том, что блютуз в айфоне, как выяснилось, является невероятно нужной вещью, хотя и выполняет не такие функции, к которым все привыкли. И, кстати, файлы через блютуз на этом гаджете тоже можно передавать, хотя для этого придется немножко «обманывать систему», но это уже совсем другая тема для разговора.
Представляем вниманию всех будущих владельцев Apple Watch инструкцию по их активации, настройке и синхронизации со смартфоном. Прежде, чем покупать этот модный аксессуар, стоит знать, что для его использования необходимо иметь iPhone 5 или более поздний, с установленной на нем iOS 8.2. и выше, а также Apple ID. Только при наличии этих характеристик, и после того, как вы определились с моделью часов, можно смело их покупать.
Первое включение Apple Watch
Включите на своем iPhone Bluetooth. Сделать это можно из меню «Настроек» или же обычным свайпом вызвать «Панель Управления», и там уже включить Bluetooth.
Убедитесь в том, что вам смартфон подключен к интернету посредством Wi-Fi или в сети вашего мобильного оператора.
Самое время включать Apple Watch – для этого зажмите и удерживайте боковую кнопку, расположенную рядом с колесиком Digital Crown. Дождитесь, пока на экране устройства появится логотип Apple.
Чтобы минимизировать проблемы в процессе настройки и синхронизации часов со смартфоном, необходимо убедиться в том, что оба ваши устройства заряжены.
Настройка Apple Watch и их синхронизация с iPhone
Как включить автоматический режим синхронизации устройств?
На часах нажмите «Start Pairing» («Начать создание пары»). После этого на экране Apple Watch должна появится специфическая анимация. После того, как на вашем iPhone запустится программа по настройке часов, нажмите и в ней «Start Pairing» («Начать создание пары»).
Теперь необходимо направить камеру смартфона на экран Apple Watch с изображенной на нем анимацией. Желтый квадрат на экране iPhone должен полностью совпасть с рамками дисплея часов. После этого устройства синхронизируются между собой автоматически.
Ручной режим синхронизации
Для того, чтобы синхронизировать между собой Apple Watch и iPhone вручную, необходимо нажать на расположенный в нижнем правом углу символ «i», после чего на экране должен появиться идентификационный номер часов. Теперь в приложении на смартфоне необходимо нажать «Pair Apple Watch Manually», а затем вручную ввести номер.
Настройка Apple Watch
- После того, как на экране iPhone появится уведомление об успешном создании пары, необходимо нажать на «Настроить Apple Watch как новые».
- Выберите вариант отображения содержимого на экране часов, учитывая то, на какой руке вы их будете носить.
- Подтвердите свое согласие с условиями Apple и введите свой ID.
- Соглашаясь с сервисом геолокации, вы больше не сможете отменить это действие.
- Подтвердите использование Siri.
- Подтвердите или отклоните свое согласие с услугой автоматической отправки сведений об ошибках.
- Установите 4-значный пароль. Для повышения безопасности можно установить пароль из 7 знаков.
- Благодаря паролю Apple Watch можно разблокировать с iPhone. Если часы находятся у вас на запястье, введенный со смартфона пароль разблокирует их автоматически. Если же часы не рядом с вами, для того, чтобы воспользоваться данными с них, пароль придется вводить каждый раз.
- Вы можете автоматически установить на свои Apple Watch все доступные приложения, или же сделать это позже вручную.
- Синхронизируйте аксессуар с iCloud, чтобы иметь возможность просматривать на экране часов фотографии, почту, уведомления, календари и сообщения.
Настройка Apple Watch и их синхронизация с iPhone теперь завершены.
Обнаруживая Bluetooth в настройках гаджета, недоумевают: известно, что передать данные без проводов с Айфона можно только на другие «яблочные» устройства благодаря функции AirDrop . Так зачем же нужен Bluetooth на аппаратах Apple?
Bluetooth на гаджетах Apple необходим прежде всего для подключения различных дополнительных устройств - а именно:
- Телефонных гарнитур.
- Беспроводных наушников, клавиатур и компьютерных мышек.
- Видеотехники (скажем, телевизоров).
- «Умных» часов.
- Селфи-палок.
Кроме того, технология AirDrop использует комбинацию Wi-Fi и Bluetooth, что делает возможным беспроводной обмен данными между обладателями девайсов Apple. О технологии AirDrop подробно рассказано .
Как настроить Блютуз-подключение
Сразу отметим, что подключить к iPhone по Bluetooth можно устройства, произведённые не только фирмой Apple. Например, гарнитуры от известной компании Jabra отлично взаимодействуют с Айфонами.
О том, совместимо ли устройство с «яблочными» гаджетами, нужно поинтересоваться у консультанта при покупке. Если же вы покупаете через интернет, стоит предварительно убедиться, что девайс поддерживает профили, соответствующие определённой модели iPhone, самостоятельно. Данные о необходимых профилях присутствуют на этой странице .
Подключать iPhone к девайсу по Bluetooth следует так:
Шаг 1. Убедитесь, что оба устройства заряжены, и расположите их таким образом, чтобы расстояние между ними не превышало 10 метров.
Шаг 2. Активируйте Bluetooth-модуль на дополнительном девайсе - как это сделать, описано в инструкции от производителя.
Шаг 3. В меню «Настройки » Айфона отыщите раздел «Bluetooth » и зайдите в него.
Шаг 4. Передвиньте ползунок напротив «Bluetooth » в активное положение.

Активировать Bluetooth можно и иначе: вызвать «Центр Контроля» свайпом снизу-вверх и нажать на иконку с соответствующим символом.

О том, что Bluetooth включен, можно узнать по следующим признакам:
- Иконка в «Центре Контроля » окрасилась в белый цвет.
- Рядом с индикатором батареи появился небольшой значок Bluetooth.

Шаг 5 . Дождитесь, когда Айфон завершит поиск, и нажмите на название необходимого девайса в разделе «Устройства » («Devices »).
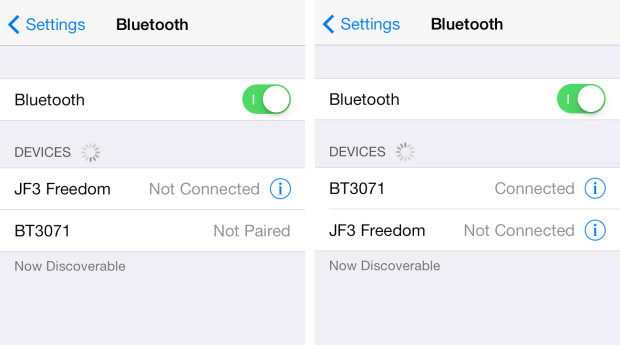
Шаг 6 . Введите PIN-код – найти его можно в документации, прилагающейся к подключаемому девайсу. Если отыскать пароль не получается (что вполне возможно, так как документация составляется на языке производителя), испробуйте простые комбинации вроде 0000 или 1234 .
После того как устройство будет подключено, статус напротив его названия поменяется на «Connected ». В дальнейшем вводить пароль снова не придётся – Айфон запомнит сопряжение.
Как отключить устройство от Bluetooth
Отключение от Bluetooth Айфона нужно производить так:
Шаг 1 . Зайдите в раздел настроек «Bluetooth ».
Шаг 2 . Нажмите на иконку с литерой «i» напротив названия подключённого устройства.

Шаг 3 . Кликните на кнопку «Disconnect » («Отключить »).

Соединение будет разорвано.
Если вы больше не собираетесь пользоваться девайсом, с которым на Айфоне установлено сопряжение, можно удалить пару. Для этого:
Шаг 1 . Нажмите кнопку «Forget This Device » («Забыть это устройство »), которая располагается ниже «Disconnect ».
Шаг 2. Подтвердите, что желаете разорвать сопряжение – в появившемся меню кликните на «Forget Device » («Забыть устройство »).

Когда вы вернётесь на предыдущий экран iPhone, то увидите, что в блоке «Мои устройства » название отключенного девайса больше не фигурирует.
Можно ли обойти запрет на обмен файлами через Bluetooth
Компания Apple не позволяет пользователям передавать данные через Блютуз по двум причинам:
- Это нарушает авторские права на музыку, программы, фильмы.
- Передача по Bluetooth небезопасна – в системе Айфона могут завестись вирусы.
Однако несмотря на неодобрение Apple, отправлять файлы через Блютуз возможно – правда, для этого сначала придётся сделать джейлбрейк устройства. Далее нужно загрузить из Cydia один из трёх твиков, каждый из которых является платным .
Твик №1. iBluetooth . Это небольшая по размеру (весит чуть более 200 Кб) и очень простая утилита. Для передачи данных нужно активировать Блютуз в настройках iPhone, затем зайти в iBluetooth и выбрать через это приложение изображение, которое следует отправить. Пользователю твика даётся демо-период в 7 бесплатных дней – в течение этого периода юзер должен убедиться в эффективности программы. Цена полной версии утилиты – 3.99$.
Твик №2 . AirBlue Sharing . Этот твик не из дешёвых – его стоимость составляет 4.99$. Однако пользователи, вынужденные постоянно передавать файлы «по воздуху», наверняка останутся довольны простотой этой программы. Никакие настройки не требуются – владельцу Айфона необходимо лишь долго нажать на нужный файл, и появится окно, предлагающее выбрать девайс, на который будет отправлено сообщение.

Если другой пользователь захочет вам передать фото по блютузу, на экране вашего гаджета c AirBlue Sharing появится запрос на принятие файла.

Благодаря твику AirBlue Sharing владелец Айфона сможет обмениваться данными не только с другими обладателями «яблочных» гаджетов, но и с пользователями Android, Windows Phone, BlackBerry OS.
Твик №3. Celeste 2 . Этот твик наиболее дорогой: его цена – около 7 долларов. Столь высокая стоимость обусловлена, вероятно, тем, что программа интегрирована с сервисом Gremlin , который даёт возможность быстро перенести принятые файлы в стандартную медиатеку iOS. Доступно приложение Celeste 2 в репозитарии BigBoss.

Изображение: modmyi.com
Контролировать передачу данных можно в «Центре уведомлений ». О том, что отправка успешно завершена, приложение оповестит специальным баннером.
Не работает Bluetooth на iPhone: что делать?
Bluetooth – довольно простая технология, поэтому причины, почему не подключается Блютуз-гарнитура к Айфону, как правило, прозаичны:
- Пользователь забыл включить девайс или просто не разобрался, как это делается.
- На девайсе или на самом Айфоне разряжена батарея.
- Пользователь расположил устройства на слишком большом расстоянии друг от друга.
- Между устройствами находится препятствие, через которое не может проникнуть сигнал (например, стена).
- На гаджете установлена iOS устаревшей версии либо девайс просто не совместим с iPhone данной модификации.
Пользователю iPhone, столкнувшемуся с проблемами при подключении по Bluetooth, рекомендуется перезагрузить оба устройства и обновить свой гаджет до последней актуальной версии операционной системы (при необходимости). Если такие меры не помогли, нужно удалить созданную пару и установить новое сопряжение.
Заключение
Главная причина, по которой пользователи мобильной техники недолюбливают устройства Apple – закрытость. Передать данные с iPhone так же просто, как с Android, не получится: Bluetooth Айфона сопрягается только с дополнительными девайсами, вроде гарнитур и беспроводных колонок, а вот использовать его для отправки / приёма файлов невозможно.
Впрочем, компьютерные умельцы научились обходить и это ограничение – использовать Bluetooth «по полной» позволят твики, продающиеся в Cydia . Пользователям, которые не желают «ломать» iPhone и тратить деньги на дополнительный софт, придётся довольствоваться AirDrop – функцией, которая, увы, пока не способна похвастать стабильной работой.
Apple Watch - это устройство, которое разработано, чтобы работать бок о бок с Айфоном. Это Айфон-аксессуар, у них очень тесные отношения. Вот почему настройка Apple Watch выглядит, во многих отношениях, как установка периферийного устройства или пакет программного обеспечения на вашем компьютере. Но в данном случае, вы "устанавливаете аксессуар" для вашего Айфона. После их сопряжения, также установятся все необходимые приложения.
Сопряжение умных часов и Айфона довольно простой процесс, но требует некоторого времени; будьте готовы потратить по крайней мере 20 минут. Кроме того, убедитесь, что на Айфоне включены Bluetooth и Wi-Fi, так как Apple Watch нужен Bluetooth для подключения к Айфону. И, наконец, у вас должен быть Айфон пятой или более поздней версии, Apple Watch не работает с другими телефонами.
Шаг 1: Подключите зарядное устройство к часам.
Apple Watch поставляется полностью заряженным, но для обеспечения безопасности, просто подключите прилагаемое зарядное устройство и зафиксируйте магнитный конец к задней панели Apple Watch.
Шаг 2: Включите Apple Watch.
Вы можете нажать боковую кнопку удерживая 1-2 секунды, и вы увидите логотип Эпл. Вам будет предложено выбрать язык. Нажмите на нужный, и продолжите работу.
Шаг 3: Откройте приложение Apple Watch на Айфоне.
Ваши часы теперь покажут сообщение с просьбой открыть приложение Apple Watch, которое было предварительно установлено на вашем Айфоне несколькими неделями ранее (если вы уже обновились до iOS 8.2 или более поздней версии). Сделайте это, и теперь вы сможете начать процесс подключения.

Шаг 4: Направьте камеру Айфона на экран Apple Watch.
Просто делаете то, что просит приложение: попробуйте, это должно сработать, и сопряжение выполнится автоматически. Когда всё получится, вы увидите анимированное облако точек которое покажет успешность процесса. Если это не удастся, вы можете соединить устройства вручную: щёлкните на "i" на дисплее Apple Watch, и вы увидите, в списке имя устройства Apple Watch. В приложении на Айфоне, выберите имя устройства Apple Watch, как только оно появится. Затем часы выдадут шестизначный код, который вы можете ввести в приложение Apple Watch на Айфоне. Это немного похоже на активацию приложения Эпл ТВ.
Шаг 5: Согласитесь со всеми условиями и создайте пароль.
Вам будет предложено принять лицензионные условия, Сири, диагностику и одобрить подтвердить устройство с помощью iCloud. Это не опции - они обязательно для заполнения. Вам также будет предложено создать пароль. Он может быть длиной от четырёх цифр или больше. Это защитит вас, если часы будут сняты с вашего запястья.
Шаг 6: Решите, хотите ли вы, чтобы Apple Watch разблокировались вашим же Айфоном.
Такой вопрос будет задан во всплывающем окошке на Apple Watch. В основном, это означает, что в то время, когда ваши часы находятся на запястье и сопряжены с Айфоном, вам не нужно будет вводить пароль. Скажите "Да" (вы сможете изменить свое решение позже).
Шаг 7: Подождите окончания синхронизации.
Apple Watch пробежится через все ваши приложения и загрузит те, которые поддерживаются часами (приложения для Айфона "содержат" Apple Watch приложения, если они оптимизированы для часов). Индикатор в виде заполняющегося круга вокруг логотипа Apple, показывает процесс синхронизации. Это может занять 10 минут или больше, так что положите свой Айфон рядом и подключите его к заряднику, как и часы, и можете сходить и попить чай.

Шаг 8: Вуаля!

Шаг 9: При необходимости можете отменить сопряжение и повторить его.
Если вы когда-нибудь отмените сопряжение часов с Айфоном, это уничтожит данные, а повторение пройдёт, как если бы это было чистой установкой. Затем вы должны будете настроить Apple Watch заново. Хорошая новость в том, что Айфон сохраняет локальную резервную копию автоматически, так что вы можете восстановить всё из базы данных. Это сохранит настройки, пользовательские циферблаты и кое-что ещё, но удалит данные Apple Pay в целях безопасности.
Новички, которые только-только начинают осваивать огромный набор функций iPhone, нередко задаются вопросом: «Как же отключить Bluetooth?». И дело не только в назойливой иконке, расположенной в статусной строке и постоянно напоминающей о себе, а в расходовании заряда аккумулятора. Если вы столкнулись с подобной проблемой, решить ее поможет данная инструкция.
Включить Bluetooth вы могли по самым разным причинам - может быть хотели передать данные кому-то (и расстроились, узнав, что в стандартные функции iPhone не входит передача файлов по Bluetooth) или пользовались беспроводной гарнитурой. В любом случае - иконка «синего зуба» зависла в статусной строке, намекая, на то, что неплохо было бы ее отключить. Сделать это чрезвычайно просто.
Шаг 1. Перейдите в меню Настройки
 Шаг 2. Выберите пункт Bluetooth
Шаг 2. Выберите пункт Bluetooth
Шаг 3. Деактивируйте переключатель Bluetooth
Есть и более короткий способ для включения и отключения Bluetooth - при помощи Центра управления. Для открытия Центра управления вы должны провести вверх по экрану устройства от самого низа (свайп вверх).
Как отключить Bluetooth на iPhone при помощи Центра управления?
Шаг 1. Вызовите Центр управления , смахнув вверх от самого низа экрана
Шаг 2. Отключите Bluetooth , щелкнув по иконке, расположенной посередине
 Шаг 3. Закройте Центр управления
, нажав на свободную часть экрана или на кнопку Домой
Шаг 3. Закройте Центр управления
, нажав на свободную часть экрана или на кнопку Домой
В Центре управления вы так же можете включать и выключать Авиарежим, Wi-Fi, режим «Не беспокоить», блокировать книжную ориентацию, управлять яркостью и многое другое. О том как передавать файлы по Bluetooth с iPhone вы можете прочитать в (необходим джейлбрейк).
Тоже интересно:
 blackhack.ru ОК. Настройки, новости, игры.
blackhack.ru ОК. Настройки, новости, игры.


