Если вы забыли PIN-код, пароль или графический ключ для блокировки экрана либо не можете разблокировать экран по иной причине, сбросьте блокировку экрана своего устройства Xperia™. Перед этим внимательно ознакомьтесь с требованиями и результатами каждого способа сброса.
Используйте службу my Xperia для сброса блокировки экрана.
Результат. Содержимое на устройстве не будет удалено.
Требования. Для этого способа сброса требуется активировать на устройстве службу my Xperia. Для проверки активации службы my Xperia на устройстве перейдите на веб-сайт myxperia.sonymobile.com и войдите в систему, используя ту учетную запись Google™, которую вы настроили на своем устройстве. Для данного способа также требуется активное подключение к Интернету (Wi-Fi или мобильная сеть).
Сброс блокировки экрана с помощью службы my Xperia
- Перейдите на веб-сайт myxperia.sonymobile.com с любого устройства, подключенного к Интернету, например с компьютера.
- Войдите в учетную запись Google™ или Sony Entertainment Network, которую вы настроили на своем устройстве Xperia™.
- Нажмите изображение вашего устройства Xperia™ в разделе устройств.
- Выберите функцию блокировки или смены PIN-кода, чтобы заменить текущий PIN-код экрана блокировки на новый.
- Следуйте указаниям на экране службы my Xperia.
Для сброса блокировки экрана на устройстве Xperia™ используйте функцию восстановления программного обеспечения в приложении Xperia™ Companion.
Результат. Программное обеспечение на устройстве будет переустановлено. Все персональные данные, сохраненные во внутренней памяти, будут удалены. Содержимое на внешней SD-карте не будет удалено.
Требования. Для использования данного способа требуется доступ к компьютеру с активным подключением к Интернету. Для подключения устройства к компьютеру требуется кабель USB. Уровень заряда устройства должен составлять не менее 80 %.
Восстановление программного обеспечения с помощью Xperia™ Companion
- Убедитесь, что приложение Xperia™ Companion установлено на вашем ПК или компьютере Mac®.
- Откройте Xperia™ Companion на компьютере, но не подключайте устройство Xperia™ до появления соответствующих инструкций в пятом пункте в окне Xperia™ Companion.
- Выберите пункт Восстановление ПО на экране компьютера.
- Следуйте инструкциям на экране, чтобы переустановить программное обеспечение и выполнить восстановление.
Сброс графического ключа через сервисное меню
Разблокировка телефона через сервис My Xperia
Данная статья подходит, как для начинающих пользователей Sony Xperia на операционной системе Android, так и для продвинутых. Заранее оговоримся, что на других марках телефонов этот алгоритм может не сработать, точнее, скорее всего работать не будет, поэтому не стоит этим методом пытаться разблокировать другие телефоны. Помните, что все процедуры Вы проводите на свой страх и риск, если Вы не уверены в своих умениях, или уже успели навредить телефону - Вам поможет ремонт смартфонов Sony Xperia .
Обратите внимание, что описанный в этой инструкции сброс приведет к потере всех персональных данных, которые находятся в памяти телефона. Советуем заранее сохранить на флэш-накопитель все нужные данные.
Пошаговая инструкция
- Сначала нужно нажать на кнопку экстренного вызова, появится экранная клавиатура, и с неё нужно будет ввести код: *#*#7378423#*#* .

- Этим кодом Вы откроете сервисное меню. В нём нажмите на «Customization Settings» (настройки персонализации).

- Затем нажимаем «Reset customization».

- Подтверждаем действие, соглашаясь с перезагрузкой телефона «Reset customization and reboot».

- Ждем некоторое время (около минуты), телефон выполняет перезагрузку и применяет изменения. Не нажимайте кнопки пока идет этот процесс.

- После того, как смартфон отключится - запустите его, нажав кнопку включения.
- Произведите все необходимые настройки телефона, выберите язык, и готово!

После этих несложных манипуляций вы окажетесь на рабочем столе вашего аппарата. Этот алгоритм должен работать на большинстве версий Sony Xperia, но если вдруг он не будет работать, то повторите те же действия, только с кодом *#*#73556673#*#* . На некоторых «машинах» этот код может привести просто к перезапуску устройства (перечисленные коды - одни из многих сервисных кодов для Sony Xperia, с остальными кодами вы можете ознакомиться на официальном сайте производителя смартфона).
Если вдруг описанные выше методы не работают, не отчаивайтесь, ведь можно просто воспользоваться программой PC Companion.

При помощи этой программы только на Sony Xperia можно обновлять, резервировать данные и восстанавливать их из резерва. Эта программа довольно проста и удобна в использовании. Найти ее можно на диске, который должен быть в коробке покупаемого смартфона.
Также, можно разблокировать смартфон Xperia через сервис «My Xperia». Для этого необходимо, на официальном сайте Sony, зайти в My Xperia, и следовать указаниям инструкции на русском языке.
Последние модели Sony Xperia, а именно Xperia Z3+, Z4 Tablet, C4 и M4 Aqua, имеют специальную защиту My Xperia Theft Protection. Эта программа не дает установить кастомизированный загрузчик (ROM) на украденный устройства и тем самым обойти защиту учетной записи Google.
Утилита MXTR разработана специально для того, чтобы не давать разблокировать бутлодер на девайсах Xperiа. Если My Xperia Theft Protection активирована, пользователь никак не сможет совершить это действие, даже если аппарат изначально шел с такой возможностью по умолчанию.
Основные трудности происходят, когда на устройствах Xperia уже разблокирован загрузчик, а утилита MXTP активирована. Поскольку разблокировка уже состоялась, система безопасности пытается предотвратить то, что уже произошло. Из-за этого смартфон превращается в кирпич, красивый и бесполезный.
Разработчики Sony внесли небольшое описание на своей странице Unlock Bootloader касательно использования MXTP. В статье «Риски», советуют не активировать MXTP до и после разблокировки своих девайсов.
Сейчас нет кастомизированных ROM-ов для Xperia Z3+, Xperia Z4 Tablet, Xperia C4 и Xperia M4 Aqua, поэтому нет никакой нужды разблокировать бутлодер на эти моделях, к тому же Sony не давали допуск на их разблокировку. Однако все может измениться, когда MXTP починят.
Мы можем назвать множество причин для блокировки доступа к телефону Sony. Одна из основных причин – забыли пароль, который вы создали. Хотя маловероятно, чтобы кто-то не забывал свой пароль, это случается довольно часто среди пользователей. Невозможность обойти блокировку экрана раздражает, так как телефон становится важной частью нашей жизни. Мы расскажем как разблокировать Sony пароль (Xperia), 3 способами.
Существует несколько способов сброса блокировки экрана. Доступные методы зависят от типа блокировки экрана и версии Android, на которой работает ваше устройство Xperia. Некоторые из методов, таких как те, которые используют мой сервис Xperia или диспетчер устройств Android / Find My Device, требуют, чтобы вы уже включили службу на своем устройстве и включили интернет-соединение.
Читайте содержание, чтобы быстро найти нужную информацию.
Заметка! Прежде чем выполнять какие-либо действия, описанные в этой статье, убедитесь, что вы знаете свое имя пользователя и пароль Google. В зависимости от настроек безопасности устройство Xperia может блокироваться после сброса или восстановления. Затем вам нужно ввести имя пользователя и пароль учетной записи Google, чтобы использовать устройство. Если вы не помните свое имя пользователя и пароль Google, вы не можете разблокировать устройство самостоятельно.
Совет. Вы можете восстановить имя пользователя и пароль учетной записи Google, используя страницу восстановления учетной записи Google на странице . Для Xperia X, Xperia L1, Xperia E5 и серии Xperia Z (Android 5.1 или выше) вы должны знать, что, когда вы получаете новое имя пользователя или пароль Google, вы не можете использовать их для регистрации и восстановить устройство в течение 24 часов.
1. Нажмите: Забыли пароль?
2. Чтобы разблокировать телефон, вы можете ответить на секретный вопрос, который вы настроили при установке блокировки экрана. Или вы можете ввести имя пользователя и пароль своего аккаунта Google. Нажмите «Далее ».

3. Введите ответ на выбранный вами вопрос или введите имя пользователя и пароль учетной записи Google. Нажмите «Разблокировать ».
4. Вас спросят, хотите ли вы создать новый пароль разблокировки экрана. Если вы не хотите, нажмите Нет.

Если вы не создали учетную запись Google или если вы забыли ответ на свой секретный вопрос, вам необходимо переустановить программное обеспечение телефона. Это приведет к удалению любой информации, сохраненной на вашем телефоне. Невозможно восстановить данные, которые будут потеряны, если вы это сделаете, но вы не сможете сбросить блокировку экрана, не переустанавливая программное обеспечение. Читайте ниже как сбросить Sony.
Использование службы Xperia для сброса блокировки экрана
Заметка! Убедитесь, что вы знаете свое имя пользователя и пароль Google ™. Возможно, вам придется использовать их, чтобы использовать устройство Xperia ™ после сброса.
Использование службы Xperia для сброса блокировки экрана. Все содержимое вашего устройства Xperia сохраняется после сброса блокировки экрана вашего устройства. Заметка! Этот метод недоступен на устройствах под управлением Android 7.0 и выше.
Этот метод сброса требует, чтобы вы ранее включили мой сервис Xperia на своем устройстве Xperia. Устройство Xperia также должно иметь активное интернет-соединение (Wi-Fi® или мобильная сеть).
Как сбросить пароль с помощью сервиса Xperia
1. Выключите телефон.
2. Чтобы выполнить жесткий сброс телефона, начните с нажатия и удерживания кнопки питания + кнопку увеличения громкости в течение нескольких секунд.
3. Устройство будет вибрировать один раз. На этом этапе вы можете отпустить кнопку питания. Продолжайте удерживать клавишу регулировки громкости еще на 10 секунд.
4. Телефон будет вибрировать, а затем выключить, указывая, что процедура жесткого сброса завершена.
Использование Find My Device для сброса Sony пароль
Заметка! Убедитесь, что вы знаете свое имя пользователя и пароль Google. Возможно, вам придется использовать их, чтобы использовать устройство Xperia ™ после сброса.
Этот метод сброса требует, чтобы вы ранее включили Android Device Manager на своем устройстве Xperia ™. Устройство Xperia ™ также должно иметь активное интернет-соединение (Wi-Fi® или мобильная сеть). При выборе этого метода выполняется полный сброс заводских данных. Все содержимое вашего устройства Xperia ™ будет удалено. В некоторых случаях содержимое на SD-карте может не стираться во время сброса с помощью «Найти мое устройство».
Если ваша SD-карта не зашифрована, ее можно удалить, прежде чем выполнять сброс, чтобы предотвратить его стирание. Однако, если вы используете устройство Xperia ™ в корпоративной среде, ваш ИТ-отдел может иметь принудительное шифрование на SD-карте на вашем устройстве. В этом случае содержимое SD-карты стирается или становится нечитаемым при выполнении сброса, даже если вы удаляете карту заранее.
Как сбросить Sony пароль с помощью Find My Device
1. Если ваша SD-карта не зашифрована или не используется в корпоративной среде, удалите ее перед выполнением сброса. Перед удалением SD-карты выключите устройство Xperia ™. Включите устройство, когда вы удалили SD-карту.
2. На компьютере или в мобильном браузере перейдите на сайт .
3. Войдите в учетную запись Google, которую вы ранее добавили на свое устройство.
4. Если у вас несколько устройств, выберите устройство, которое вы заблокировали, в верхней части экрана.
5. Выберите «Стереть ». Имейте в виду, что это действие навсегда уничтожит все ваши данные, например ваши приложения, фотографии и музыку. После удаления содержимого вашего устройства Find My Device больше не будет работать на нем.
6. После удаленного удаления содержимого вашего устройства вы можете снова настроить свое устройство с помощью своей учетной записи Google и новой блокировки экрана.
Восстановления программного обеспечения для сброса устройства Xperia
Заметка! Убедитесь, что вы знаете свое имя пользователя и пароль Google. Возможно, вам придется использовать их, чтобы использовать устройство Xperia ™ после восстановления.
Вы можете сбросить блокировку экрана с помощью USB-кабеля, компьютера и функции восстановления программного обеспечения в приложении Xperia ™ Companion.
Заметка! Функция восстановления программного обеспечения заменяет программное обеспечение на вашем устройстве. Все личные данные, хранящиеся на вашем устройстве, будут потеряны . Содержимое на внешней SD-карте не удаляется. Устройства Xperia ™ должны иметь минимальный уровень заряда 80%, прежде чем вы сможете выполнить восстановление программного обеспечения.
Шаги:
1. Компьютер: если он еще не установлен, загрузите и установите приложение Xperia Companion с .
2. Откройте приложение Xperia Companion.
3. В разделе « Управление Xperia» нажмите «Восстановление программного обеспечения ».
4. Следуйте инструкциям на экране, но не подключайте устройство Xperia к компьютеру до тех пор, пока вам не будет рассказано о пятиступенчатой инструкции в окне Xperia Companion.

В данной инструкции хотелось бы рассказать, как разблокировать загрузчик на Sony Xperia, при этом не потерять данные на смартфоне. Что такое загрузчик (он же bootloader), зачем почему по умолчанию он закрыт, зачем его открывают и чем это чревато вы без проблем можете найти в сети, да и мы упоминали об этом в своей первой . Способ же предложенный ниже как по мне более простой, он позволит сохранить данные на устройстве, да и в дальнейшем можно спокойно закрыть загрузчик. Естественно, мы не несём ответственность за любые действия – она лежит полностью на вас.
- Всё что необходимо иметь: рабочий смартфон, подключение к интернету, последняя (на момент написания) версия FlashTool 0.9.19.10, которую можно . Установите обязательно драйвера, который скачать можно там же (или после установки в папке программы найдите папку drivers и в ней файл Flashtool-drivers.exe).
- Выключите смартфон и запустите FlashTool от имени администратора.
- Зажмите на выключенном смартфоне кнопку громкости вниз (уменьшение) и подключите смартфон по USB – программа его определит.
- Теперь важный момент – чтобы данные сохранились, нам необходимо создать папку и поместить в неё текстовый файл. Если вы уже ранее открывали загрузчик, то папка у вас должна быть, но если впервые, то следуем дальнейшим действиям.
- Переходим в папку с Флештул (на примере её размещения лично у меня) C:\FlashTool\registeredDevices (в старых версиях программы путь для нужной папки будет C:\Flashtool\custom\mydevices\). Если вдруг по этому пути папко у вас нет (например registeredDevices или в прошлых версиях mydevices) то создаём их.
- Ранее мы уже подключили смартфон к компьютеру, выберите вкладку Devices – Check Drivers.
- В окне программы будет отображен список подключенных в данный момент устройств. Нам необходимо взять серийный номер своего смартфона (у меня он BH903EL317), перейти в созданную в пункте 5 папку и в ней создать новую папку и назвать её вот этим серийным номером.


- В новой папке создаём текстовый документ и называем его ulcode.
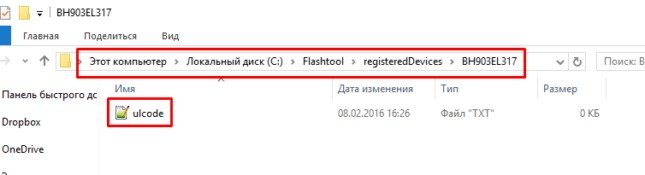
- Переходим на сайт Developer Sony Mobile – ссылка . Внизу выбираем свою модель смартфона, в следующем окне вводим адрес электронной почты, на которую вам придёт письмо с ссылкой. Переходим по ней и попадаем на страницу, где необходимо ввести IMEI смартфона. Подтверждаете его ввод и получаете уведомление с подтверждением и вашим специальным кодом для разблокировки.
- Вот этот код нам необходимо вставить в созданные ранее текстовый файл.
- Нажимаем в программе FlashTool кнопку BLU, подключаем смартфон в режиме fastboot зажав кнопку увеличения громкости.
- Перед вами появится окно “Bootloader unlock wizard” c IMEI вашего устройства и ранее полученным кодом разблокировки. Жмём кнопку Unlock, ждём окончания процедуры, закрываем окошко и включаем смартфон. Если он включает, значит всё отлично. 🙂 Проверить успешность процедуры можно так: в наборщике номера вводим *#*#7378423#*#*, выбираем Service info – Configuration и там ищем строчку Bootloader unlocked: Yes.
Как заблокировать обратно загрузчик на Sony Xperia
Тут всё просто: запускаем FlashTool, подключаем выключенный смартфон к ПК с зажатой кнопкой громкости вниз, жмём кнопку BLU, переподключаем смартфон в режиме fastboot и всё в том же появившемся окне “Bootloader unlock wizard” мы уже увидим кнопку Relock. Жмём её, дожидаемся завершения процесса, закрываем окно и включаем смартфон – bootloader на вашем Sony Xperia вновь заблокирован. Проверяем аналогично: набираем код *#*#7378423#*#* в звонилке, идём Service info – Configuration и там видим строчку Bootloader unlock allowed: Yes.
Данная инструкция написана на основе материалов других пользователей с форума 4pda.
 blackhack.ru ОК. Настройки, новости, игры.
blackhack.ru ОК. Настройки, новости, игры.


