Если нужно встать рано, а под рукой нет ничего, кроме портативного компьютера, можно завести будильник на ноутбуке. Есть несколько способов установить сигнал для пробуждения на определенное время, предусматривающих использование встроенных средств Windows и стороннего софта.
Включение спящего режима
Чтобы будильник сработал, ноутбук должен находиться в спящем режиме. Гибернация или полное выключение приведут к тому, что в установленное время никакого сигнала не будет. Можно отправить лэптоп в сон самостоятельно, выбрав соответствующий пункт в меню «Завершение работы». Но есть и более удобная возможность:
Теперь можно спокойно закрывать крышку ноутбука и не переживать, что будильник не сработает в установленное в планировщике время.
Настройка будильника
Как такового будильника среди инструментов Windows нет. Зато есть планировщик заданий, который можно использовать для выполнения разных операций в установленное время. С его помощью удастся настроить автоматический запуск медиапроигрывателя с выбранной мелодией – чем не будильник?
- Откройте раздел «Администрирование» консоли управления.

- Запустите инструмент «Планировщик заданий».

- Выберите создание простой задачи.

- В первом окне мастера создания простой задачи введите имя задания – пусть будет «Будильник». Нажмите «Далее».

- Установите триггер, то есть укажите, с какой периодичностью запускать задачу. Для будильника нужно поставить «Ежедневно».

- В подразделе «Ежедневно» укажите, когда следует начать будить вас по утрам, и поставьте время звонка. Нажмите «Далее».

- Выберите действие «Запустить программу».

- Щелкните по кнопке «Обзор» и укажите путь к музыкальному файлу, воспроизведение которого будет будить вас по утрам. Добавлять аргументы и рабочую папку не нужно.

Чтобы установить дополнительные параметры срабатывания будильника, поставьте в последнем окне «Завершить» отметку «Открыть окно Свойства» и щелкните «Готово».
Перейдите к вкладке «Триггеры» и кликните «Изменить». В поле «Дополнительные параметры» можно, например, установить повторение задачи каждые 5 минут.
Повтор можно поставить в течение 15 или 30 минут, часа, дня или бесконечно, пока вы не проснетесь и не измените настройки.
Затем вернитесь к окну с дополнительными параметрами и перейдите во вкладку «Условия».
Отметьте пункт «Пробуждать компьютер для выполнения задачи» и уберите галочку «Запускать только при питании от электросети». Сохраните конфигурацию, нажав «ОК».
Сторонний софт
Минус использования планировщика в том, что нельзя просто взять и настроить сигнал на 5 дней, дав себе два законных выходных дня, чтобы выспаться. Но выход есть: можно установить будильник на ноутбук в виде программы Free Alarm Clock. Это бесплатное приложение работает на всех версиях Windows, от XP до «десятки».
Сразу после запуска Free Alarm Clock вы увидите установленный по умолчанию будильник. Такая забота радует, но нужно всё-таки настроить время и периодичность пробуждения самостоятельно.

Ничего сложного в настройке условий нет, но некоторые пояснения доступные опции всё же требуют:
- Установите время срабатывания будильника.
- Выберите дни, когда вас следует будить в указанное время.
- Напишите сообщение, которое будет появляться на экране при звонке (необязательно).
- Укажите, есть ли необходимость выводить написанное сообщение.
- Щелкните по кнопке «Обзор» и укажите путь к музыкальному файлу, воспроизведение которого будет вас будить.
- С помощью ползунка установите подходящий уровень громкости.
- Включите повторение звука.
- Установите автоматический вывод компьютера из спящего режима и включение монитора.
- Сохраните конфигурацию, щелкнув «ОК».
О том, что программа работает, будет сообщать светящийся значок в системном трее. Главное не забыть, что ноутбук следует переводить в спящий режим, а не выключать или отправлять в гибернацию. Программа не сработает на выключенном лэптопе, так что вы можете проспать.
Data-lazy-type="image" data-src="http://androidkak.ru/wp-content/uploads/2015/12/ustanovit-budilnik..png 400w, http://androidkak.ru/wp-content/uploads/2015/12/ustanovit-budilnik-300x178.png 300w" sizes="(max-width: 400px) 100vw, 400px">
 В наше время у 99 процентов людей есть телефоны. Это вполне объяснимо, ведь они упрощают нашу жизнь, совмещая в себе сразу несколько полезных вещей. Помимо основной функции “звонилки”, в телефонах есть еще ряд вещей, которыми нам приходится пользоваться практически ежедневно. Одна из таких вещей – будильник. Самое полезное изобретение для тех, кому каждое утро нужно вставать на работу или учебу. Очень удобно то, что такая замечательная функция есть в наших телефонах, согласитесь.
В наше время у 99 процентов людей есть телефоны. Это вполне объяснимо, ведь они упрощают нашу жизнь, совмещая в себе сразу несколько полезных вещей. Помимо основной функции “звонилки”, в телефонах есть еще ряд вещей, которыми нам приходится пользоваться практически ежедневно. Одна из таких вещей – будильник. Самое полезное изобретение для тех, кому каждое утро нужно вставать на работу или учебу. Очень удобно то, что такая замечательная функция есть в наших телефонах, согласитесь.
Но у некоторых неопытных пользователей возникает вопрос: как поставить будильник на телефон на платформе Android? Эта задача может показаться довольно сложной для тех, кто только что перешел со старых кнопочных телефонов на новые сенсорные. Давайте будем в этом разбираться.
Пошаговая инструкция
Есть несколько очень простых способов поставить будильник:
1-й способ
- Заходим в основное меню и находим там пункт “часы” с характерным значком. Жмем на него.
- Чаще всего перед нами будет открываться окно, в котором показано время. В таком окне совмещены функции будильника, таймера и секундомера. Выбрать то, что вам нужно можно путем проведения пальцем вправо и влево. Находим значок будильника и нажимаем на него.
- Далее мы можем установить нужное нам время несколько раз. Возможно, с интервалами в 10 мин, чтобы точно не проспать или просто для того, чтобы что-то напоминать себе в течение дня. Нажимаем на любой из вариантов.
- Перед нами всплывает еще одно окно, в котором нам осталось только установить время. Делаем это.
- После этого андроид сообщает нам, сколько времени осталось до момента пробуждения.
Png" alt="chasy" width="200" height="356" srcset="" data-srcset="http://androidkak.ru/wp-content/uploads/2015/12/chasy..png 168w" sizes="(max-width: 200px) 100vw, 200px">
 .png" alt="nastrojka-chasov" width="200" height="356" srcset="" data-srcset="http://androidkak.ru/wp-content/uploads/2015/12/nastrojka-chasov..png 168w" sizes="(max-width: 200px) 100vw, 200px">
.png" alt="nastrojka-chasov" width="200" height="356" srcset="" data-srcset="http://androidkak.ru/wp-content/uploads/2015/12/nastrojka-chasov..png 168w" sizes="(max-width: 200px) 100vw, 200px">
 .png" alt="nastrojka-budilnika" width="200" height="356" srcset="" data-srcset="http://androidkak.ru/wp-content/uploads/2015/12/nastrojka-budilnika..png 168w" sizes="(max-width: 200px) 100vw, 200px">
.png" alt="nastrojka-budilnika" width="200" height="356" srcset="" data-srcset="http://androidkak.ru/wp-content/uploads/2015/12/nastrojka-budilnika..png 168w" sizes="(max-width: 200px) 100vw, 200px">

2-й способ
Если на вашем рабочем столе установлен виджет “часы”, нажимаем на него. Далее действия повторяются согласно первому способу.
В планшетах и смартфонах на базе операционной системы Android имеется уже встроенный в ОС будильник, поэтому сторонний можно не устанавливать. Сегодня мы расскажем, как его найти и включить на вашем устройстве.
Первым делом находим значок в форме часов. Если у вас установлен виджет «Часы», вы можете тапнуть по нему.

Перед вами откроется страница с часами, а в верхней части экрана вы увидите различные вкладки. Выберите вкладку с будильником.

Чтобы настроить время срабатывания будильника, нажмите на плюсик.

Теперь можете настроить время, когда сработает будильник. Пусть это будет, скажем, 08:10. После выбора времени нажмите на кнопку «Готово».

Мы видим, что будильник настроен и включен.

Если нажать на кнопку «Повторять», можно настроить дни, когда будет срабатывать сигнал. Например, убираем выходные, оставляя только будние дни.

Нажав на кнопку с мелодией (выделена серой стрелкой на предыдущем скриншоте), у вас появится возможность выбрать мелодию сигнала из установленных или из добавленных на устройство вами.

Вы можете добавить одновременно несколько будильников, которые будут срабатывать в разное время. Кроме того, в смартфонах можно устанавливать вибросигнал на срабатывание будильника (в планшетах вибросигнал обычно отсутствует вовсе).
Разумеется, в зависимости от прошивки приложение будильника может выглядеть по-разному, но смысл от этого не меняется, как и очередность настройки.
В Google Play Маркет есть масса всевозможных будильников. Есть ли смысл их устанавливать? Если вам нужен простейший будильник, то вряд ли. Вместе с тем, сторонние приложения имеют ряд преимуществ. Например, некоторые из них могут показывать текущую погоду, а отключить звонок в них можно, если потрясти устройство.
Зачем человеку будильник? Правильно, чтобы не проспать, или не упустить важное мероприятие (прием лекарств, визит к врачу и т.д.).
Остается установить программу на ПК либо воспользоваться стандартным планировщиком Windows .
Ниже представлено несколько популярных приложений, которые помогут вам быть всегда и везде вовремя:
- Free Alarm Clock;
- Wakemeup;
- Alarm Master Plus;
- Atomic Alarm Clock.
Стандартный будильник OS Windows
Но для начала хотелось бы вспомнить старый добрый планировщик задач Windows, который неплохо справляется и с рольюбудильника на компьютер.
Настроить его достаточно просто, но непосвященный человек может запутаться в параметрах, поэтому приступим.
Из настроек имеется функция повышения громкости до требуемого уровня.
К сожалению, интерфейс программы английский, но даже минимального знания языка будет достаточно для комфортной работы.
Wakemeup

Отличный будильник с функциями планировщика и напоминалки. Она способна разбудить вас мягко и ненавязчиво, не включая сигнал на полную, а увеличивая его постепенно.
В режиме напоминания ПО будет проигрывать музыку каждый час либо чаще, в зависимости от настроек.
Система Wakemeup не зависит от штатного планировщика Windows, поэтому лишена его ограничений.
Обратите внимание! Доступно 9 разных режимов частоты оповещения, среди которых можно подобрать оптимальный. При этом ПО даже не потребует аутентификации пользователя, что случается после перезагрузки.
Что касается звукового сопровождения.
Вы можете установить собственную песню, один из предложенных звуков будильника, или же воспользоваться одной из 30 радиостанций, которые идут «в комплекте» с программой.
Если у вас по какой-то причине отключилось соединение с интернетом, Wakemeup воспроизведет резервный звук.
Неплохая вещь – таймер. Настройте его, чтобы отправить ПК в спящий режим или выключить его.
Не менее хорошо справляется приложение и с отключением программ и утилит, если они больше не нужны.
В комплект с будильником поставляется 5 скинов для кастомизации интерфейса, но их можно скачать и из интернета. Интерфейс поддерживает русский и еще 11 языков.
К слову, Wakemeup – платная программа, но доступен 15-дневный период ознакомления.
В повседневной жизни время играет важную роль. С его помощью люди придерживаются определённого режима: начинают рабочий день вовремя, ходят на обеденный перерыв, проводят деловые встречи и прочее.
Стандартный будильник сейчас есть в каждом жилом помещении. Настройкой его на мобильном телефоне или других устройствах уже не новость. А можно ли завести будильник на ноутбуке? Несомненно, есть такая возможность. Просто не все о ней знают.
Два основных метода его включения:
- с помощью стандартных утилит;
- установленных на ноутбук программ.
Стандартные утилиты Windows
Чтобы установить будильник на ноутбуке можно воспользоваться встроенным в операционную систему Windows 7 планировщиком заданий.
Для его вызова следует зайти в меню Пуск, потом в строке поиска вписать слово Планировщик .
Можно воспользоваться вторым способом:
- меню «Пуск»;
- затем «Панель управления»;
- выбрать «Систему и безопасность», «Администрирование»
- и, наконец, «Планировщик заданий»;
- справа в открывшейся части окна следует – «Создать задачу»;
- выбирая вкладку «Общее», нужно вписать имя задачи. Например, назвать её Будильник. В описании - указать «Включение»;
- следующая вкладка «Триггеры». Кликнуть – «Создать».
Если пользователю нужно, чтобы звонок каждый день срабатывал в тоже время, то следует задать для этого определённые данные.

- подтвердить, и зайти в графу «Действие»;
- в выпадающем списке выбрать «Запуск программы»;
- нажать «Обзор» и определиться с музыкальным файлом, который будет звучать при срабатывании звонка;
- сохранить выбор;
- переключиться на закладку «Условия»;
- поставить птичку «Пробуждать компьютер для выполнения задачи»;
- перейдя в «Параметры», пользователь может сам внести коррективы, когда понадобится.
На этом установка завершена. Главное, не забыть оставить компьютер в спящем режиме, включить звук.
Чтобы в него перейти, нужно выполнить следующие настройки в Панели управления:
- в списке выбрать «Электропитание»;


- установить временной промежуток для перехода в спящий режим.
Специальная программа Free Alarm Clock
Программа Alarm Clock очень простая и бесплатная. Установив ее на компьютер или ноутбук, она не позволит опоздать с подъёмом.
Достаточно выбрать приятную для слуха мелодию и пробуждаться с удовольствием. В нём предусмотрено добавление сообщения, появляющегося на экране в момент звонка.
Кроме того, он может выводить компьютер из режима сна и включать питание монитора. Будильников можно выставить столько, сколько необходимо и редактировать их в любой момент.
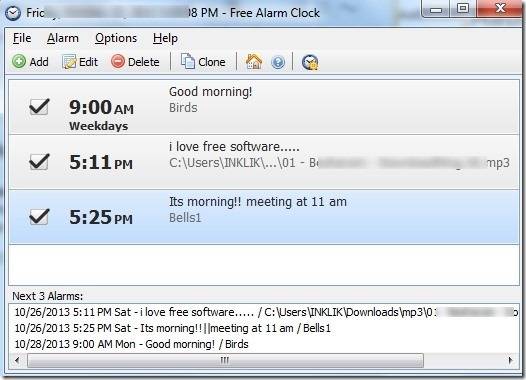
Он поддерживает большое количество звуковых форматов:
- aiff;
- aifc;
- flac;
- com и прочие.
Кроме основной функции в Alarm Clock есть:

Сигналы, которые он способен воспроизводить, можно сохранить как резервные файлы формата *.alm.
Сообщения пользователь сможет откорректировать в любое время.

Если говорить о режиме повтора, то его можно устанавливать или отменять. Отсрочить получится от одной до десяти минут.
Работа с ним несложная. Для этого используют кнопку Add, что означает – Добавить, для установки сигнала. В открывшемся новом окне нужно выбрать время сигнала, периодичность повторения, вставку текстового сообщения, которое его сопровождает.
Если пользователь хочет слышать мелодию, которая хранится на компьютере, то достаточно указать её.
Для некоторых опций есть возможность их включения или выключения:
- повторение звука;
- вывод ПК из ждущего режима;
- включение монитора;
- установка расписания звонков.
В случае необходимости изменения настроек можно воспользоваться кнопкой Edit.
Вывод получается сам собой - программа пригодится всем, кто боится проспать.
Для операционной системы Windows 8 все настройки выполняются также пошагово аналогично седьмой версии.
Видео: установка будильника
Как ставить будильник на ноутбуке в AIMP
Существует ещё один очень удобный способ выставления будильника на ноутбуке. Для этого используют известный проигрыватель AIMP.
Алгоритм действий:

 blackhack.ru ОК. Настройки, новости, игры.
blackhack.ru ОК. Настройки, новости, игры.


