В современном мире компьютер - наш первый помощник в различных делах, будь то работа или отдых. Чтобы точно понимать, где предел его возможностей, необходимо знать параметры и характеристики. Найти и посмотреть их можно стандартными встроенными методами Windows 7 или с помощью внешнего программного обеспечения.
Зачем нужна информация о характеристиках компьютера с ОС Windows 7
Конечно, каждый обладатель персонального компьютера или ноутбука с операционной системой Windows 7 имеет приблизительное представление о его вычислительных мощностях и скорости работы в той или иной программе. Но бывают случаи, когда параметры, выраженные в числовых значениях, нужно знать более точно.
Например, владелец ПК решает купить новую игру. Современные игры очень требовательны к ресурсам компьютера - может потребоваться хорошая видеокарта или более сильный процессор. Если текущие характеристики ПК не подходят под требования, геймер может задуматься о модернизации, то есть улучшении параметров компьютера, покупке новых или дополнительных элементов конфигурации. Тогда нужно будет учитывать совместимость новых компонентов с уже имеющимися, а значит, нужно знать их состав.
Проблема актуальна не только для любителей поиграть в компьютерные игры, но и для любого человека, так или иначе причастного к установке программ и приложений на компьютер. Программы обычно имеют минимальные системные требования, особенно это касается серьёзного профессионального ПО - графических пакетов, программ обработки 3D, издательских систем, мощных текстовых процессоров.
Можно определить верхнюю границу производительности ПК и опытным путём, когда установленная программа начнёт тормозить при выполнении определённых действий. Однако, зачем затрачивать лишнее время на её установку, если можно сразу посмотреть, соответствуют ли параметры ПК требованиям. Тем более что сделать это можно легко и быстро как стандартными методами, то есть с помощью встроенных программ-утилит, так и путём установки дополнительного софта.
Как узнать параметры, свойства и сведения ПК или ноутбука
Стандартные способы
В операционной системе Windows 7 уже есть набор встроенных программ и способов, чтобы быстро узнать параметры ПК, не прибегая к установке другого софта. Методы получения информации отличаются уровнем сложности вызова, так что пользователь может подобрать для себя наиболее удобные и легкодоступные варианты. Каждый пользователь ПК знает хотя бы два способа.
Различий для разных версий ОС нет. Данные способы сработают во всех версиях Windows 7: Home, Professional, Ultimate и других сборках.
Служебная утилита «Сведения о системе»
Запуска встроенной программы-утилиты сведений о системе производится в несколько щелчков мыши:
 Вызов производится щелчком по значку компьютера
Вызов производится щелчком по значку компьютера
Вот, собственно, и всё, что нужно для просмотра сведений о системе. В открывшемся окне отобразится информация о версии операционной системы Windows 7, установленных обновлениях, лицензии. Далее прописаны сведения о характеристиках процессора, памяти ОЗУ, разрядности ОС, а также индекс производительности системы. Ниже - имя компьютера.
 Главная часть окно содержит информацию об ОС, параметрах процессора и иные сведения
Главная часть окно содержит информацию об ОС, параметрах процессора и иные сведения
Горячие клавиши для вызова окна со свойствами системы
Ещё быстрее доступ к этому окну можно получить, используя сочетание горячих клавиш Win (значок окна Windows) + Pause/Break. Клавиша Pause/Break имеется на стандартных клавиатурах персональных компьютеров, однако может отсутствовать на клавиатурах ноутбуков, создатели которых стремятся к компактности и отказываются от некоторых редко используемых клавиш в угоду другим функциям.
Через панель управления
Не всегда бывает просто запомнить сочетания клавиш для разных программ. Не нужно отчаиваться. Стоит помнить, что в любом компьютере есть главный центральный пункт контроля всех устройств и параметров. Это «Панель управления». Достаточно запомнить, как её запустить, и вы всегда будете иметь доступ ко всем важным функциям и информации.
 Функции разбиты по категориям
Функции разбиты по категориям
Если окно имеет такой вид, выбирайте пункт «Система и безопасность».
Если на экране отображаются значки с названиями, без разбивки по категориям, тогда следует сразу же перейти в пункт «Система». Сменить вид отображения на удобный вам можно в верхнем правом углу окна, параметр «Просмотр», затем изменить его на «Категория» или «Крупные/мелкие значки».
 Отображение всех элементов панели управления без разбивки по категориям
Отображение всех элементов панели управления без разбивки по категориям
После выбора соответствующего пункта, появится то же окно просмотра сведений о системе с информацией о версии Windows 7, свойствами процессора и другими данными.
Как открыть с помощью «Диспетчера устройств»
Часто для принятия решения о модернизации ПК бывает недостаточно сведений, представленных в окне свойств системы. Например, нужно знать точную модель процессора, звукового и видеоустройства или данные о других компонентах. Здесь на помощь приходит «Диспетчер устройств». В нём содержатся сведения абсолютно обо всех компонентах внутри вашего ПК и подключенных внешних устройствах.
Получить доступ к «Диспетчеру устройств» можно через окно «Свойств системы», со вкладки в левом боковом меню.
 Для запуска диспетчера нужно выбрать соответствующий пункт в левом меню свойств системы
Для запуска диспетчера нужно выбрать соответствующий пункт в левом меню свойств системы
Сам «Диспетчер устройств» выглядит следующим образом и содержит список компонентов ПК, разбитых по категориям. Для просмотра состава каждой категории нужно развернуть её щелчок по треугольнику с левой стороны от каждого пункта.
 Диспетчер содержит сведения о компонентах с разбивкой по категориям
Диспетчер содержит сведения о компонентах с разбивкой по категориям
Помимо общей информации о составе аппаратного обеспечения ПК, «Диспетчер устройств» может сообщить ещё более ценную информацию - не пора ли обновить драйвер устройства или нет ли каких-либо конфликтов между устройствами. На каждый элемент списка можно щёлкнуть правой кнопкой мыши и выбрать пункт «Свойства», где будет представлена детальная информация о компоненте, установленных драйверах и другая информация, нужная в исключительных случаях. Конфликтующие устройства будут помечены жёлтым треугольником - по такому значку можно определить, что с компонентом имеется проблема, возможно, он несовместим с каким-то другим устройством, тогда надо переустановить компонент или обновить его драйвер.
Посредством командной строки
Чуть больше информации, чем окно «Сведения о системе», даёт запуск специальной утилиты через командную строку Windows 7.
 Результат выполнения команды systeminfo
Результат выполнения команды systeminfo
Как открыть путём запуска апплета «Выполнить»
Апплет «Выполнить» также позволяет запустить окно свойств системы прямо из него, нужно только знать специальную команду.
 Доступ к свойствам системы можно получить через команду control system
Доступ к свойствам системы можно получить через команду control system
Если такой способ не сработал и выдаёт ошибку, попробуйте прописать в апплете полное название команды «control /name Microsoft.System» (без кавычек, с пробелом перед слэшем (косая черта) и без пробела после него). Нажмите кнопку «ОК».
 Полное наименование команды просмотра сведения о системе
Полное наименование команды просмотра сведения о системе
Удобство этого способа заключается в том, что апплет «Выполнить» запоминает все ранее введённые вами команды. Достаточно приблизительно помнить, какие слова она содержит или с какой буквы начинается. При вводе этой буквы в строку, апплет выдаст все команды, которые вы вводили и которые начинаются с этой буквы.
Как проверить характеристики с помощью утилиты «Средство диагностики DirectX»
Детализированные сведения об основных устройствах можно получить с помощью «Средства диагностики DirectX», эта утилита также входит в состав системы.
 Запуск утилиты производится через апплет выполнения и команду dxdiag
Запуск утилиты производится через апплет выполнения и команду dxdiag
Как зайти через BIOS
Если указанных способов получения информации о системе всё ещё недостаточно, можно набраться решимости и «залезть» в самое ядро компьютера - в BIOS. В дополнение к основным сведениям там можно узнать, например, температуру жёсткого диска и процессора.
Данный способ узнать параметры не рекомендуется для новичков, так как, во-первых, для входа в БИОС потребуется определить его тип, чтобы найти нужную клавишу входа, ведь у всех производителей она отличается. Во-вторых, нужно будет очень быстро нажать эту клавишу при загрузке ПК, так как на это даётся всего несколько секунд. В-третьих, БИОС в большинстве случаев представляет собой синий или чёрный экран с текстом, непривычный для пользователей графического интерфейса. Случайное изменение настроек в нём может привести к сбою в работе ПК.
 Внизу можно найти информацию о кнопке для входа в BIOS
Внизу можно найти информацию о кнопке для входа в BIOS
Популярные клавиши для доступа к BIOS - DEL или F2.
А также зная название БИОС на вашем ПК (его можно посмотреть в самой верхней строке чёрного экрана при загрузке, если вы не успели заметить клавишу входа в БИОС), можно найти информацию о комбинации клавиш, это зависит от производителя ПК.
Наиболее распространённые марки ПК и ноутбуков и кнопки для входа в БИОС:
Если вход не получился с первого раза, даже при нажатии на нужную клавишу, попробуйте ещё раз. Бывает, что клавиша просто не успевает сработать, и процесс загрузки ОС выполняется как обычно.
BIOS на всех ПК выглядит по-разному и представление информации может сильно отличаться. Главное, что стоит помнить - не нужно изменять настройки без необходимости и понимания, к чему это может привести.
 Отображает информацию о компонентах ПК
Отображает информацию о компонентах ПК
С помощью сторонних программ и утилит
Самую полную информацию о системе, представленную в одном месте в удобном для пользователя виде с графиками, можно получить с помощью специализированных программ, которые ставятся на ПК отдельно. С ними можно не только обладать данными о компьютере, но и следить за температурой, загрузкой памяти и жёсткого диска в режиме «реального времени».
Aida
Считается самой популярной программой для получения полной информации о характеристиках и текущем состоянии ПК. Здесь вы можете узнать всё об аппаратном и программном обеспечении компьютера, операционной системе, дополнительных внешних устройствах. Кроме того, в программе есть ряд тестов для определения производительности ПК, анализа особенностей конфигурации (что позволяет узнать даже о том, чего нет в документации), проверки стабильности системы и многое другое.
Программа очень функциональная, но потому она не является бесплатной. Бесплатно с 30-дневным пробным периодом можно загрузить версии Extreme Edition и Engineer Edition. Версии являются практически полнофункциональными, не хватает в них лишь некоторых отчётов. Однако для тестирования системы и выявления неисправностей этого будет более чем достаточно.
Скачать программу можно с официального сайта по ссылке - http://www.aida64.ru/download.
После запуска программы появляется интерфейс, похожий на «Диспетчер устройств», где все компоненты ПК разбиты на категории.
 Компоненты ПК категоризированы, и можно просмотреть информацию по каждому
Компоненты ПК категоризированы, и можно просмотреть информацию по каждому
Everest
Ранее также была одной из самых известных программ для контроля конфигурации и состояния ПК. Теперь же поддержка её прекращена, программа заменена на AIDA64. Однако в сети ещё можно найти версии этого софта. Тем не менее надеяться на стабильность её работы не приходится, и лучше пользоваться другими утилитами.
HWInfo
В утилите HWInfo сведения о ПК отображаются не так структурированно, как в других программах, однако софт имеет ряд деталей, которые могут показаться кому-то удобными.
Единственный минус - нет русского языка.
 Отображение данных о системе на одном экране
Отображение данных о системе на одном экране
«>http://www.hwinfo.com/«>http://www.hwinfo.com/.
PC Wizard
Функционал программы PC Wizard аналогичен предыдущим программам. Через неё можно получить сведения о системе, провести тестирование производительности ПК, проверить обновления драйверов и другое. Данных в ней меньше, чем в лидере AIDA, но некоторым этого более чем достаточно.
Программа быстро сворачивается в трей и отображает там индикаторы и уведомления. Единственный недостаток - при первом запуске софт может подвиснуть на несколько минут, так как выполняет сбор данных о системе.
«>http://www.cpuid.com/softwares/pc-wizard.html«>http://www.cpuid.com/softwares/pc-wizard.html.
 Программа отображает данные о системе
Программа отображает данные о системе
Speccy
Ещё одна удобная программка в своём классе - это Piriform Speccy. Программа полностью бесплатная и также предлагает для просмотра множество характеристик ПК, индикаторы для всех основных устройств. При этом поддерживаются различные марки и производители ПК, ноутбуков, нетбуков. Работает быстро и русифицирована. Удобно то, что есть портативная версия данной программы - то есть не требующая установки, запускающаяся сразу после скачивания. Её можно носить с собой на флешке и открывать прямо с неё.
«>http://www.piriform.com/speccy/download«>http://www.piriform.com/speccy/download.
 Отображение характеристик системы по разделам
Отображение характеристик системы по разделам
Видео: где найти и посмотреть информацию о свойствах операционной системы
Ознакомившись с информацией по просмотру параметров системы разными стандартными способами и встроенными программами, пользователь всегда сможет точно узнать конфигурацию своего ПК, состояние устройств, а также проверить их стабильное функционирование.
Меня зовут Елизавета, мне 27 лет. Образование высшее педагогическое, по специальности учитель информатики и английского языка; второе - системный инженер. Работала в образовательной сфере, а также в сфере ИТ. С детства увлекалась написанием статей, рассказов и прочих литературных опусов:-), с орфографией, пунктуацией и грамматикой всё в полном порядке. В студенчестве подрабатывала рерайтером/копирайтером. Писала на темы, которые мне предлагались, чаще всего это были детские/женские темы: здоровье, беременность, дети, развитие. Реже попадались новости и анонсы по финансам/бизнесу, технике. Сейчас веду собственные тематические сообщества в соц.сетях, статьи для них пишу сама.
Для начала давайте разберемся, что именно мы собрались узнавать. С версией все и ежу понятно: ее обозначает число, присутствующее в названии системы (актуально для Windows 10, а также 8/8.1 и 7) или буквенное обозначение (XP или, например, Vista).
Работает это и для серверных систем от Microsoft - например, Windows Server 2012, ну и, конечно же, для других «олдскульных» операционок линейки: Windows 95/98/ME (Millennium) и так далее. Под версией также подразумевают цифровой код установленной сборки.
Тип операционной системы, который еще называют выпуском, определяет редакцию Windows. Да-да, это те самые приписки, указанные после номера системы: Home (Домашняя), Pro (Профессиональная) и так далее. Например, в Windows 7 редакция Starter была «урезанным» неполноценным дистрибутивом с уймой ограничений и предназначалась в основном для домашнего использования на не самых мощных компьютерах и ноутбуках. В то время как Ultimate (Максимальная) наделяла ПК средствами повышенной безопасности и предоставляла больше функций - например, возможность присоединения к корпоративной сети или даже разворачивания какого-нибудь сервера. Но все мы в основном раскладывали пасьянс и играли в Counter-Strike!..
В некотором понимании номер сборки (англ. build) или, как его обозвали в русскоязычной локализации - построение системы, определяет числовую идентификацию программного кода, используемого в текущей версии операционной системы. Рядовому пользователя знать его, как правило, вовсе не обязательно. «Билд» может быть интересен какому-нибудь разработчику, тестирующему свою, скажем, игру в системе конкретной сборки.
Архитектура (разрядность, разрядная версия Windows) - это набор команд для взаимодействия операционной системы с центральным процессором информационного устройства (ноутбука, планшета или компьютера, к примеру).
Операционные системы Microsoft поддерживают следующие архитектуры процессоров:
- ARM - в данный момент используется в ЦП мобильных устройств;
- x86 (известна также как x32) - применялась в ранних процессорах гиганта индустрии Intel;
- x86-64 (другое название - AMD64) - разработана компанией AMD, представляет собой расширение для x86 и применяется практически во всех современных процессорах;
- IA-64 - совместная разработка HP и Intel, которая задумывалась как 64-разрядный аналог x86 для домашних компьютеров и ноутбуков, но после выхода в свет x86-64 применения не нашла (сейчас используется в основном в серверах).
Как было сказано выше, большинство ЦП современности основано на архитектуре x86-64, что позволяет пользователю устанавливать на компьютер как 32-битную (x86), так и 64-битную версию системы. При этом так называемый Windows 64 будет иметь важное преимущество перед Windows 32 - поддержку большего объема оперативной и физической памяти и, как следствие, более высокое быстродействие и возможность оперирования большими объемами данных. Иными словами - 16 ГБ оперативной памяти, установленной в компьютере, в 32-разрядной системе определятся как 4, «на руки» вы получите не более 3,5. Такие дела.
Как узнать версию Windows? Посмотреть, что написано на установочном диске вашей ОС.
Если такой возможности нет, читаем статью дальше.
Узнать установленную версию и разрядность Windows через «Свойства компьютера»
Самый простой вариант узнать, какая версия Windows установлена на компьютере - открыть его свойства и посмотреть. Для этого откройте «Проводник», отыщите «Этот компьютер» (или «Мой компьютер», если вы используется систему младше Windows 10), кликните по иконке правой кнопкой мышки и выберите пункт «Свойства» в самом низу выпавшего списка. В появившемся окне вы сможете лицезреть версию, выпуск (тип) и разрядность системы.


Способ является предпочтительным для большинства пользователей. Единственный недостаток - нет данных о сборке системы.
Как определить версию и другие параметры ОС с помощью утилиты winver
Утилита winver используется для сбора и предоставлению пользователю информации о запущенной системе. Для инициализации используйте окно выполнения команд (перейдите «Пуск» - «Выполнить» или нажмите комбинацию клавиш Win и R), в котором введите команду winver как показано на рисунке и нажмите «ОК».
Клавиша Win обычно расположена в нижнем левом углу клавиатуры!

Открывшийся интерфейс будет содержать детальные данные о системе. За исключением разрядности!

msinfo - все сведения о системе
Еще один способ заключается в применении старой доброй утилиты msinfo32. В окошке «Выполнить» вводим msinfo32 , выполняем и любуемся исчерпывающим результатом.

Как определить версию по ключу
Узнать версию Windows по ключу активации продукта очень просто, воспользовавшись официальной утилитой Volume Activation Management Tool 2.0 от Microsoft. Достаточно просто ввести свой productkey в соответствующее поле и нажать кнопку «Verify».

Этим же способом можно воспользоваться, чтобы узнать от какой версии Windows ключ, завалявшийся в ящике вашего рабочего стола.
Но что, если компьютер не запускается?
Данный способ актуален для операционных систем, выпущенных до XP (включая последнюю), и позволяет определить версию Windows по файлам, а точнее - файлу prodspec.ini , расположенному по адресу C:\Windows\System32 .
Метод поможет людям, старенький компьютер которых не загружается, но узнать, какая система установлена, необходимо (например, для восстановления самой системы или файлов). Для этого нужно загрузить какой-нибудь RescueDisk или BootCD, после чего открыть указанный выше файл и отыскать строку с текстом - данные, расположенные рядом, обозначают установленный дистрибутив Windows.
Другие способы
Но если вдруг по какой-то причине, представленные выше методы определения версии Windows на ноутбуке или компьютера вам не подошли…
Узнать версию ОС через Windows CMD
Командная строка - лучший друг как новичка-любителя, так и бородатого системного администратора. Узнать версию Windows из командной строки просто: и вводим команду systeminfo , которая практически мгновенно соберет и предоставит вам детальную информацию о системе.

Команду systeminfo вы также можете применить в оболочке PowerShell.
Определить версию Windows с помощью реестра
Реестр Windows также содержит информацию об установленной ОС. Для доступа к нему введите команду regedit во все том же «Выполнить». Далее перейдите HKEY_LOCAL_MACHINE\SOFTWARE\Microsoft\Windows NT\CurrentVersion и отыщите необходимые сведения.

Как программно определить версию Windows
Существует большое множество программ от сторонних разработчиков, функционал которых позволяет определить установленную систему и собрать сведения о ней - например, AIDA64. Однако, все подобные программы лишь используют встроенные возможности ОС, о которых мы писали выше, так что целесообразность использования их для данных целей остается сомнительной.
Как узнать версию Windows, записанную на диске или флешке
Чтобы узнать версию Windows на установочном диске или загрузочной флешке, откройте носитель через «Проводник», отыщите файл setup.exe, кликните по нему ПКМ и в контекстном меню выберите «Свойства». В появившемся окне свойств файла перейдите во вкладку «Подробно» и обратите внимание на графу «Версия продукта».
Как узнать версию Windows Phone
Mobile-версия операционной системы от Microsoft хоть и не нашла столь широкого применения, как ее настольный аналог, однако ряд вопросов все равно вызвала.
Итак, если вы хотите выяснить, какая версия Windows Phone установлена на вашем гаджете, выполните следующие шаги:
- Откройте меню «Пуск» и проведите пальцем влево, чтобы выбрать пункт «Приложения».
- Далее «Настройки», «Об устройстве», «Подробнее».
Здесь (графа «ПО») вы увидите название установленной операционной системы (например, Windows Phone 8). Дополнительно можно узнать версию билда в графе «Версия ОС».
Версия Windows CE (которая, по сути, является совершенно другой ОС и используется в основном в китайских навигаторах) определяется схожим способом.
Постскриптум
Спасибо, что дочитали нашу статью до конца, тем самым получив наиболее полное представление о том, как узнать версию и другие параметры вашей системы. Надеемся, вы сделали это не напрасно!
Пожалуйста, расскажите о нашей статье своим друзьям в социальных сетях. Спасибо!
Многие пользователи не знают, как узнать версию Windows.
А это очень важно для тех случаев, когда необходимо понять, к примеру, соответствует ли компьютер системным требованиям для той или иной игры .
Также это нужно, если пользователь хочет посмотреть какие-то особенности своей системы, нюансы работы с ней и так далее.
Иногда нужно узнать не версию, а разрядность – 32 или 64 бита.
На самом деле узнать, какая версия Виндовс установлена на вашем компьютере, довольно просто. В разных версиях для этого есть свои особые способы, но есть и несколько универсальных.
Рассмотрим каждый способ узнать версию операционной системы.
При помощи ярлыка «Мой компьютер»
На самом деле, это самый простой способ, который действует практически во всех версиях Windows, по крайней мере, на одной из самых популярных сейчас Виндовс 7 точно.
Заключается он в выполнении следующих действий:
- Нажать правой кнопкой мыши на ярлык «Мой компьютер».
- В выпадающем меню выбрать пункт под названием «Свойства» (выделен на рисунке «1).
- В открывшемся окне мы можем увидеть все данные операционной системы, в том числе версию ее сборки и другие особенности. Это окно показано на рисунке №2.
Там красным цветом подчеркнуто место, где можно увидеть версию системы (как видим, в нашем случае это Виндовс 7-я Домашняя базовая).
Синим подчеркнута версия сборки, сиреневым – разрядность (32 или 64 бита), а зеленым выделен так называемый индекс производительности . Последнее подразумевает оценку системы по шкале от 1 до 10 в зависимости от ее производительности.

Нюансы
Совет! Собственно, такой способ применим для самых разных версий Виндовс. .
Чтобы его поставить туда, необходимо нажать на свободном месте рабочего стола правой кнопкой мыши, выбрать пункт «Персонализация», затем в окне, показанном на рисунке №3 перейти на вкладку «Темы» (выделена зеленым).
После этого осталось нажать «ОК» и перезагрузить компьютер.


В Windows XP окно, показанное на рисунке №2, будет выглядеть несколько иначе – так, как показано на рисунке №5.

В Windows 8 это окно выглядит так, как показано на рисунке №6.

Данный способ зачастую не работает в Windows 10 и Windows 8.1, а также RT 8.1. Поэтому разберем, что делать пользователям этих ОС.
Для Windows 10
Чтобы в этой операционной системе узнать, какая версия установленной системы, необходимо сделать следующее:
- При помощи командной строки запустить окно «Параметры». Для этого сначала на клавиатуре нажмите Win
+R
(без плюса), в строке ввода введите «winver» и нажмите Enter. После этого появится окно, показанное на рисунке №7.
Версия там подчеркнуты красным цветом.

- Нажать на клавиатуре сочетание клавиш Win
+I
. В открывшемся окне открыть пункт «Система» и в меню слева перейти на вкладку «О системе». После этого пользователь увидит окно, показанное на рисунке №8.
Выглядит оно очень похоже на соответствующее окно в предыдущих версиях Windows.

Кстати, первый способ (при помощи командной строки) действует и в большинстве остальных версий Windows.
Для Windows 8.1
Здесь чтобы узнать версию установленной системы, нужно сделать следующее:
- В меню, которое располагается справа (в большинстве случаев, чтобы оно появилось, необходимо навести курсор мыши на правый край экрана), необходимо выбрать так называемую чудо-кнопку «Параметры». Ее внешний вид показан на рисунке №9.

- В открывшемся окне следует выбрать кнопку «Изменение параметров компьютера» (показана на рисунке №10).

- В следующем окне необходимо выбрать кнопку «Компьютер и устройства», а затем перейти в пункт «Сведения о компьютере» (показан на рисунке №11). Там в разделе «Windows» и можно будет увидеть версию установленной операционной системы.
В разделе же «Компьютер» показаны самые основные параметры устройства.

№11. Пункт «Сведения о системе» в меню «Компьютер и устройства»
Вопрос от пользователя
Здравствуйте!
Помогите пожалуйста с одним нубским вопросом. Я не знаю, как определить, какая у меня Windows. Устанавливали мне вроде бы семерку, но открыв свойства в "Моем компьютере" - показывается десятка. Установил утилиту Everest - она показывает семерку. Вообще, странно как-то...
Здравствуйте.
Вообще, с подобным приходится сталкиваться, когда имеешь дело не с лицензионной копией Windows, а со всякими сборками (которую вам, скорее всего, и поставили). Там и в свойствах может показываться что угодно, и различные конфликты не редкость...
В этой статье приведу несколько рабочих способов определения сборки, версии и разрядности Windows.
Примечание : разрядность и версию ОС часто нужно знать для правильной установки драйверов, различного "капризного" софта (антивирусы, виртуальные приводы и пр.). Если установить не поддерживаемой системой софт, то не избежать ошибок. Поэтому, если не уверены и не знаете свою ОС - то лучше перепроверить несколькими способами.
Кстати, все способы, приведенные ниже - универсальны (т.е. работают в большинстве версий ОС Windows)!
Способ №1: через параметры ОС
Вариант №1: свойства в моем компьютере
Самый распространенный способ, приведу ниже всё по действиям:
- Сначала нужно открыть "Мой компьютер"/"Этот компьютер" (можно открыть любую папку, и в меню слева выбрать "Мой компьютер") ;
- Затем щелкнуть в любом свободном месте правой кнопкой мышки;
- В появившемся контекстном меню выбрать "Свойства".

Собственно, в появившемся окне вы увидите версию ОС и ее тип. Например, на скрине ниже - Windows 10 домашняя, X64. В подавляющем большинстве случаев - этой информации достаточно для поиска и установки любых программ!

Вариант №2: через панель управления
То же окно со свойствами, которое было открыто в предыдущем шаге, можно открыть и альтернативным путем. Для этого достаточно открыть панель управления Windows, затем открыть раздел "Система и безопасность" .
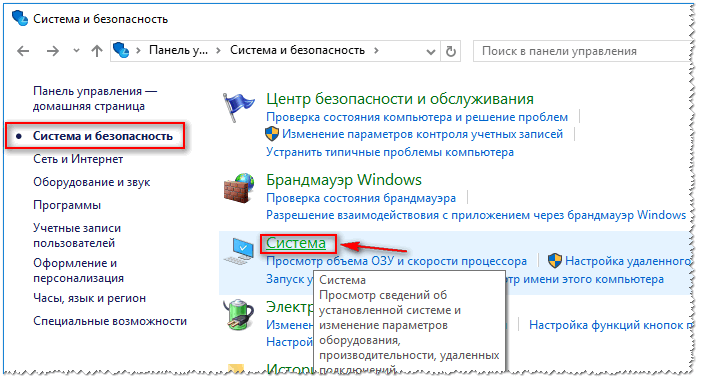
Вариант №3: команда msinfo32
Команда msinfo32 позволяет открыть сведения о системе, в которых будет содержаться нужная нам информация.
Для начала нажмите сочетание кнопок Win+R , затем введите msinfo32 и нажмите Enter.

msinfo32 - запуск просмотра сведений о системе

Вариант №4: команда winver
Есть в Windows еще и спец. команда, чтобы узнать о том, что за система установлена. Чтобы открыть такое же окно, как на скрине ниже, нажмите сначала сочетание кнопок Win+R , введите команду winver и нажмите Enter.

Вариант №5: средство диагностики dxdiag
- Нажмите сочетание кнопок Win+R (должно открыться окно "Выполнить");
- Введите dxdiag ;
- Нажмите Enter.
В открывшемся окне "Средство диагностики DirectX" смотрите на строчку "Операционная система" (скрин ниже в помощь).

Способ №2: через командную строку (CMD)
Сначала необходимо запустить командную строку (очевидно ☺). Можно сделать несколькими путями:
- через меню ПУСК;
- через окно "Выполнить" (нажмите Win+R , введите CMD и нажмите Enter).
Еще несколько способов, как открыть командную строку в разных Windows -
В командной строке нужно ввести systeminfo и нажать Enter. Через 10-20 сек., когда будет собрана необходимая информация, вы увидите многие характеристик ПК.
В том числе будет показана информация и об ОС Windows - см. строки "Название ОС", "Версия ОС", "Тип системы" (см. на выделения красным ниже).

Команда Systeminfo поможет определить характеристики ПК (в том числе и версию ОС Windows)
Способ №3: с помощью спец. утилит
Какие утилиты подойдут : AIDA64 (Everest), Speccy, HWInfo, ASTRA32 и пр.
Описание подобных утилит и ссылки для загрузок можно найти в этой статье:
Наверное, это один из самых простых способов получить максимум информации о железе вашего компьютера, его программном обеспечении. В том числе, все перечисленные выше утилиты, позволяют получить информацию и о ОС Windows (даже в тех случаях, когда остальные способы не помогли).
Например, достаточно запустить утилиту HWiNFO, и можно узнать самые важные данные о ПК: модель процессора, видеокарты, сведения о Windows (пример ниже).

Аналогичную информацию можно получить и в утилите Speccy (пример ниже).

Надеюсь, на Ваш вопрос ответил ☺. Удачи!
Какая на вашем компьютере операционная система? Обычно пользователи отвечают: Windows (или называют другую, если они пользуются Линуксом или Маком). Иногда к этому добавляют версию (8, 10 и т.д.) Но часто этого мало. Знать надо не только название и номер вашей ОС, но и номер сборки, версию сервис-пака (если таковой предусмотрен) и т.д. Рассмотрим, как узнать операционную систему компьютера точно в зависимости от её версии.
Для Windows 10
Самая продвигаемая сегодня ОС от Microsoft успела прославиться (не в лучшем смысле) навязчивыми предложениями обновиться. Иногда эти обновления действительно идут на пользу, и установить их стоит. Иногда же, наоборот, лучше пропустить очередное предложение, содержащее ошибки, и подождать, пока их исправят.

Но в обоих случаях вам надо знать точную версию своей ОС, чтобы решить, принимать предложение из Редмонда или отказаться.
Как узнать, какая операционная система на компьютере, в случае Windows 10? Самый простой способ такой:
- Нажмите на клавиатуре клавиши Win+R
- Введите в открывшееся поле для ввода команду «winver» (от английских слов Windows Version). Кавычки или какие-то ещё символы, кроме winver, не нужны
- Нажмите клавишу Enter или кнопку OK

После этого на экране появится небольшое окно, в котором сообщаются все ключевые данные о вашей версии ОС:
- Название и поколение (в нашем случае Windows 10)
- Номер версии
- Сборка
- Статус лицензии (лицензирована ли копия, а также имя и организация пользователя)
Если речь об обновлениях, то ключевой элемент – номер сборки ОС. Именно на него надо смотреть, чтобы понять – обновляться или пока подождать.
Если по какой-то причине у вас на клавиатуре нет клавиши Windows (допустим, вы используете Bluetooth-клавиатуру для мобильных устройств), есть и другие способы отправить системе команду:
- Нажмите на иконку поиска (значок лупы, справа от кнопки Пуск в левом нижнем углу)
- Введите winver
- Когда под текстом появится подсказка «Выполнить команду», кликните по ней мышкой
В результате вы получите то же самое окно, что и при вводе команды через Win-R.
Для Windows 8
Команда winver работает и для предыдущей версии Windows. Если вы запускаете команду через клавиатурную комбинацию Win+R, то никаких отличий не будет ни в процессе запуска, ни в окне, в котором система показывает результаты.
Если вы запускаете команду через меню поиска, то вместо команды поиск покажет вам файл winver.exe, который предлагается запустить. Запустите его: это даст тот же самый результат.
Для Windows 7 или Vista
Операционная система, выпущенная ещё до массового помешательства на сенсорных экранах, имеет несколько иной интерфейс. В частности, меню «Пуск» там запускается по круглой кнопке, хотя находится кнопка в том же левом углу. А вот отдельной кнопки «Поиск» на рабочем столе там нет.
- Нажмите левой кнопкой мыши на кнопку «Пуск»
- В поле для поиска, которое открывается в нижней части меню, введите уже знакомую нам команду winver
- Нажмите Enter
- Когда поиск предложит результат – программу Winver.exe, нажмите на ней, после чего вы увидите окно с заголовком «О программе».

Это и есть описание вашей версии Windows. Подобно более свежим версиям, это окно также показывает поколение Windows, номер версии, номер сборки, сервис-пак и лицензионную информацию.
В заголовке окна также показывается, какая именно редакция Windows 7 у вас установлена (Начальная, Домашняя базовая, Профессиональная, Корпоративная, Максимальная и т.д.) Обратите внимание, что в Windows 10 заголовок не настолько информативен.
Для Windows XP и более ранних
Если вы пользуетесь старой доброй XP, то алгоритм, как узнать, какая ОС стоит на компьютере, будет таким:
- Нажмите на кнопку «Пуск»
- Выберите в списке пункт «Выполнить»
- В открывшемся окне «Запуск программы» есть поле для ввода. Введите в него всё ту же команду «winver»
- Нажмите на кнопку «ОК» в окне или на клавишу Enter

Перед вашим взором предстанет информационное окошко, дизайн которого будет выдержан в стиле Windows XP. По информативности оно будет напоминать скорее Vista, чем 8 или 10. В окне можно будет прочесть следующие данные:
- Редакция ОС (Home, Professional и т.д.)
- Номер версии
- Номер сборки
- Сервис-пак
- Лицензионная информация о пользователе
- Доступный объём оперативной памяти
Последний пункт из всего нашего списка присущ только Windows XP.
Мы не будем заходить глубже и исследовать способы узнать версию Millennuim, 98 или 95. Если на вашем компьютере работают такие раритеты, то у вас наверняка есть для этого особенные причины, а стало быть, вы и так знаете, как узнать версию операционной системы на компьютере.
Универсальный способ
Мы рассмотрели простейший способ получить информацию о версии вашей операционной системы. Однако он выдаёт относительно скупые данные. Их достаточно, чтобы принять решение о принятии или непринятии обновления. Но бывает нужно узнать о своей системе больше – например, её разрядность или сведения об аппаратном обеспечении.
Существует более продвинутый метод, как узнать ОС на компьютере. Он основан на ключевом элементе Windows – панели управления.
- Нажмите на меню «Пуск» ПРАВОЙ кнопкой мыши.
- Выберите в открывшемся меню пункт «Система».
- Кликните по нему.
В открывшемся окне более современные версии Windows (например, 10) покажут не классическую Панель управления, а её современный вариант, приспособленный для сенсорного управления. Однако ключевые данные он покажет:
- Код устройства
- Код продукта (то есть Виндоус)
- Тип системы (то есть её разрядность – 32- или 64-битная)
Чтобы выйти в классическую вкладку «Система» традиционной Панели управления, в версиях 8 и 10 нужно:
- Нажать на кнопку «Поиск» рядом с меню «Пуск»
- Ввести по-русски «система»
- Кликнуть на предложенном «лучшем соответствии» (это будет нужная нам вкладка Панели управления)
На открывшейся панели будет гораздо больше данных, чем в окошке, которое открывается по команде winver. В частности, там можно прочесть:
- Разрядность системы
- Статус активации Windows
- Лицензионный ключ (код продукта)
- Имя компьютера
- Рабочая группа, в которую он входит
- Сведения об аппаратном обеспечении (процессор, объём оперативной памяти, доступность сенсорного экрана)
Иногда эти данные оказываются более информативными, чем простая панель winver.
В других версиях ОС войти в эту вкладку можно через запуск Панели управления методом, предусмотренным для данной конкретной редакции Windows.
В Windows XP для просмотра свойств системы нужно:
- Найти на рабочем столе значок «Мой компьютер»
- Кликнуть по нему правой кнопкой мыши
- В контекстном меню найти строку «Свойства» и кликнуть на ней левой кнопкой
Откроется вкладка «Свойства системы», показывающая примерно ту же информацию, что и вкладка «Система» Панели управления.
Через сайт Microsoft
Наконец, если у вас работает подключение к Интернету, вы можете просто пройти по этому адресу , и сайт автоматически распознает вашу версию (правда, не с такими точными подробностями). Там же будет инструкция по более точному определению, специально для вашей ОС.
 blackhack.ru ОК. Настройки, новости, игры.
blackhack.ru ОК. Настройки, новости, игры.


