Нередко у пользователей Android-смартфонов и планшетов возникает необходимость спрятать определенные приложения из списка установленных на устройстве или хотя бы из меню. Причин тому может быть две. Первая – защита неприкосновенности частной жизни или персональных данных от посторонних лиц. Ну а вторая обычно связана с желанием, если не удалить, то хотя бы скрыть ненужные системные приложения.
Впрочем, далеко не все готовы пойти подобного рода путем. Для таких пользователей доступен более простой и быстрый вариант — отключение ненужного приложения через настройки системы. Безусловно, это лишь частичное решение, ведь занятая программой память таким образом не освобождается, но и «мозолить глаза» вам больше ничего не будет.

Деактивированное таким образом приложение исчезнет из меню вашего смартфона или планшета. Тем не менее программа все же будет числиться в списке установленных на устройстве и, соответственно, останется доступной для повторного включения.
Способ 2: Calculator Vault (Root)
При наличии прав суперпользователя задача становится еще легче. В представлен ряд утилит для сокрытия фотографий, видео, приложений и прочих данных, но для работы с ними конечно же нужен Root.
Одним из лучших примеров подобного рода софта является программа Calculator Vault. Она маскируется под обычный калькулятор и содержит в себе набор инструментов для защиты вашей приватности, включая возможность блокировки или скрытия приложений.
- Так, чтобы воспользоваться утилитой, первым делом установите ее из Плей Маркета, а затем запустите.

- Откроется на первый взгляд ничем не примечательный калькулятор, однако стоит лишь удержать касание на надписи «Calculator»
, будет запущена подпрограмма с названием PrivacySafe.

Нажмите на кнопку «Next» и предоставьте приложению все необходимые разрешения.

- Далее снова тапните «Next»
, после чего вам придется придумать и дважды нарисовать графический ключ для защиты скрытых данных.

Помимо этого, можно придумать секретный вопрос-ответ для восстановления доступа к PrivacySafe, если вдруг забудете пароль.

- Окончив первичную настройку, вы попадете в основную рабочую область приложения. Теперь свайпом или тапом по соответствующей иконке откройте выдвижное меню слева и перейдите в раздел «App Hide»
.

Здесь вы можете добавить в утилиту любое количество приложений, чтобы затем их спрятать. Для этого коснитесь иконки «+» и выберите нужные наименования из списка. Затем нажмите на кнопку со значком перечеркнутого глаза и предоставьте Calculator Vault права суперпользователя.

- Готово! Указанное вами приложение скрыто и теперь доступно лишь из раздела «App Hide»
в PrivacySafe.

Чтобы вернуть программу в меню, выполните длинный тап по ее иконке и отметьте пункт «Remove from List» , после чего нажмите «Ок» .

В целом подобных утилит, как в Play Маркете, так и за его пределами, представлено немало. И это самый удобный, а также простой вариант скрытия приложений с важными данными от посторонних глаз. Конечно, если у вас есть Root-права.
Способ 3: App Hider
Это более компромиссное решение в сравнении с Calculator Vault, однако, в отличие от него, данное приложение не требует наличия привилегий суперпользователя в системе. Принцип работы App Hider заключается в том, что скрываемая программа клонируется, а ее оригинальная версия удаляется с устройства. Рассматриваемое нами приложение является некой средой для запуска дублированного ПО, которую опять же можно спрятать за обычным калькулятором.
Тем не менее способ не лишен недостатков. Так, если потребуется вернуть скрытое приложение в меню, придется наново устанавливать его из Play Маркета, ведь на устройстве остается хотя и полнофункциональный, но адаптированный под App Hider клон. К тому же некоторые программы просто не поддерживаются утилитой. Впрочем, разработчики уверяют, что таковых имеется совсем немного.
- Установив приложение с Плей Маркета, запустите его и нажмите на кнопку «Add App»
. Затем выберите одну или несколько программ для скрытия и тапните «Import Apps»
.

- Будет выполнено клонирование, а импортированное приложение появится на рабочем столе App Hider. Чтобы его спрятать, коснитесь иконки и выберите пункт «Hide»
. После этого придется подтвердить, что вы готовы удалить оригинальную версию программы с устройства, тапнув «Uninstall»
во всплывающем окне.


- Чтобы войти в спрятанное приложение, перезапустите App Hider и нажмите на иконку программы, после чего в диалоговом окне тапните «Launch»
.

- Для восстановления скрытого ПО, как уже было сказано выше, придется снова установить его из Play Маркета. Просто коснитесь иконки приложения в App Hider и нажмите на кнопку «Unhide»
. Затем тапните «Install»
, чтобы перейти непосредственно на страницу программы в Google Play.

- Аналогично случаю с Calculator Vault вы можете спрятать и сам App Hider за другим приложением. В данном случае это программа Calculator+, которая кроме того также неплохо справляется со своими основными обязанностями.
Так, откройте боковое меню утилиты и перейдите в раздел «Protect AppHider» . На открывшейся вкладке нажмите на кнопку «Setup PIN Now» внизу.

Укажите четырехзначный цифровой ПИН-код и во всплывающем окне тапните «Confirm» .

После этого App Hider будет удален из меню, а его место займет приложение Calculator+. Чтобы перейти к основной утилите, просто введите в нем придуманную вами комбинацию.

Если у вас нет Root-прав и вы согласны с принципом клонирования приложений, это лучшее решение, которое можно было выбрать. Здесь сочетается и юзабилити, и высокая степень защиты скрытых данных пользователя.
Способ 4: Apex Launcher
Спрятать любое приложение из меню, причем без привилегий суперпользователя, можно еще проще. Правда, для этого придется сменить оболочку системы, скажем, на Apex Launcher. Да, из списка программ, установленных на устройстве подобным инструментом ничего не скрыть, но если это и не нужно, сторонний лаунчер с такой возможностью легко сможет решить вопрос.
К тому же Apex Launcher — удобная и красивая оболочка с широким набором функций. Поддерживаются различные жесты, стили оформления, а практически каждый элемент лаунчера может быть тонко настроен по желанию пользователя.
- Установите приложение и назначьте его оболочкой по умолчанию. Для этого перейдите к рабочему столу Android, щелкнув по кнопке «Домой»
на вашем устройстве или выполнив соответствующий жест. Затем выберите приложение Apex Launcher в качестве основного.

- Сделайте длинный тап на пустом пространстве одного из экранов Apex и откройте вкладку «Настройки»
, помеченную иконкой в виде шестеренки.

- Перейдите в раздел «Скрытые приложения»
и коснитесь кнопки «Add hidden apps»
, размещенную у нижней части дисплея.

- Отметьте приложения, которые вы намерены спрятать, допустим, это галерея QuickPic, и нажмите «Hide app»
.

- Все! После этого выбранная вами программа становится скрытой из меню и рабочего стола лаунчера Apex. Чтобы снова сделать ее видимой, просто перейдите в соответствующий раздел настроек оболочки и тапните по кнопке «Unhide»
напротив нужного наименования.

Как видите, сторонний лаунчер — это достаточно простой и в то же время эффективный способ скрытия любых приложений из меню вашего устройства. При этом необязательно использовать именно Apex Launcher, ведь подобными возможностями могут похвастаться и другие оболочки вроде той же Nova от TeslaCoil Software.
Всем привет!
Такая возможность бывает просто необходима, когда вашим компьютером пользуется кто-то еще.
Ведь этот «кто-то» может «случайно» подсмотреть вашу личную информацию.
Или же компьютером пользуются дети – их «деятельность» вообще может привести к уничтожению личных данных.
Расскажу вам, как спрятать файлы на компьютере, на примере самой популярной в настоящее время операционной системы для персональных компьютеров – Windows 7. Я пользуюсь ею и для работы, и для развлечений, думаю, большинство читателей тоже.
Штатные средства
Итак, сразу к делу. Первый метод основывается на использовании возможностей самой винды – тех средств, которые созданы, чтобы скрывать важные файлы операционной системы от пользователя во избежание причинения ей вреда. Метод позволяет сделать невидимыми произвольные файлы и директории. Важно то, что при этом исключены какие-либо конфликты с виндой, поскольку все делается ее же средствами.
Как это делается? Для экспериментов лучше создать новую папку:
- выбираем свободный участок на рабочем столе,
- щелкаем правой кнопкой мышки,
- нажимаем «Создать»,
- затем – «Папку».
Все, на десктопе появилась «Новая папка». Теперь открываем ее свойства (опять же через правую кнопку) и ставим галочку на атрибуте «Скрытый», нажимаем «Ок».
В результате новая папка должна либо исчезнуть, либо стать полупрозрачной. Во втором случае нужно проделать дополнительные манипуляции.
Обращаемся к «Панели управления» (через меню, открываемое кнопкой «Пуск»), где в разделе “Параметры папок” открываем вкладку “Вид” и ставим отметку напротив строки “Не показывать скрытые...” (в нижней части списка параметров). Нажмите «Ок» и все, новая папка на рабочем столе стала невидимой!

Чтобы «вернуть» ее (а также любые другие скрытые директории), то есть сделать видимой и доступной, нужно будет всего лишь настроить на «Показ скрытых файлов, папок и дисков».
Метод проверенный и надежный, не требующий дополнительных программ и каких-то особых знаний.
Минус только один – человек, хорошо разбирающийся в компьютерных тонкостях, при желании легко сможет найти ваши личные файлы, отключив скрывание в настройках. Но тот, кто не знает, как найти спрятанное, попробует «плясать» от поиска, однако, даже введя правильно название скрытого файла, он не получит от операционки никакой информации о нем – файла нет, и все тут!
Хитрый способ скрыть информацию
Если вы хотите сделать так, чтобы какой-то видеофайл в компьютере нельзя было посмотреть, тогда можно просто изменить его расширение (у видеофайла при этом изменится значок и его нельзя будет воспроизвести простым щелчком).
Для этого в меню правой кнопкой мышки выбираете «Переименовать», редактируете имя файла – заменяете (или убираете) все символы после точки, обычно их три. Хотя… лучше даже не изменять, а дописать еще одну точку, а после нее поставить три новых символа, которые заведомо не совпадут с каким-либо стандартным расширением.
Подойдут, например, такие: 00A, 11B, 5AB… (с цифрами). В дальнейшем, чтобы вернуть нормальное расширение, нужно будет просто убрать добавленное.
Работает этот способ с файлами любых типов (но не с папками): вордовскими документами, картинками, исполняемыми файлами...
Проблема может быть в том, что расширения не отображаются операционной системой. Тогда необходимо до переименования зайти в параметры (как описано в предыдущем пункте), выключить скрывание расширений, а после переименования снова включить.

Знающий человек, конечно, сумеет раскусить такое, но на это может уйти много времени.
Прятать можно в архив
Неплохим вариантом может оказаться использование . Надежно спрятать документы или фотографии поможет соответствующая программа, например, WinRAR или 7-Zip. Выбирать в настройках сильное сжатие, как правило, ни к чему, а вот назначить пароль к архиву – обязательно.
Переместив файлы и папки в запароленный архив, вы не оставите шансов кому бы то ни было воспользоваться ими. А пароль запишите, чтобы не забыть.
В сети полным-полно софта, решающего задачу если не скрытия файлов, то запрещения или ограничения доступа к ним. Как правило, это программы-шифровальщики. Настоятельно советую использовать такие проги аккуратно (и !), иначе ваши файлы могут стать недоступными и для вас.
Для тех же, кто желает разобраться в данной теме досконально, или просто стать более опытным пользователем ПК, существует обучающий курс «Гений компьютерщик ». Советую его пройти, в результате обучения можно узнать много полезного и интересного из мира компьютеров.
С уважением! Абдуллин Руслан
Сегодня миллионы людей по всему миру пользуются различными гаджетами. Подавляющее большинство из них оснащено операционной системой Android. Бывает так, что хочется закрыть какое-либо приложение от посторонних глаз. Не всегда пароль может помочь, да и не каждый раз хочется его ставить. Или возможна другая ситуация. К сожалению, сейчас многие разработчики устанавливают фирменные программы, которые мало кто использует. Удалить эти приложения нельзя, так как они помечены как системные. И вот перед нами встал вопрос: «Как скрыть приложения на «Андроиде»?». Давайте разберемся с этой проблемой и рассмотрим самые распространенные способы.
Как скрыть приложения на «Андроиде»
Если вы хотите просто разгрузить память от «системных» приложений, то можно их отключить. Как это сделать?
- Заходим в настройки вашего смартфона.
- Выбираем пункт «Приложения» и переходим во вкладку «Все».
- Далее нужно найти приложение, которое вы хотите убрать. Конечно, удалить нам их не удастся, но просто освободить память от неиспользуемых программ легко.
- Нажимаем на нужную утилиту и нажимаем на кнопку «Отключить».
На этом все. Все приложения, которые вы отключили, перемещаются во вкладку «Отключенные», при необходимости их можно включить.
Как скрыть значки программ
Если вам нужно просто скрыть значок приложения от посторонних лиц, вам потребуется установить нестандартный лаунчер (Nova Launcher или Apex Launcher). Они удобны и, что немаловажно, имеют множество интересных функций. Итак, вы установили дополнительный софт. Как скрыть приложения на «Андроиде»?

- На рабочем столе необходимо 2 раза нажать по экрану, чтобы открыть настройки лаунчера.
- Далее выбираем пункт «Настройки» и кликаем по нему.
- Переходим в «Настройки меню приложений».
- В новой вкладке можно увидеть пункт «Скрытые приложения», где нужно отметить все программы, которые вы хотите скрыть.
- После этого необходимо подтвердить свои действия, нажав на кнопку «Сохранить».
Вот и все, вы скрыли нужные приложения. На их работоспособность это никак не повлияет, система просто скроет ярлык. А как найти скрытые приложения на «Андроид»? Для этого также переходим к скрытым приложениям, однако, чтобы снова увидеть программу, необходимо убрать галочку.
Как скрыть приложения от посторонних
Чтобы сделать это наверняка, поставить на них пароль и убрать из видимости, нужно установить дополнительный софт. Программа Hide Pictures разработана специально для этих целей. Она позволяет спрятать от других пользователей не только программы, но и фото, видео и музыку.
Hide Pictures может работать на любом лаунчере, но, к сожалению, для полноценной работы этой утилиты нужны ROOT-права. Давайте рассмотрим, как скрыть приложения на «Андроиде» с помощью дополнительного софта.

Вывод
Как скрыть приложение на «Андроиде» 6.0, 5.1, 4.4 и других более ранних версиях? Мы рассмотрели 3 основных способа, которые позволяют скрыть приложения от посторонних лиц. Конечно, они требуют дополнительного софта, но только так вы сможете достичь цели.
Нередко на планшетах или телефонах Андроид можно увидеть примерно такую картину:
Много значков, а значит много установленных приложений - программ, игр и других приятных вещей. Все бы хорошо, но такое количество иконок затрудняет работу. Пока ты среди них найдешь нужную, пока откроешь ее…
Чтобы работать было приятнее, можно некоторые из них убрать. Варианта два: либо удалить лишние программы, либо просто скрыть с экрана часть значков.
Удалить - это значит вырвать с корнем, полностью убрать. В этом случае при необходимости приложение уже нельзя будет открыть - придется его заново скачивать и устанавливать.
Скрыть - это просто спрятать иконки. Программы в этом случае останутся, и при необходимости их можно будет легко открыть. Ничего заново скачивать и устанавливать не придется.
Как удалить приложение
Некоторые приложения удалить таким способом не получится. Это касается системных программ, которые изначально «вшиты» в Андроид. Для их удаления нужно, чтобы устройство было рутировано .
1. Нажать по иконке «Настройки»
2. Найти в списке пункт «Приложения» или «Диспетчер приложений» и выбрать его.

3. Щелкнуть по приложению, которое нужно удалить.

4. Откроются сведения о нем. Если удаление возможно, то будет активна кнопка «Удалить».

Чтобы не только удалить, но и убрать весь мусор, который программа оставила в процессе своей работы, нужно сначала нажать на «Стереть данные», затем на «Очистить кэш» и только потом «Удалить».
Как скрыть приложение
В самой системе Андроид нет функции скрытия приложений. Но вот некоторые производители позаботились об этом и добавили ее.
Для ее выбора нужно открыть экран со списком всех иконок (не начальный экран) и нажать на кнопку «Меню» вверху справа или слева.

Или на сенсорную кнопку телефона внизу.
Из списка выбираем пункт «Скрыть/отобразить приложения».

Затем просто убираем птички с тех иконок, которые хотим спрятать, и сохраняем изменения.

Но, к сожалению, не все производители такую функцию добавляют. И получается так, что скрыть программу гораздо сложнее, чем ее удалить.
Тогда выход один - установить специальное приложение, которое поможет это сделать. Но программ только с одной такой функцией нет, зато есть масса так называемых Лаунчеров.
Это такие программы, которые позволяют изменять «внешность» устройства. Фактически они устанавливают на планшет или телефон собственную оболочку с другим оформлением экрана (иконки, меню, различные эффекты и т.д.). Благодаря такому приложению можно значительно расширить функциональность устройства, настроить его «под себя».
Наиболее популярный бесплатный лаунчер, который умеет убирать иконки, - это Apex Launcher.
Эта задача решается достаточно легко. А что если вам нужно скрыть приложение? Ведь это не отдельный файл, к названию которого можно прибавить точку. Но на самом деле скрыть значок приложения немногим сложнее. Как именно это можно сделать - написано в сегодняшней статье.
Современные версии операционной системы Android позволяют буквально заморозить какое-либо приложение, если оно давно вами не используется. Это освободит некоторое количество оперативной памяти, а также позволит скрыть иконку приложения. Само собой, программа перестанет работать в фоне, поэтому данный способ подойдет не для всех пользователей. Если вас это не пугает, то совершите следующие действия:
Шаг 1. Зайдите в «Настройки ».
Шаг 2. Нажмите на пункт «Приложения ». Где-то он может называться «Диспетчер приложений » или как-то иначе. Также может потребоваться переход во вкладку «Общие ».

Шаг 3. Теперь выберите ту программу, которую вы желаете скрыть (отключить).

Шаг 4. Нажмите на кнопку «Отключить ».

Шаг 5. Подтвердите своё действие нажатием на кнопку «ОК ».

Шаг 6. Вполне возможно, что вам будет предложено установить исходную версию данного приложения. Если вы с этим не согласитесь, то отключение будет невозможно. Поэтому придется нажать на кнопку «ОК » и дожидаться окончания процесса.

К сожалению, Android позволяет отключать далеко не все программы - у многих из них вы попросту не обнаружите соответствующую кнопку. Ну а если вы захотите вернуть обратно отключенное приложение, то с этим никаких проблем не возникнет. Вам просто нужно зайти в вышеупомянутый раздел «Настроек » и проследовать во вкладку «Отключенные ». Здесь вы можете тапнуть на понадобившуюся вам программу, после чего нажать на кнопку «Включить ».

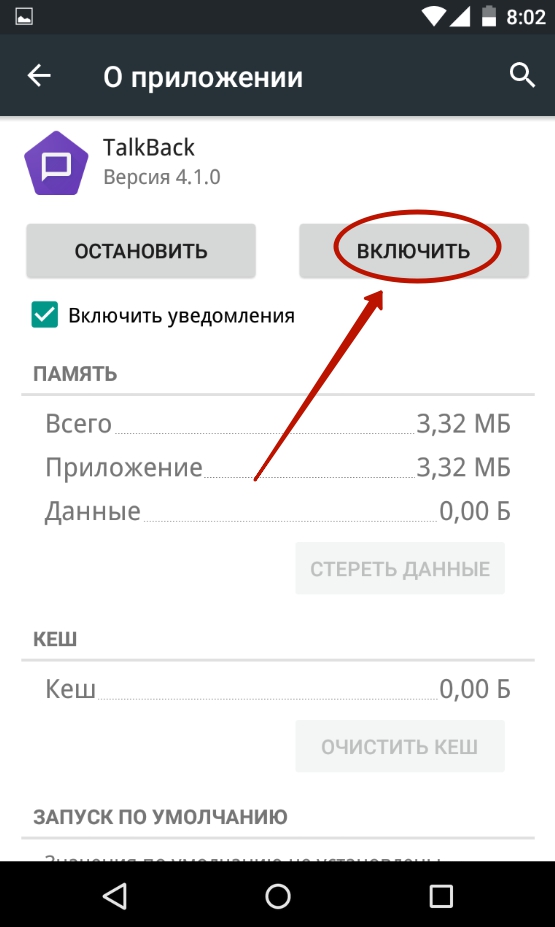
Использование стороннего лаунчера
Некоторые пользователи размышляют над тем, как скрыть приложения на Андроиде без их отключения. Им хочется, чтобы они продолжали работать в фоне, но в меню не отображались. Добиться этого силами фирменных оболочек или «голого» Android нельзя. Но зато помочь могут сторонние программы Nova Launcher и Apex Launcher . Это оригинальные лаунчеры, старающиеся изменить интерфейс операционной системы. В нашем примере выбор был сделан в пользу второго лаунчера, так как он чуть более прост в освоении.
Шаг 1. Установите и запустите Apex Launcher . Дождитесь преображения рабочего стола, после чего тапните два раза где-нибудь по пустому месту на нём.

Шаг 2. Нажмите на пункт «Настройки Apex ».

Шаг 3. Здесь вам следует выбрать пункт «Настройки меню приложений ».

Шаг 4. Перейдите в подраздел «Скрытые приложения ».

Шаг 5. Отметьте галочками те программы и игры, которые вы не желаете видеть в меню.


Вот и всё. В будущем вы можете вновь зайти в этот раздел настроек лаунчера, чтобы убрать галочки и вернуть отображение иконок приложений в меню. И не забывайте, что удаление Apex Launcher или переход в другую оболочку - любое из этих действий вернёт отображение скрытых программ.
Использование Hide Pictures — Hide it Pro
Если вы не хотите устанавливать сторонний лаунчер, отнимающий определенный объем оперативной памяти, то попробуйте скачать и установить Hide Pictures — Hide it Pro . Несмотря на такое название, программа умеет скрывать не только фотографии. Создатели присвоили утилите такое наименование ради того, чтобы посторонний человек не догадался, какие действия необходимо применить для того, чтобы посмотреть, нет ли на смартфоне скрытых файлов, папок и приложений.
Внимание! Для полноценной работы программы требуется получение root-прав!
Примечательно, что приложение помогает не только скрывать иконки, но и ставить пароль на открытие программ и игрушек. И ему не важно, какой именно лаунчер у вас установлен. Если вы хотите скрыть какую-либо иконку, то следуйте нашей инструкции:
Шаг 1. Установите и запустите Hide Pictures — Hide it Pro . Заметьте, что под иконкой программы находится совсем другое название. Посторонний человек подумает, что это утилита, управляющая громкостью.

Шаг 2. При первом запуске вас известят о том, что для получения доступа к основному функционалу приложения необходимо подержать палец на логотипе с надписью Audio Manager . Последуйте совету.

Шаг 3. Теперь вам необходимо выбрать, какой тип защиты вы будете использовать. В нашем случае это будет числовой пин-код.

Шаг 4. Введите пароль или пин-код, после чего нажмите кнопку «Сохранить ».

Шаг 5. Подтвердите свои действия нажатием кнопки «ОК ».

Шаг 6. Введите свой адрес электронной почты. В будущем это поможет восстановить доступ к программе, если вы забудете пароль. Нажмите кнопку «ОК ». Теоретически этот шаг можно пропустить, нажав соответствующую кнопку, но делать это не рекомендуется.

Шаг 7. Нажмите кнопку «ОК », когда вас уведомят о сохранении адреса электронной почты в настройках приложения.

Шаг 8. Вы вновь попадете на стартовое окно программы. Удерживайте палец на верхнем логотипе.

Шаг 9. Введите пароль.

Шаг 10. Нажмите на пункт «Hide Apps ». Или «Скрыть приложения », если у вас русскоязычный интерфейс.

Шаг 11. Теперь вам необходимо предоставить программе права суперпользователя. Для этого во всплывающем окне нажмите «ОК » и, при необходимости, подтвердите свои действия. Если в дальнейшем вы не хотите видеть всплывающее окно, то поставьте галочку около соответствующего пункта.

Шаг 12. Перейдите во вкладку «Все приложения ». Нажмите на ту программу, которую вы желаете скрыть.

Шаг 13. Подтвердите, что вы желаете скрыть выбранное приложение. Для этого нажмите «ОК ». Возможно, что после этого вновь придется предоставить программе права суперпользователя.

Вот и всё. Скрытые приложения на Андроид не будут видны в меню. Но вы всегда сможете их найти данной утилите, в соответствующей вкладке. Нажатие на его иконку позволит вновь сделать программу видимой. Таким же образом можно и открыть скрытое приложение - фактически это будет своеобразный демонстрационный режим.

Подведение итогов
Таковы три самых простых способа сокрытия разных программ из меню. Не забывайте, что при помощи Hide Pictures — Hide it Pro можно скрывать и разные медиафайлы. Хотя гораздо проще для этого их переименовывать, добавляя в начало названия точку - для этого не требуются никакие root-права.
 blackhack.ru ОК. Настройки, новости, игры.
blackhack.ru ОК. Настройки, новости, игры.


