Одной из особенностей операционной системы Windows является автоматический процесс включения некоторых служб, программ, приложений при запуске. Естественно, что чаще всего они нужны. Но не стоит забывать, что такие программы могут замедлять работу компьютера и потреблять слишком много памяти. Следовательно, каждому владельцу компьютера важно знать, как посмотреть автозагрузку в Windows 7. Сделать это достаточно просто и сейчас мы вам расскажем об этом.
Где посмотреть автозагрузку в Windows 7
Первый способ подразумевает использования командной строки:
- Нажать на «Пуск».
- Перейти в командную строку.
- Вбить «msconfig».
- В появившемся окне выбрать меню «Автозагрузка».
Как еще можно посмотреть программы в автозагрузке Windows 7? Можно действовать несколько иным способом:
- Нажать «Пуск».
- Выбрать «Вес программы».
- Отыскать и перейти в меню «Автозагрузка».
То есть, ответ на вопрос, как посмотреть список автозагрузки в Windows 7, подразумевает всего несколько простейших действий.
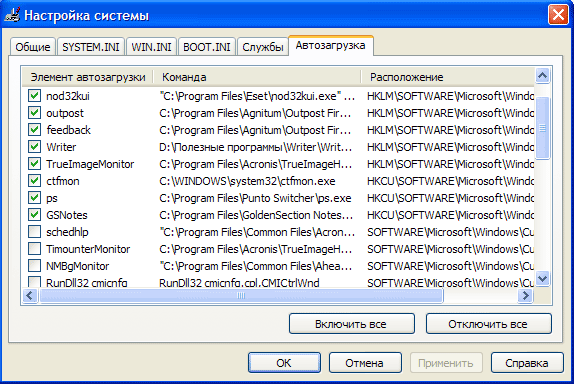
Возможно, для некоторых людей более интересным вариантом покажется использование различных программ. Некоторые из них также позволяют дать ответ на вопрос, как посмотреть файлы автозагрузки Windows 7. Например, можно использовать всем известное ПО под название CCleaner.
Заключение
На самом деле, где посмотреть программы автозагрузки Windows 7 не так уж и важно. Важно то, зачем это делает пользователь. Возможно, человек собирается отключить часть из них. Делать это следует крайне осторожно, так как часть из них отвечают за важные системные процессы. Рекомендуется изначально точно узнать, что делает та или иная программа, расположенная в автозагрузке, прежде чем отключать ее окончательно. Ну а то, как посмотреть автозагрузку в Window 7, вы уже узнали, благодаря нашей статье.
Проблемы, связанные с автозагрузкой в windows xp, 7, 8, 10 и соответственно вопрос: где она находится и какая команда её вызывает – все эти происходит из-за того, что со временем использования системы постепенно устанавливаются программы, некоторые из них автоматически добавляются в автозапуск компьютера.
В результате время загрузки операционной системы значительно увеличивается, особенно это важно для компьютеров с минимальным, по производительности, установленным оборудованием.
- То, что компьютер работает медленней и тормозит, напрямую влияет количество запустившихся через автозагрузку программ, некоторые из них, возможно и не нужны в данный момент. Особенно это касается торрент программ, которые ещё и будут раздавать скачиваемые ранее медиа файлы, тратя при этом ещё и интернет трафик.
- В данной статье мы рассмотрим, где находится, какой командой открывается автозагрузка программ в ОС Windows xp, 7, 8, 10, как убрать программы из автозагрузки и какие программы можно использовать для этого.
На данной странице имеется информация по таким темам как (для быстрого перехода):
Команда для запуска автозагрузки в Windows xp, 7
Для того, что бы можно было включать и отключать программы в автозагрузке в операционной системе версии xp, 7 предусмотрена программа MSConfig , которая имеется по умолчанию.
- Для этого нужно нажать комбинацию клавиш «Win+R » (или найти программу «выполнить » в поиске «Пуск »).

- Ввести команду msconfig.exe и нажать «Ок »


Добавление или удаление программ в автозагрузке windows 8, 8.1, 10
В операционных системах windows 8, 8.1, 10 программы добавленные в автозагрузку не открываются через утилиту MSConfig , работавшую для редактирования файлов автоматического запуска в предыдущих системах и при открытии система предлагает открытие автозагрузки через диспетчер задач.
- Для этого нажимаем комбинацию клавиш «Ctrl+Alt+Delet » и выбираем запуск «Диспетчера задач» .

- В открывшемся окне (как и в MSConfig) открываем вкладку автозагрузка и выбираем программы, которые не нужны нажатием клавишей мышки и удаляем кнопкой расположенной внизу справа.
Отключение или включение программ в автозагрузке с помощью программы CCleaner
CCleaner — самая распространённая и открытая для бесплатного использования программа для изменений списка автозагрузки. Также эта программа используется для множества полезных функций, например, таких как чистка реестра, очищение временных файлов и других действий, необходимых для оптимизации системы и ускорения работы компьютера.
- Скачайте запустите её, во вкладке «Сервис » откройте раздел ««, отметьте программы не нуждающиеся в автозагрузке и выключите их (или может наоборот включите, если нужно).

Включение программы в автозагрузке после её недавнего отключения
Если после отключения программы в списке автозагрузки после очередных перезагрузках она опять автоматически запускается вместе в включением компьютера, то значит Вам нужно зайти в настройки этой программы и найти вкл./откл. функции запуска вместе с системой Windows, после чего она не будет автоматически загружаться при запуске системе.
Папка программ добавленных в автозагрузку находится в:
C:\Пользователи\Имя\AppData\Roaming\Microsoft\Windows\Главное_меню\Programs\Автозагрузка
- Для того, что бы быстро открыть эту папку нужно открыть командную строку, нажав комбинацию клавиш «Win+R » (или написать слово «выполнить » в поиске «Пуск »).
- В открытом окне «Выполнить» ввести команду «shell:Startup » и нажать «Ок «.

- В результате откроется окно с папкой Автозагрузки, содержащей ярлыки программ используемых для автоматического запуска вместе с загрузкой системы.

- Для того, что бы добавить какую либо программу в автозагрузку нужно сделать ещё один ярлык программы.

- Если нет ярлыка на рабочем столе, найти место хранения файла открыв свойства файла в меню «пуск» , открыть «свойства».

- Нажать «расположение файла» и создать ярлык показанного файла.

- И просто переместить его в указанную выше, папку автозагрузки .
Какие программы можно отключать в автозагрузке Windows, а какие нет
Конкретного списка нужных и важных программ автозагрузки мы не можем Вам предоставить, так как зависит от индивидуально установленных на отдельном компьютере программ и среди них есть те которые могут запускаться вместе с другими, для только совместной работы.
Поэтому обращаем ваше внимание на то, что если вы не знаете что отключать, то можете воспользоваться интернет поиском и узнать, какую они выполняют роль на компьютере или просто не отключать, так как возможно они нужны как службы виндовс или для работы других приложений, в результате начнутся происходить сбои или просто перестанут работать, важные для Вас программы. Это касается и программ безопасности компьютера. Предварительно ознакомившись с их принадлежностью в интернете, Вы будете знать, какие программы отключать, а какие нет.
Некоторые программы, сразу после их установки, автоматически заносятся в список загружающихся вместе с операционной системой. В некоторых ситуациях это удобно, если речь идет о: Антивирусном ПО; Офисных утилитах; Мессенджерах.
Однако нередко разработчики софта добавляют в дистрибутив файлов атрибут занесения утилиты в автозапуск, когда она там для большинства пользователей не нужна. И поэтому необходимо знать, где в Windows 7 находится автозапуск программ, как его просмотреть и отключить.
Папка загрузки
Наиболее простым для понимания среднестатистических пользователей современных ПК под управлением Windows 7 способом автозапуска программ, является папка автозагрузки. И о том, что это, а также где она находится, мы поговорим ниже.
Папка для запуска программ вместе с загрузкой операционной системы Windows 7 представляет собой обычный каталог, как те, которые любой юсер может создать с помощью контекстного меню проводника. Однако её отличительной чертой от других директорий является месторасположение. За счет хранения папки в системном разделе Windows 7, любой ярлык и файл, находящийся в ней, будет автоматически запускаться вместе с Windows.
То есть, если вы желаете, чтобы, например, музыкальный проигрыватель, веб-браузер или какое-либо другое ПО загружалось вместе с операционной системой, вам всего-навсего необходимо скопировать ярлык программы в папку автозапуска.
Что же касается того, где находится папка автозапуска в Windows 7, то найти её можно, проследовав по таким каталогам:
- Мой компьютер.
- Системный диск (зачастую – диск C:/).
- Папка «Пользователи» или «Users».
- Папка текущего пользователя ПК. Например: Администратор, Пользователь, Александр и т.д.
- Папка «AppData».
- Директория «Roaming».
- Каталог «Microsoft».
- Папка «Windows».
- Директория «Главное меню» или «Start Menu».
- Папка «Программы».
Поместив интересующие вас файлы в данный каталог, они гарантированно будут автоматически запускаться вместе с операционной системой. Если же вас интересует, где отключить автозапуск программ в Windows 7, то удалив ярлыки ПО из данной директории, они перестанут загружаться с системой.
Тем пользователям, которые столкнутся с проблемой отображения папки «AppData» необходимо включить отображение скрытых папок в меню «Параметры папок», поскольку данная директория является системной и по умолчанию скрыта.

Где найти системный автозапуск программ в Windows 7
Помимо совершенно очевидного способа найти автозапуск программ на «Семерке» - воспользоваться папкой, существует также и системная функция, отвечающая за автоматическую загрузку. И если речь идет о более серьезных программах, чем какие-либо проигрыватели и медиацентры, то они зачастую «оседают» именно в системном автозапуске.
Разумеется, для какого-то софта это удобно, для какого-то – необходимо, но некоторые программы совершенно бессмысленно заносятся в список системного автозапуска, поэтому нужно разобраться, где отключить автозапуск таких программ в Windows 7.
Находится системный автозапуск программ в меню «Конфигурация системы» Windows 7. Попасть в него можно следующим образом:


После внесения изменений и перезагрузки компьютера, выключенные программы больше не будут загружаться вместе с операционной системой.
Многие программы создаются с автоматическим добавлением ярлыка в меню автозапуска. Этот фактор характерен для программного обеспечения, которое должно работать в фоновом режиме. Таким образом, после включения компьютера, происходит автоматический запуск приложения.Со временем, накопленные программы могут повлиять на производительность и быстродействие системы Windows 7 (стоит отметить, что автозагрузка приложений Steam и Skype может очень существенно увеличивать загрузку операционной системы). Если после включения системы в процессах функционирует только один антивирус, то компьютер работает без потери производительности, но если запущено несколько приложений, могут возникнуть разные неполадки, включая общую заторможенность и нестабильность работы ПК, что особо заметно на обычных или слабых компьютерах.
Удаление программы из папки автозагрузки
Чтобы избавиться от присутствующих проблем и наладить общую функциональность ПК, производится настройка автозапуска Windows 7. Существует несколько методов контроля приложений, которые интегрируются в ОС при инсталляции. По умолчанию ярлыки программ автозапуска Windows 7 находятся в основном меню, привычном для каждого пользователя. Чтобы найти этот раздел, необходимо (рис. 1):- На рабочем столе кликнуть на клавишу Пуск .
- Затем выбрать подкатегорию «Все программы».
- Среди изобилия различных ярлыков приложений и папок необходимо перейти в раздел «Автозапуск» .
Здесь открываются именно те приложения, которые функционируют с момента загрузки ОС. Если удалить ярлыки из этой папки, в следующей загрузке они работать в фоне больше не будут. Таким образом, можно удалять приложения из автозагрузки. Но что если ярлык нужной программы в этом списке отсутствует, а сама программа загружается вместе с операционной системой?
Чтобы выполнить настройку автозапуска стороннего или системного программного обеспечения, можно применить несколько разных инструментов. Наиболее простой и понятный метод - это использование штатных ресурсов, интегрированных в ОС. Существует два метода настройки приложений участвующих в автозапуске – это реестр и командная строка (командная строка потребуется только для запуска утилиты msсonfig ). Как бы устрашающе ни звучал второй способ, msсonfig - очень простая и универсальная утилита, которая помогает выполнять самые разнообразные изменения в системе простыми командами.
Как отключить автозапуск приложения прописанный в реестре Windows с помощью удобной программы, встроенной в Windows 7
msсonfig - это серьезная системная утилита с большими возможностями для управления операционной системой Windows 7, но освоить ее сможет любой. Найти ее в Windows можно по названию через привычный поиск в меню Пуск . Также вы можете нажать сочетание клавиш Win + R , после чего ввести ее название в строку и нажать Enter (рис. 2). Рисунок 2. Запуск утилиты msсonfig через окно «Выполнить».
Рисунок 2. Запуск утилиты msсonfig через окно «Выполнить».
Включив приложение, мы переходим на вкладку автозагрузки. В этом меню внимательно осматриваем каждый пункт, чтобы определить конкретное назначение. Не следует отключать все приложения, поскольку антивирус и подобные программы должны обязательно быть активными. Расставляя галочки напротив приложений, осуществите настройку. Присутствие галочки означает выполнение программы при загрузке операционной системы. Отсутствие, соответственно, деактивирует его.

Метод настройки с помощью msсonfig достаточно эффективен и актуален, поскольку обеспечивает тонкую, результативную и наиболее понятную настройку автозагрузки и других манипуляций.
Как просмотреть автозагрузку приложений в реестре Windows 7
Чтобы открыть редактор реестра, вам необходимо нажать клавиши Win + R , после чего в открывшемся окне «Выполнить» написать команду regedit и нажать клавишу Enter (рис. 4). Рисунок 4. Запуск редактора реестра с помощью нажатия клавиш Win+R и ввода команды regedit.
Рисунок 4. Запуск редактора реестра с помощью нажатия клавиш Win+R и ввода команды regedit.
Открывшееся окно редактора реестра выглядит устрашающе, но на самом деле напоминает проводник Windows.
Чтобы изменить автоматический запуск текущего сеанса, необходимо найти в списке (в левой колонке) папку под названием «HKEY_CURRENT_USER»
и перейти по пути HKEY_CURRENT_USER\Software\Microsoft\Windows\CurrentVersion\Run
(рис. 5).
 Рисунок 5. Поиск необходимых разделов реестра для настройки автозагрузки приложений.
Рисунок 5. Поиск необходимых разделов реестра для настройки автозагрузки приложений.
Таким образом можно с легкостью настроить запуск приложений.
Список разделов реестра Windows 7, где необходимо искать прописанные в автозагрузку приложения:
Что нужно для добавления нового приложения в автозапуск?
Для реализации решения этой задачи понадобится создать ярлык нужного программного обеспечения в папке автозапуска. Выполнить это несложно. С рабочего стола следует скопировать по вышеуказанному пути ярлык необходимого приложения, и после очередной перезагрузки программное обеспечение запустится вместе с операционной системой.Так производятся отладка автозапуска приложений в Windows 7. Не забывайте сохранять точки восстановления, чтобы при неправильных действиях, была возможность вернуть систему в исходное состояние.
Всем привет! Моя статья будет посвящена теме «Как открыть автозагрузку windows 7». Многие из вас знают, что от автозагрузки зависит многое. Например, от количества автоматически загружаемых программ будет зависеть скорость работы компьютера. Система автозагрузки удобна тем, что позволяет включать избранные пользователем программы сразу при включении ПК. Это ощутимо экономит время, если бы вам приходилось каждую программу включать в ручном режиме.
Однако и здесь есть свои нюансы. При загрузке новых приложений попадаются и такие, которые самостоятельно внедряются в перечень автоматически загружаемых программ, что значительно замедляет загрузку и сам процесс работы операционной системы. Ведь каждая из программ занимает определенный объем оперативной памяти и влияет на скорость работы компьютера. Но это лишь один из факторов, которые могут «тормозить » работу ПК.

- Например, реестр, засоренный временными файлами, также сказывается на скорости работы компьютера. С целью очистки реестра и работы с программами автозапуска рекомендую отличную программу – Сcleaner.
- Она понятна даже начинающему пользователю и позволяет оптимизировать работу ПК.
Теперь давайте разберемся, как открыть автозагрузку windows 7. Для этого вам необходимо будет воспользоваться строкой быстрого запуска. Чтобы вызвать её, на клавиатуре нажмите сочетание клавиш Win+R.

- В строке введите команду msconfig, и перед вами появится панель «» в Windows 7.
- Нажмите «Enter » и откроется окно «» и вы увидите перечень всех программ, загрузка которых начинается при включении операционной системы.
Профильтруйте весь список и снимите галочки с тех программ, которыми вы редко пользуетесь или не пользуетесь вообще.

Если некоторые программы вам не знакомы, тогда проконсультируйтесь о их назначении в поисковике google. В этом же окне во вкладке «Службы » отображается список служб, которые так же включаются в автоматическом режиме при включении ПК.

Однако не советовал бы вам спешить в этом вопросе и отключать всё подряд. Поскольку отключение некоторых служб отрицательно повлияет на работу операционки.
Кроме удаления программ со списка автозагрузки, вы сможете добавить в этот перечень часто используемые приложения. Для этого откройте папку «»:
«Пуск » - «» и выберите «Открыть ».

Добавьте туда ярлык соответствующей программы. Напоследок хотелось бы отметить, что автозапуск и автозагрузка – это различные понятия. Не спутайте их. Автозапуск – это загрузка приложений во время подключения съемных носителей информации (флешки, диски и т.д).
Теперь вам знаете, как открыть автозагрузку windows 7 и убрать из списка лишние программы, которые только «тормозят» загрузку операционной системы. Всем успехов!
 blackhack.ru ОК. Настройки, новости, игры.
blackhack.ru ОК. Настройки, новости, игры.


