Как и в любой другой операционной системе, на Андроид есть программы, работающие в фоновом режиме. Они запускаются автоматически при включении смартфона. Большинство этих процессов необходимы для работы системы и являются ее частью. Однако иногда обнаруживаются такие приложения, которые потребляют слишком много оперативной памяти системы и энергии батареи. В этом случае понадобится самостоятельно приложить усилия, чтобы улучшить производительность и сэкономить заряд батареи.
Для того чтобы отключить автозапуск ПО на смартфоне, можно воспользоваться сторонним приложением, отключить процессы вручную или полностью удалить программу с устройства. Разберемся, как это сделать.
Будьте предельно осторожны, останавливая работающие процессы или удаляя приложения, так как это может привести к сбоям в работе системы. Отключайте только те программы, в которых уверены на 100%. Такие инструменты, как будильник, календарь, навигатор, почта, напоминания и другие должны работать в фоновом режиме, чтобы выполнять свою функцию.
Способ 1: All-In-One Toolbox
Многофункциональная программа, с помощью которой можно оптимизировать работу системы путем , а также отключения автозапуска приложений.

Этот способ хотя и простой, но не слишком надежный, так как без некоторые приложения всё равно будут запускаться. Вы можете использовать его в сочетании с другими методами, описанными в статье. Если в вашем телефоне есть рут-доступ, управлять автозапуском можно при помощи программ или .
Способ 2: Greenify
Этот инструмент позволяет анализировать работу приложений в фоновом режиме и на время «усыплять» те из них, которыми вы не пользуетесь в данный момент. Основные преимущества: отсутствие необходимости удалять программы, которые могут понадобиться в будущем и доступность для устройств без root-прав.
- Скачайте и установите приложение. Сразу после открытия появится небольшое описание, читаем и жмем кнопку «Далее» .
- В следующем окне потребуется указать, есть ли на вашем устройстве root-доступ. Если вы сами не предпринимали каких-либо действий для его получения, то, скорее всего, у вас его нет. Укажите соответствующее значение или выберите «Я не уверен» и нажмите «Далее» .
- Поставьте галочку, если используете блокировку экрана, и нажмите «Далее» .
- Если выбран режим без рута или вы не уверены, есть ли рут-права на вашем устройстве, появится окно, где потребуется включить службу специальных возможностей. Нажимаем «Настройка» .
- В появившемся списке нажмите на приложение Гринифай.
- Включите возможность автоматизированной гибернации.
- Снова зайдите в приложение Greenify и нажмите «Далее» .
- Закончите настройку, прочитав предлагаемую информацию. В главном окне нажмите на плюсик в правом нижнем углу экрана.
- Откроется окно анализа приложений. Одним нажатием выберите программы, которые хотите усыпить. Нажмите галочку в правом нижнем углу.
- В открывшемся окне будут показаны усыплённые приложения и те, которые будут усыплены после отключения. Если вы хотите усыпить сразу все программы, нажмите кнопку «Zzz» в правом нижнем углу.










При возникновении проблем приложение уведомит вас о необходимости ввода дополнительных настроек, просто следуйте инструкциям. В настройках можно создать ярлык гибернации, позволяющий мгновенно усыплять выбранные программы одним нажатием.
Наверняка многим знакома ситуация, когда новенький смартфон, только что приобретённый в салоне, заставлял учащённо биться сердце владельца не только от внешнего вида, но и от необыкновенной скорости и удивительной отзывчивости. Но вот как только все необходимые программы установлены в устройство, Андрюха начинает капризничать и вряд ли его теперь можно назвать шустрым и отзывчивым.
А причина такой метаморфозы кроется в том, что во многих программах и сервисах добавлена функция автозагрузки и, стартуя одновременно с запуском операционной системы, они продолжают работать в фоновом режиме, буквально съедая системные ресурсы и заряд батареи. Автозагрузка Андроид и как от неё избавиться – вот об этом наш сегодняшний материал.
К сожалению, не все модели устройств имеют встроенные инструменты, которые смогли бы управлять этим процессом. Но это не означает, что для владельцев других девайсов проблема нерешаема. Существует достаточное количество специальных программ, которые успешно справляются с поставленной задачей. Сейчас мы рассмотрим все варианты.
С помощью стандартных инструментов (для версии не ниже Android 4.0)
В главном меню своего аппарата заходим в «Настройки». Выбираем «Диспетчер приложений» (или «Менеджер приложений»), жмём:

В появившемся списке приложений, которые установлены на нашем гаджете выбираем нужное (мы для примера выбрали «ChatOn»). «Тапнув» по строке с названием, мы откроем параметры этой программы, где нужно нажать кнопку «Отключить». Появится предупреждение системы и запрос на подтверждение команды. Отвечаем утвердительно. Теперь, открыв список приложений, можно увидеть, что в строке с «ChatOn» указано состояние – «Отключено»:

Этот способ хорош тем, что если вдруг по каким-то причинам вам снова понадобилась отключенная программа, то вы всегда можете активировать её вернувшись к списку и нажав кнопку «Включить»:

Следует учитывать один очень важный момент. Вы, проходя шаг за шагом по перечню приложений и выключая невостребованные, можете столкнуться с ситуацией, когда открыв раздел «Сведения о приложениях» столкнётесь с тем, что кнопка «Выключить» окажется неактивной (в нашем примере это приложение G-mail):

Это означает, что дезактивировать его не получится, да и нельзя ни в коем случае, потому что, речь идёт о системных приложениях, и удаление любого из них может привести в лучшем случае к дисбалансу в системе.
В общем, что разрешено – можем отключить за ненадобностью, а чего не разрешено – никаких принудительных отключений, если не знаете, зачем вам это нужно, и чем всё может закончиться.
Информационный видеоролик:
Управление автозапуском с помощью приложения (без ROOT)
Как уже было сказано выше, на устройствах Android версий менее 4.0 нет встроенных инструментов, с помощью которых можно было бы остановить автостарт программ. Это вовсе не означает, что положение безвыходно. На помощь придёт специальный софт, нормально справляющийся с решением поставленных задач.
Одной из таких утилит является AutoStart — No root . Это понятный, безо всяких «заморочек» менеджер автозапуска программ, который позволит определить те приложения, которые запускаются автоматически при включении гаджета.
Работать с «Автостартом» предельно просто: на рабочем экране расположены два переключателя, которые и позволяют либо активировать, либо (в случае надобности) отключить режим автозагрузки. Выбор нужной софтины будет происходить посредством кнопки вызова браузера приложений:

На рабочем экране можно будет видеть переключатель, который и позволяет активировать или, наоборот, выключить режим автозагрузки той или иной софтины. Выбор самой софтины происходит через кнопку вызова браузера приложений.
Чтобы на дисплей выводились уведомления о запущенных приложениях нужно поставить галочку напротив пункта «Show notification at boot-up». Программа на ставит в автозагрузку системные приложения.
Управление автозапуском с ROOT (AutoStarts)
Autostarts – одна из самых проверенных и долго присутствующих на рынке программ среди себе подобных. Большой функционал Autostarts и необходимость наличия ROOT прав накладывает на пользователя существенные риски, так как с помощью этой программы владелец Андроид устройства получает власть практически над всеми процессами операционной системы, в т.ч. и системными.
Существуют платная и бесплатная версии. Понятно, что второй вариант будет выигрывать по функционалу, но инструментов бюджетной версии вполне хватает для выполнения поставленных задач.
Итак, . А после того, как Autostarts установлен и запущен, жмём иконку на рабочем столе, после чего программа начнёт обследовать все установленные приложения. После сканирования можно увидеть всё, что вызывает автостарт. Выбираем, что нам без надобности (например, на скриншоте приложение «Сериалы»). После включения кнопки «Запретить» появится запрос на права «Суперпользователя», жмём «Предоставить» и выбранная программа будет деактивирована:

Отключенные программы отображаются в отдельном списке в виде перечёркнутого названия.
Подробнее о работе Autostarts:
В заключение можно сказать, что правильная настройка функционирования программного обеспечения даёт отличные результаты в смысле экономии батареи, а так же системных ресурсов. Однако, нужно понимать, что необдуманные действия по отключению автозапуска могут повлечь за собой не только дисбаланс в работе тех или иных программ, но и устройства в целом. Удачи!
Автозапуск приложений - это процесс, сопровождающийся самопроизвольной загрузкой какого-либо приложения, либо одной из его частей для выполнения задач в фоновом режиме. Фоновый режим же - это активная работа процесса в закрытом состоянии. То есть, даже если вы не используете программу, она работает. Большинство программ сейчас работает в Android по такому принципу.
Чтобы было ещё понятнее, приведем пример из жизни. Например, любой знакомый вам мессенджер или клиент социальной сети может работать в фоновом режиме, регулярно проверяя наличие новых сообщений, ответов, лайков, постов и так далее. Даже если у вас будет закрыт мессенджер или клиент, вы сможете получить уведомление о том, что пришло новое сообщение. Для того чтобы клиент или мессенджер смог узнать о полученном уведомлении, ему приходится работать в фоновом режиме, постоянно проверяя наличие этих самых сообщений. Даже если экран смартфона будет выключен, а все процессы из недавно запущенных закрыты — мессенджер или клиент будет работать.
Всего есть два типа приложений, работающих в фоновом режиме, а именно:
- С автозапуском;
- С активной работой в фоне.
Приложения с автозапуском. Активируются вместе с системой и работают в фоновом режиме всегда. К таким программам можно отнести клиенты, мессенджеры, утилиты для отображения погоды, лаунчеры, виджеты и так далее. Они никогда не выключаются и остаются в фоновом режиме.
Приложения с активной работой в фоне. Это программы, которые находятся в данном режиме только при активной работе. Например, вы начали установку любимой игры из Google Play. Сервис будет загружать файл, даже если вы в этот момент занимаетесь другими процессами на телефоне. Как только игра будет уставлена, Play Market сам выгрузится из фонового режима и не будет там появляться, пока пользователь снова не попытается что-то скачать/переустановить/обновить. К таким приложениям относятся плееры, загрузчики, торренты, браузеры и так далее.
Какие последствия от приложений, постоянно работающих в фоновом режиме?
Если у вас будет работать несколько программ в таком режиме, то это нормально. При этом вполне допустимая практика, что запущены именно те процессы, которые, казалось бы, не нужны сейчас вовсе. Например, не стоит выгружать браузер из оперативной памяти, так как он не создает высокой нагрузки на систему, но при этом каждый его запуск не будет «забивать» процессор, а лишь выгрузится из оперативной памяти. Также не стоит убирать из автозапуска сервисы Google, приложения-лаунчеры, виджеты, мессенджеры и прочие программы с push уведомлениями.
Количество процессов, допустимых для работы в фоновом режиме, вычисляется непосредственно из количества оперативной памяти и их «прожорливости». Например, если у вас 4GB оперативной памяти, для вас вполне нормальным будет загрузка её на 1GB. Если же будет свободен только 1GB, то, однозначно, стоит выключить несколько программ из автозагрузки.
Чтобы вычислить норму для вашего аппарата, воспользуйтесь простой формулой: посмотрите сколько у вас приложений работает в фоновом режиме. Все эти утилиты показаны в настройках, в разделе «Память» и отображаются как работающие процессы. Если их много, но все они занимают где-то 10-40 MB, то большого вреда они не нанесут. Зачастую такие приложения висят в автозапуске для более быстрого старта, для поиска обновлений, отправки анонимной статистики, попытке получить новые уведомления и так далее.
Если в фоне висит приложение, которое очень часто используется, и оно занимает мизерное количество оперативной памяти – не трогайте его. Но если очень редко его запускаете, а оно все равно висит в активных задачах – смело отключайте.
Особое внимание обратите на программы, занимающие от 10% оперативной памяти. Их стоит по максимуму отключать. Но если среди них есть необходимые вам мессенджеры, сервисы Google и прочие важные процессы, то их лучше оставить. Аналогия проста: если часто пользуетесь утилитой или программой, то не стоит их отключать. Вполне нормально, когда в фоне работает около 10 приложений, из которых 5 вовсе не используется так часто.
Как отключить приложение из автозапуска?
Чисто технически отключить приложение из автозапуска нельзя. Но можно ограничить его работу в фоне, хотя это то же самое, что и отключение автозапуска, просто названия принципиально разные. Для этого выполните действия, описанные ниже. Но учтите, что описанный метод актуален только на новой версии Android 8.0 Oreo. Если у вас более старая версия Андроид, то воспользуйтесь вторым способом, который рассмотрен еще ниже.
Инструкция для Android 8.0 Oreo
Таким образом можно легко отключать приложения из автозапуска, просто выключая их работу в фоновом режиме.
Андроид – продуманная операционная система, поэтому она сама распознает процессы и программы, которые могут работать в фоне и позволяет отключать это. А если приложение не может работать в данном режиме и автоматически запускаться, этого ползунка не будет предусмотрено изначально.
Инструкция для Android 7.0 и ниже
Если у вас более старая версия, то вам стоит выполнить ряд следующих действий. Они также могут быть полезны и для Android Oreo версий:

Чтобы отключить автозапуск приложений вручную одно за другим это займет много времени, но есть программы, которые сделают это за вас – «оптом».
Примечание: ссылок на скачивание не пишу. Все программы бесплатные на русском языке, так что легко можете скачать с плей маркет.
Просто впишите точное название в магазине google, и программа появится первой в списке.
ВНИМАНИЕ: для всех программ практически не требуется рут прав (root), хотя для системных файлов все-таки понадобятся, но скорее всего не для всех.
Программа для отключения автозапуска приложений в андроид – Cleaner
Программа Cleaner это бесплатный менеджер контроля автозапуска для Android. Бесплатная версия позволяет управлять запущенными приложениями.
Вы можете увидеть, какие запускается при включении телефона и отключить их или удалить чтобы ускорить телефон.
Интерфейс прост и удобен в использовании, но можете обнаружить, что некоторые работающие приложения, не отображается в списке.
Впрочем, все на русском языке, бесплатно и просто – не понравится, удаление, как и установка на протяжении одной-двух минут.
Программа для контроля автозапуска приложений на андроид — Startup Manager
Startup Manager еще одна бесплатная программа, чтобы включить или отключить запущенные файлы – для контроля автозапуска.
Вы можете настроить приложение для автоматического запуска — добавьте его в автозапуск, если хотите, чтобы они запускалось автоматически при перезагрузке телефона.

Есть поддержка 7 языков, включая русский и много вариантов применения: включить, отключить, удалить, поиск и информация.
Хорошая особенность — возможность оценить время запуска, что позволяет оптимизировать ускорение.
Также вам не понадобится получать права рут (root), что сделать в андроид 5.1 или 6.0 не так просто, как в андроид 4 и ниже.
Программа для отключения автозапуска приложений в андроид — Autorun Manager
Программа Autorun Manager поможет вам контролировать свои приложениями и отключить ненужные задачи, которые выполняются в фоновом режиме.
Пользователи «Pro» версии получат несколько дополнительных функций. Вы можете отключить все ненужные приложения при перезагрузке телефона андроид.
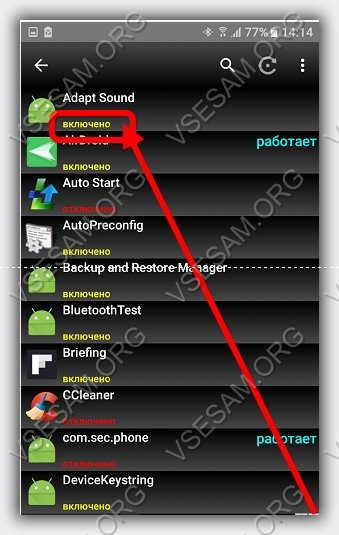
Интерфейс удобный и простой в использовании. Отключение не затребованных приложений может не только ускорить ваш телефон, но и расширить некоторые возможности.
Чтобы отключить приложение (вы увидите, что включено желтым цветом), просто кликните по нему и оно отключится.
ПРИМЕЧАНИЕ: Если у вас нет рут прав – выбирайте «Базовый режим», иначе программа может в полной мере на работать.
Интерфейс Autorun Manager, как и остальных выше на русском языке, поэтому в использовании сложностей возникать не должно. Успехов.
 blackhack.ru ОК. Настройки, новости, игры.
blackhack.ru ОК. Настройки, новости, игры.


