Первая версия платформы Android с момента своего выхода претерпела несколько обновлений. Компания Google, уделяя большое внимание дальнейшему развитию системы, постоянно работает не только над исправлением обнаруженных ошибок, но и над расширением функционала популярной ОС.
Одним из новшеств разработчиков операционной системы Андроид стала последняя система защиты, которая появилась на устройствах начиная с версии 5.1. Эта функция (Factory Reset Protection или FRP lock) заключается в следующем: в случае утери смартфона или его краже, владелец сможет заблокировать свой гаджет, после чего, без пары логин/пароль от гугл аккаунта, телефон не будет подлежать дальнейшему использованию. Эта же защита сработает и при попытке полного сброса настроек (hard reset).
Но как обойти аккаунт Гугл, если мы сами сбросим настройки, к примеру, при прошивке устройства или удалении графического ключа? Кроме того, нередки случаи, когда и верные пароль/логин система не принимает.
В любом случае, при первом запуске устройства и попытке доступа к сети wi-fi, на экране смартфона появится запрос подтвердить аккаунт Гугл на Андроид:

Вот тут-то и возникает необходимость в поиске способа, способного справиться с проблемой.
Обход Гугл аккаунта
Надо заметить следующее: ситуация осложняется тем, что в условиях большого количества компаний производителей смартфонов на базе Android, и ещё большего числа моделей, единого универсального решения для всех устройств попросту не существует. Поэтому мы сейчас рассмотрим несколько проверенных вариантов.
Как избежать проблему при сбросе
Чтобы не попасть в неприятную ситуацию, не забудьте воспользоваться возможностью, предусмотренной разработчиками. Для этого перед тем, как выполнить сброс, идём в «Настройки », выбираем раздел «Аккаунты » (может быть «Учётные записи »), находим «Google », открываем.
Дальше вызываем меню, нажав в верхнем правом углу три точки, выбираем «Удалить аккаунт » (на некоторых моделях выбор действия вызывается долгим нажатием на поле аккаунта). Теперь нам нужно (отладка по USB) и активировать пункт «Разблокировка ОЕМ »:

Пять способов обхода защиты Гугл аккаунта
Способ № 1
Первым шагом мы должны извлечь сим-карту, а затем включить смартфон. Далее выбираем нужный язык, окно с SIM игнорируем (кнопка «пропустить »). В следующем окне, где требуется ввести номер телефона или эл. почты, нажимаем и удерживаем символ @ до появления кнопки настроек, нажимаем сначала её, а затем «Настройки клавиатуры Android ». После этого нажимаем сенсорную кнопку «назад » в самой нижней части дисплея, затем там же кнопку вызова подменю долгим нажатием (может быть придётся нажать и кнопку «домой », на всех устройствах по-разному) до появления поисковой строки Google:

В открывшейся поисковой строке пишем слово «настройки ». Попав в раздел настроек выбираем «Восстановление и сброс », а затем отключаем «Автовосстановление » и «Сохранение резервных копий » (причём, именно в этой последовательности), после чего выполняем сброс настроек:

Способ № 2
Ещё один универсальный метод, который может помочь в сложной ситуации, когда в интернет или в настройки войти возможности нет или другие действия тоже не представляется возможным выполнить.
Что нужно сделать:
Вставляем сим-карту в заблокированный телефон, из которого будем удалять аккаунт гул. Затем, звоним на этот номер с другого устройства. Принимаем звонок и выбираем действие «Добавить новый вызов », после этого в номеронабирателе вписываем любые цифры:

Теперь нам нужно ввести свой аккаунт Google, от которого мы знаем пароль (или создать новый). После этого сохраняем контакт именно на этот аккаунт:

После проделанных манипуляций перезагружаем смартфон.
Способ № 3
В смартфон, который будем разлочивать вставляем sim-карту и звоним на этот номер с другого телефона. Дальше, как это было описано во втором способе, нажимаем на + (т.е. добавляем новый вызов), а звонок сбрасываем. После этого откроется клавиатура, с её помощью вводим следующую комбинацию: *#*#4636#*#* (см. на скриншоте):

Сразу после ввода последнего символа произойдёт автоматический переход в новое окно с информацией и расширенными настройками. Теперь нажимаем на стрелку, находящуюся в левом верхнем углу экрана и переходим в стандартные настройки устройства, выбираем раздел «Восстановление и сброс », отключаем «Копирование данных » и «Автовосстановление » (может быть «Архивация » и «Восстановление данных »), после чего выполняем сброс настроек (или хард ресет):

Осталось дождаться завершения процедуры, а после этого заходим в свою учётную запись Google через Wi Fi.
Способ № 4
Зайти в стандартные настройки можно попробовать и другим путём: на главном экране нажимаем и удерживаем кнопку «Домой », а когда появится значок Google, «тапаем» по нему и переходим в поисковую строку, нажимаем, появляется клавиатура, набираем слово «Настройки »:

Способ № 5
Посмотрите, пожалуйста видеоролик, в котором рассказывается, как после сброса настроек обойти аккаунт Гугл с помощью приложения QuickShortcutMaker , которое поможет обеспечить быстрый доступ к настройкам заблокированного смартфона, а также к меню, установленных на нём приложений:
Мы рассказали о самых простых и популярных способах, которые без нанесения вреда устройству могут помочь решить вопрос. В интернете можно найти и массу других способов, однако не стоит забывать о том, что если вы не уверены в своих действиях, то существует опасность нанесения ещё большего вреда своему гаджету. Поэтому, если вы сохранили чеки, а срок гарантии не истёк, то в сервисном центре специалисты помогут вам совершенно бесплатно.
*Примечание : если описанные действия не принесли желаемого результата, не спешите испытывать всё и сразу. Есть смысл подождать от одних до трёх суток, а потом приступать к следующим попыткам, потому что именно такой срок предусмотрен разработчиками для разблокирования аппарата.
Была ли полезна вам представленная информация? Сталкивались ли вы с такой проблемой? Если да, то расскажите, как вам удалось обойти аккаунт Гугл на Андроиде. А у меня на этом всё, удачи!
Чтобы в полном объёме пользоваться всеми возможностями и сервисами крупнейшей в мире поисковой системы Google, Вам сначала нужно в ней зарегистрироваться. Что даст Вам создание аккаунта в Гугле? Во-первых, вы получите бесплатный почтовый ящик на gmail.com — лучшем в мире сервером электронной почты. Во-вторых, полный доступ к таким популярным сервисам, как youtube, picasa, диск, карты, Panaramio, социальной сети blogger, мессенджеру Hangouts. И это только лишь небольшая часть из всего многообразия имеющегося.
Для того, чтобы создать учетную запись google на компьютере или ноутбуке, надо сначала зайти на сам сайт-поисковик. В правом верхнем углу экрана будет кнопочка «Войти».


Нам откроется окно регистрации в Гугле. Сначала нужно внести информацию о себе — фамилию и имя.

Теперь нужно указать свою дату рождения и мобильный телефон. Вы можете поинтересоваться — а зачем указывать номер сотового, если можно указать адрес запасного почтового ящика. Да, можно и так! Но двухфакторная авторизация — это наиболее надёжный, современный и удобный способ обеспечения безопасности своих данных. Если Вы случайно потеряете или забудете пароль — опять же, с помощью «привязанного» мобильника можно за считанные минут восстановить доступ если забыл пароль или логин Гугла.

Вот практически и всё — вводим символы из картинки в поле под ней (это делается для защиты от автоматической регистрации), ставим галочку согласия с условиями и нажимаем на кнопку «Далее». Вот и всё создание учётной записи завершено, вводим пароль и пользуемся с удовольствием!!!
Учётная запись Гугл для Android
На телефона и смартфонах на операционной системе Андроид тоже нужно сделать аккаунт Google. Это необходимо в первую очередь для того, чтобы в первую очередь бесприпятственно пользоваться Интернет-магазином приложений и игр Play Store. Чтобы это сделать, надо зайти в настройки устройства и открыть раздел «Учетные записи»:

Нажимаем на кнопочку «Добавить». Откроется вот такое меню:

Выбираем пункт Google. Запуститься специальный мастер. В нём нужно выбрать ссылку «Создайте новый аккаунт Гугл»:

Он работает на смартфонах аналогично порталу accounts.google.com . Прописываем данные о себе — Имя и Фамилию:
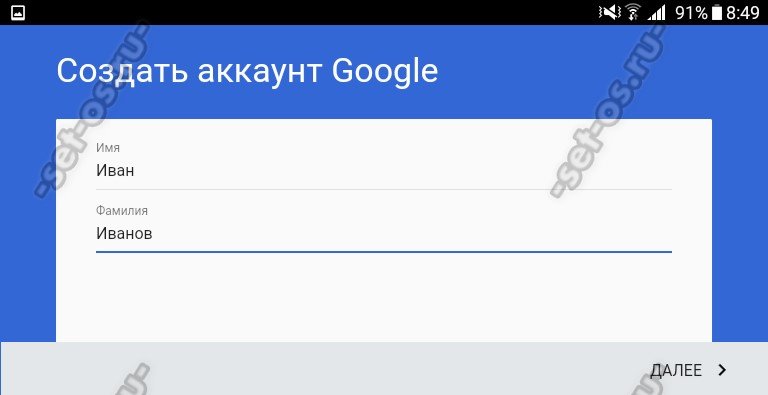
Выбираем логин (имя пользователя), который будет использоваться для входа в поисковую систему, почту и Плей Маркет:


Теперь надо обязательно указать свой номер телефона, который будет привязан к учётке:

Зачем это делать я уже рассказывал выше. Пропускать этот этап я бы не советовал. Жмём на «Далее» и получаем в ответ вот такое окно:

Подтверждаем что номер наш вводом кода из СМС. Почти всё. Вам только надо принять условия использования сервисов крупнейшего медиа-портала:

В последнем окне будет отображено имя пользователя и указан пароль для доступа:

Вот и всё, Ваш аккаунт Google создан успешно. Вы можете использовать его для синхронизации контактов смартфона, установки программ через Play Store, использования Гугл-Диска, Ютуба, Карт и других полезных сервисов.
Известно, что сотрудники компании Google, которых на гугловском производственном сленге называют «нуглерами», могут абсолютно бесплатно пользоваться всеми благами офисного пространства, в котором они пребывают: купаться в душе, бегать в столовую за завтраками, обедами и ужинами, загружать по полной стиральную и посудомоечную машины, смотреть ТВ и т.д. То есть могут запросто жить на работе, не испытывая дискомфорта и тоски по дому.
Ну а мы, уважаемый читатель, выполняя вход в аккаунт громаднейшей интернет-системы Google, уже наслаждаемся благами, которые сотворили для нас и на радость нам эти самые «нуглеры», вольготно днюя и ночуя в производственной обители.
Из этой статьи вы узнаете, как войти в Гугл аккаунт, какие настройки есть в личном кабинете сервиса Google и как пользоваться несколькими учётными записями Гугл на одном компьютере.
Авторизация
Чтобы войти в профиль Гугл, необходимо выполнить следующие действия:
1. Откройте страницу для входа.
Если вы пользуетесь браузером Google Chrome:
- на новой вкладке, вверху справа, щёлкните значок «группа квадратов», расположенный рядом с надписью «Картинки»;
- в выпавшем плиточном меню выберите «Мой аккаунт».
В других браузерах: необходимо набрать в адресной строке - myaccount.google.com. А затем нажать «Enter».

2. В верхнем правом углу страницы кликните кнопку «Войти».

3. Чтобы выполнить вход, наберите в появившейся панели логин (адрес почтового ящика в формате @gmail.com). Кликните «Далее».

4. Наберите пароль от профиля Гугл. Щёлкните кнопку «Войти».
Внимание! Во избежание ошибки набора убедитесь в том, что на клавиатуре включена английская раскладка и отключен регистр «Caps Lock».

Если вы не можете зайти в свою учётную запись (постоянно появляется ошибка ввода данных), . Она поможет вам решить данную проблему.
Примечание. Таким же образом вы можете пройти авторизацию не только на странице настроек аккаунта, но и во всех дополнительных сервисах Гугла (Youtube, Google Play, Диск и др.).

Настройки профиля

Рассмотрим выполнение часто встречающихся пользовательских задач в каждом из представленных разделов.
Безопасность и вход
В этой группе опций выполняется настройка доступа к учётной записи, управление паролями, а также подключаются дополнительные средства защиты от взлома.
В подразделе «Вход в аккаунт Google», в блоке «Пароль и способ входа», выполняется смена символьного ключа для входа, активируется и настраивается двухэтапная аутентификация (вход через пароль и верификация через email или телефон).

В настройках «Параметры восстановления… » указываются/изменяются резервный (дополнительный) ящик электронной почты и номер мобильного. Они необходимы для организации дополнительного уровня защиты и подтверждения прав на учётную запись.

В нижней части страницы этого раздела размещена статистика посещения аккаунта (когда, откуда и с какого устройства выполнялся вход). При помощи неё оперативно отслеживается стороннее вмешательство.

В подменю «Настройки предупреждений… » включается/отключается служба оповещений на почтовый ящик и телефон в случае возникновения критических угроз безопасности.

Данный раздел отвечает за редактирование личных данных профиля и настройку доступа к ним.

Чтобы перейти на страницу своей пользовательской анкеты, щёлкните подменю данного блока - пункт «Личная информация».

Этот раздел предназначен для организации работы с сервисами Гугле.

В подразделе «Отключение сервисов… » осуществляется выборочное удаление веб-служб системы и полная деактивация аккаунта.

В «Объём Google Диска» предоставляется возможность расширить пространство удалённого хранилища данных посредством покупки дополнительных гигабайт.

Использование нескольких профилей на одном ПК
Для управления несколькими профилями Google выполните следующее:
1. Выйдете из аккаунта, в котором находитесь в данный момент:
- кликните левой кнопкой аватарку (вверху справа);
- в выпавшем подменю нажмите «Выйти».

2. На новой страничке, под строкой для набора пароля, клацните ссылку «Войти в другой аккаунт».


Чтобы переключаться с одного профиля на другой, после выхода из аккаунта снова зайдите в этот раздел (Войти в другой…). И выберите в списке необходимый логин.

Если вы захотите убрать сохранённый логин из списка, кликните в этой же панели опцию «Удалить».

А затем нажмите значок «крестик» напротив профиля, от которого нужно избавиться и нажмите «Готово».
Плодотворной вам работы и приятного отдыха в сервисах Google!
Смартфон или планшет на Андроид не подключается к Плей Маркету, не заходит в магазин Play Market. Вы не можете зайти в аккаунт Google Play Store, чтобы скачать что-то новенькое и интересное? Ранее вход в данное приложение не составлял труда, а теперь у Вас наблюдаются с этим проблемы?
Последуйте нашим советам, выполнив несколько несложных действий, и «Play Market» вновь заработает на Вашем устройстве надёжно и быстро. Основная масса проблем и ошибок при входе в Гугл Плей возникает после установки приложения Freedom (Фридом). Итак давайте посмотрим, что можно сделать если Ваш смартфон не заходит в аккаунт Гугл Плей и другие сервисы Google.
А есть ли Интернет? Проверяем вай фай соединение.
Банально, но иногда причиной отказа работы «Google Play Market» является отсутствие или неисправность интернет-подключения. Если Вы пользуетесь Wi-Fi, проверьте есть ли интернет, запустив какой-либо браузер на вашем устройстве, и попытайтесь зайти на любой сайт. Если же используете мобильный интернет, то проверьте, включена ли опция «мобильные данные» на Вашем устройстве (находится в меню «Настройки»), не слетели ли настройки интернет-подключения оператора и оплачен ли мобильный интернет. Также убедитесь, что не включена опция ограничения фоновых данных в настройках Wi-Fi или мобильного Интернета.
Перезагружаем устройство.
Самый простой способ разобраться с проблемой это перезагрузить устройство. В большом количестве случаев это позволяет разобраться с всяческими неприятностями в работе системы в виде её сбоев, зависаний и так далее. Нажмите и удерживайте несколько секунд кнопку включения-выключения устройства, выберите в появившемся меню «рестарт» и перезагрузитесь. Некоторые специалисты также рекомендуют полностью выключить устройство, вынуть аккумулятор на пару секунд, потом вставить его обратно, закрыть крышку и вновь включить устройство.
Чистим настройки.
Иногда причиной некорректной работы плей-маркета являются его настройки и кэш. Чтобы исправить это идём в опцию «Настройки» нашего смартфона или планшета, далее жмём «Приложения», потом выбираем Google Play Market, жмём на него, в настройках жмём «Стереть данные», «Очистить кэш», а также «Удалить обновления». После выполнения этих операций перезагрузите устройство.
Останавливаем и удаляем сервисы Google.
Проблемы в работе могут также наблюдаться из-за некорректной функциональности сервисных программ Google. Идёте в «Настройки», потом «Приложения», находите там два приложения: одно — «Google Services Framework», второе — «Сервисы Google Play», в каждом жмёте «Принудительно остановить» , а также «очистить данные» и «удалить обновления». Перезагрузите устройство после выполнения данных операций.
Включаем «Аккаунты Google».
Иногда по какой-либо причине приложение «Аккаунты Google» может быть отключено, что автоматически вызывает отказ работы Google Play Market. Чтобы включить его, идёте в «Настройки», потом «Приложения», потом «Все», ищите приложение «Аккаунты Google», жмёте на него, и если оно отключено, то жмёте «Включить».
Работает ли синхронизация.
Не мешает также проверить работу синхронизации Вашего аккаунта от Google. Идём в «Настройки», выбираем «Аккаунты»-«Googlе» и убеждаемся, что синхронизация включена.
Проверяем «Диспетчер загрузки».
Проверьте работу диспетчера загрузки, пройдя в «Приложения», найдите приложение с названием «Диспетчер загрузки», зайдите в него и убедитесь, что оно активно. Иначе активируйте его, нажав «Включить».
Работаем с файлом hosts (нужны root-права).
Для выполнения указанных ниже действий будут нужны так называемые «права суперпользователя» (root-права) на Ваше устройство. Пользователям, которые слабо разбираются в функциональности операционной системы Android, можем посоветовать обратиться к специалистам, так как некорректная работа с настройками Вашего устройства после получения root-прав может буквально убить Ваш смартфон или планшет, превратив его в бесполезный «кирпич», а этого надо постараться избежать.
Итак, «Плей Маркет» может не работать из-за неверных настроек файла hosts Вашей операционной системы. Использовав обычный проводник, заходите в папку «system», далее идёте в папку «etc» и находите файл «hosts», потом открываете его для текстового редактирования и проверяете, чтобы одна из строчек файла имела такой вид (желательно, чтобы там была только такая строка: 127.0.0.1 localhost
Сохраняете данный файл, и перезагружаете устройство.
Надеемся, Вам помогли наши советы, и Ваш «Плей Маркет» заработал. Если же нет, тогда рекомендуем обратиться к квалифицированным специалистам, которые проведут полную диагностику Вашего устройства, сначала выявив причину возникшей проблемы, а потом и исправив её.
Сегодня мы постараемся выяснить, как войти в аккаунт "Гугла". Подобный вопрос в основном возникает у людей, активно работающих с мобильными устройствами. Например, чтобы пользоваться Play Market или быстро проверять электронную почту. На самом деле никаких реальных трудностей с поставленной задачей не возникает. Особенно если следовать предложенным далее инструкциям. Простейшие рекомендации помогут войти в Google-аккаунт на любом устройстве.
Регистрация
Для начала придется воспользоваться регистрацией на почтовом сервисе Google. В противном случае справиться с поставленной задачей никак не получится.
Чтобы завести ящик (он же называется аккаунтом) на Google, требуется:
- Открыть в любом браузере сайт google.ru.
- Нажать на кнопку "Почта" в правом верхнем углу странички.
- Выбрать функцию "Регистрация".
- Заполнить регистрационную форму. Она имеет подписи-подсказки, что значительно упрощает процесс.
- Кликнуть по кнопке, отвечающей за подтверждение запроса.
Дело сделано. Теперь у пользователя есть свой электронный адрес и пароль для авторизации. Они пригодятся в будущем.
Вход в почту с ПК
Как войти в аккаунт"Гугла"? Первым делом рассмотрим вход в электронную почту на компьютере или ноутбуке. Это самый простой вариант из всех существующих.
Чтобы войти в аккаунт почты "Гугла", потребуется:
- Открыть в любом интернет-обозревателе сам "Гугл".
- Кликнуть по кнопке "Почта". Ее можно отыскать в функциональном меню в правом верхнем углу сайта.
- Указать в появившемся окне логин (адрес) электронного ящика.
- Подтвердить процедуру.
- Указать пароль для входа в систему.
- Нажать на кнопку, отвечающую за завершение авторизации.
Если все сделано верно, пользователь сможет попасть в свой ящик. Это и есть аккаунт в Google. Быстро, просто и очень удобно.

Вход в браузере
На данный момент у компании Google есть свой браузер. Он позволяет использовать профиль "Гугла" для хранения данных пользователя. Это очень удобно. Особенно если у юзера возникает необходимость в сохранении большого количества закладок.
Войти в аккаунт в "Гугл Хроме" можно таким образом:
- Установить и запустить браузер Google Chrome. Только он позволяет справиться с поставленной задачей.
- Дождаться полной загрузки интернет-обозревателя.
- В правом верхнем углу появившегося окна кликнуть по изображению "Мой профиль". Это картинка с эскизом человека (головы и плеч).
- Указать логин используемого ящика.
- Вписать в специально отведенное поле пароль для входа в систему.
Как только человек выполнит перечисленные действия, произойдет вход в указанный профиль. Теперь данные интернет-обозревателя будут сохраняться в "анкете". Это очень удобно. Отныне ясно, как войти в аккаунт "Гугла", если это необходимо.
С мобильного устройства
Но это далеко не все возможные варианты развития событий. Ранее мы рассмотрели приемы, хорошо работающие на ПК. А что делать обладателям мобильных устройств? Им тоже можно осуществлять вход в Google-профиль и использовать его в своих целях. Но алгоритм действий будет значительно изменен.

Современному пользователю предстоит:
- Включить мобильное устройство. Например, телефон или планшет.
- Осуществить подключение к Интернету. Без него дальнейшие манипуляции бесполезны.
- Открыть главное меню мобильного девайса.
- Выбрать "Настройки" - "Учетные записи".
- Тапнуть по опции "Добавить новую".
- Выбрать в предложенном списке Google.
- Вписать адрес используемой электронной почты и пассворд от нее.
- Подтвердить обработку операции.
- Согласиться с предупреждением и, следуя указаниям на экране, настроить дополнительные сервисы профиля.
Дело завершено. Теперь новый профиль "Гугла" появится в соответствующем меню. Пользователь может работать с ним в дальнейшем.
Вход через YouTube
Необходимо войти в аккаунт "Гугла"? Есть одно нестандартное решение. Оно активно используется юзерами при работе с ПК или лэптопами. Речь идет об авторизации в "Гугле" через видеохостинг YouTube. Такой прием позволяет одновременно и войти на сайт, и активировать электронную почту.
Чтобы получить желаемый результат, потребуется:
- Зайти на YouTube. Можно осуществить вход на сайт или в специализированное мобильное приложение.
- Кликнуть по кнопке "Войти". Если используется мобильное приложение "Ютуба", сначала придется нажать на элемент управления, отвечающий за открытие главного меню.
- Указать данные от Google-профиля.
Вот и все. Теперь остается подтвердить действия и дождаться подключения к сервису. Как только это произойдет, пользователь автоматически пройдет авторизацию в "Гугле".

Заключение
Мы выяснили, как войти в аккаунт "Гугла" в том или ином случае. Все изученные приемы работают безотказно. Инструкции для гаджетов актуальны для любой платформы - алгоритм действий во всех ОС будет выглядеть приблизительно одинаково. В действительности все проще, чем кажется. Главное, пройти регистрацию в Google. Это ключевой момент для всех перечисленных манипуляций.
 blackhack.ru ОК. Настройки, новости, игры.
blackhack.ru ОК. Настройки, новости, игры.


