Доброго времени суток!
Сегодня работа на ноутбуке (ПК) без SSD диска - это, скажу я вам, достаточно мучительно и больно. И, чтобы это осознать, нужно хотя бы раз поработать с системой, где он установлен: быстрая загрузка ОС, моментально открываемые приложения и документы, никаких подвисаний или загрузки диска на 100% после включения устройства.
Так, ладно, к сути... В этой статье разберу по шагам процесс установки "новомодного" SSD M2 в типовой ноутбук. Собственно, ничего сложного в этом нет, но вопросов относительного этого формата дисков довольно-таки много (и я решил часть из них собрать здесь, обобщить свои прошлые материалы, и ответить разом...).
Дополнение!
SSD диск можно установить не только в разъем M2. Есть еще несколько вариантов, как можно подключить 2-3 диска к ноутбуку (рекомендую к ознакомлению):
1) Выбор накопителя
Думаю, это первое, что следует отметить. Дело в том, что существует несколько типов SSD M2: SATA, PCIe (а эти в свою очередь, подразделяются на несколько подтипов). Во всем этом многообразие не мудрено запутаться...
Поэтому, перед выбором и покупкой SSD M2 накопителя, рекомендую ознакомиться с этой статьей:
Для тех, кто сомневается, стоит ли переходить на SSD диск, порекомендую ознакомиться вот с этим материалом:
Кстати, здесь также хочу отметить (так как не раз уже спрашивали): вот разница между переходом с HDD на SSD (SATA) - заметна невооруженным глазом, даже слабенький ноутбук начинает "летать". А вот разница между SSD (SATA) и SSD (PCIe (32 Гбит/с)) - незаметна, если не смотреть результаты тестов (по крайней мере, если вы очень активно не работаете с диском).
Лично считаю, что большинству гнаться за "суперским" SSD (PCIe) большого смысла нет, а вот добавить к классическому HDD - какой-нибудь твердотельный накопитель, определенно стоит!
2) Что нам понадобиться

3) Процесс установки (рассмотрим пару вариантов)
Моделей ноутбуков сейчас на рынке десятки. Условно по отношению к нашей теме, я бы разделил ноутбуки на 2 части:
- те устройства, где есть небольшая крышечка для быстрого доступа к слотам для установки ОЗУ, дисков и пр.;
- и устройства, которые нужно полностью разобрать, прежде чем можно будет подключить накопитель.
Рассмотрю оба варианта.
Вариант №1: на ноутбуке есть спец. защитная крышка, для быстрого доступа к комплектующим
1) Сначала выключаем ноутбук. Отключаем от него все устройства: мышки, наушники, кабель питания и пр.
2) Переворачиваем. Если можно снять аккумуляторную батарею - снимаем ее.
Обращаю внимание!
Что перед заменой или добавлением памяти, диска и пр., некоторые ноутбуки (у которых есть крышки для быстрого доступа к памяти, диску, но аккумулятор спрятан внутри устройства) , необходимо перевести в режим сбережения аккумулятора. Например, HP Pro Book G4 (в примере ниже) нужно выключить, подключить адаптер питания, и нажать одновременно Win+Backspace+Power, после чего отключить адаптер питания. После проделанной операции - ноутбук не запустится до подключения адаптера питания, и можно смело выполнять апгрейд комплектующих.
3) Затем откручиваем крепежные винтики, которые держат крышку. Как правило их 1-4 шт. (см. пример ниже).
В своем примере, кстати, использовал ноутбук HP Pro Book G4 - у этой линейки ноутбуков фирмы HP очень удобно реализовано обслуживание: доступ к дискам, памяти, кулеру можно получить, открутив 1 винт и сняв защитную крышку.

Откручиваем винт, фиксирующий защитную крышку // HP Pro Book G4
4) Собственно, под крышкой находим слот M2 - вставляет в него накопитель (обращаю внимание: накопитель должен без особых усилий зайти в слот, внимательно смотрите на ключи!).

5) Добавлю, что SSD M2 накопители фиксируются с торца винтом. Он не позволяет случайно вылететь из слота накопителю (винт, обычно, идет в комплекте к SSD. Не пренебрегайте фиксацией!).

6) Ну и всего то, осталось поставить назад защитную крышку, закрепить ее. Далее перевернуть ноутбук и включить...
Обращаю внимание!
После загрузки Windows в "Моем компьютере" и в проводнике вы этот диск можете не увидеть! Дело в том, что многие новые SSD идут не отформатированные.
Чтобы увидеть диск - зайдите в управление дисками и отформатируйте его (прим. : чтобы открыть управление дисками, нажмите сочетание кнопок Win+R , и в окно "Выполнить" введите команду diskmgmt.msc ) .
Вариант №2: на ноутбуке нет спец. крышечек (полная разборка...)
Как правило, специальных крышечек нет на компактных ноутбуках (а также у тех устройств, у которых корпус выполнен из металла).
Кстати, дам один совет: прежде, чем приступать к разборке ноутбука, крайне рекомендую посмотреть в сети видео разборки именно такой же модели устройства. Особенно советую это всем, кто не так уж часто этим занимается...
Спешу напомнить : что разборка и вскрытие корпуса устройства может стать причиной в отказе гарантийного обслуживания.
1) Первое действие аналогичное: выключаем ноутбук, отсоединяем все провода (питание, мышку и т.д.), переворачиваем.
2) Если можно снять аккумуляторную батарею - снимаем ее (обычно крепится двумя защелками). В моем случае - аккумулятор располагался внутри корпуса.
3) Далее откручиваем все крепежные винты по контуру. Обратите внимание, что часть винтиков может быть спрятана под наклейками и резиновыми ножками (которые часто присутствуют на устройстве для снижения вибрации) .
Например, на ноутбуке, который я разбирал в качестве подопытного (ASUS ZenBook UX310) - два винта были именно под резиновыми ножками!

Снимаем крышку - винты крепления || ASUS ZenBook UX310

4) Далее, прежде чем что-то трогать или подключать/отключать - обязательно отсоедините аккумуляторную батарею (если она у вас внутри корпуса, как у меня. Просто, при отсутствии защитной крышечки для быстрого доступа к слотам памяти - обычно, аккумулятор находится внутри ноутбука) .
Как правило, аккумулятор крепится несколькими винтами. После того, как выкрутите их, просмотрите внимательно шлейфы: иногда они идут поверх батареи и при неаккуратном снятии - можно легко их повредить!

5) Теперь можно подключить SSD M2, вставив его в соответствующий слот. Не забудьте его зафиксировать крепежным винтом!


6) Затем можно собрать устройство в обратном порядке: вновь поставить аккумулятор, защитную крышку и зафиксировать ее винтами.
Кстати, как уже сказал выше, многие программы в Windows (в том числе проводник) могут не видеть ваш SSD. Поэтому, нужно воспользоваться либо , либо средством, которое есть в Windows - управление дисками .
Чтобы открыть управление дисками: нажмите сочетание кнопок Win+R , введите команду diskmgmt.msc и нажмите Enter. См. два скриншота ниже.


4) Процесс переноса старой Windows | либо установки новой ОС
После того, как диск будет установлен в ноутбук, и вы проверите, что устройство его распознало и видит, будет 2 возможных варианта развития событий:
- на SSD диск можно установить новую ОС Windows. О том, как это сделать, см. здесь:
- либо на SSD можно будет перенести вашу "старую" систему с HDD диска. Как это делается, я тоже описывал в одной из своих статей: (прим.: смотреть ШАГ 2)
Пожалуй, единственный момент, который стоит отметить: по умолчанию в первую очередь будет загружаться ваша "старая" ОС Windows с жесткого диска (HDD). Чтобы это изменить, необходимо зайти в BIOS/UEFI в раздел BOOT (загрузка) и поменять приоритет (пример показан на фото ниже).


После перезагрузки, по умолчанию, должна загружаться новая система с SSD накопителя.
Кстати, также выбрать ОС, которую считать по умолчанию, можно в настройках Windows: для этого откройте панель управления по адресу - Панель управления\Система и безопасность\Система. Далее откройте ссылку "Дополнительные параметры системы" (в меню слева).
Должно открыться окно "Свойства системы", нам нужна вкладка "Дополнительно": в ней есть подраздел "Загрузка и восстановление" - откроем его параметры.

В этом подразделе вы можете выбрать какую ОС из всех установленных считать по умолчанию, и загружать при включении ноутбука/ПК.

Ну или, если вам не надоест - то можно вручную указывать загружаемую систему при каждом включении компьютера (см. пример ниже, подобное окно должно всплывать автоматически после установки 2-й, 3-й и т.д. ОС) ...

В общем-то, на этом всё...
Сегодня поговорим немного о уже настоящем нестандартных SSD. О выгоде использования твердотельных накопителей давно перестали спорить - сегодня SSD рекомендуют устанавливать не только геймерам или дизайнерам, а и всем рядовым пользователям. Пока рынок ждет выхода революционных контроллеров, которые позволят воспользоваться преимуществами PCIe на полную, упрощенные аналоги формата M.2 уверенно удерживают лидерство в этом направлении. Изначально «промежуточный» форм-фактор (на пути от SATA к полноценному PCIe) сумел занять свою нишу за счет нескольких преимуществ перед старшими стандартами.
Какие именно преимущества?
Во-первых, очевидно, скорость: M.2 обеспечивает работу через интерфейс SATA 3.2 (6 гБит/с), а многие модели поддерживают и несколько линий PCIe одновременно. Стоит упомянуть, что контроллеры пока не позволяют использовать последний интерфейс полноценно, однако скорость записи удалось поднять с примерно 500 до почти 800 МБ/с).
Во-вторых, компактность. Если сравнивать размеры M.2-накопителей с предыдущим стандартом, mSATA, первые по габаритам могут быть компактнее как минимум на четверть. Изначально разработанный для ультрабуков и портативных устройств стандарт сейчас активно поддерживается и производителями материнских плат для обычных настольных ПК. При этом, к примеру, объем памяти линейки SanDisk X300 (представленной у нас моделью SanDisk X300 SD7SN6S) возрастает вплоть до 1ТБ.

Сравнение размеров обзорной модели с накопителем OCZ Trion 100
Третьим преимуществом является универсальность. Как было сказано выше, некоторые модели имеют возможность подключаться и к PCIe, и к SATA. Сегодня разница в скорости при этом не так заметна, как хотелось бы, однако будущее очевидно за PCIe. А ведь помимо накопителей M.2 поддерживает подключение Bluetooth, Wi-Fi и NFC-чипов.

Слот M.2 в материнской плате Asus Maximus VIII Ranger
Ну и наконец распространенность: пока SATA Express не получил широкого развития, слоту M.2 удалось найти свое место в материнских платах ведущих производителей. Как видим, стандарт стал логичной эволюционной веткой развития использования SSD, превосходя mSATA и одновременно являясь самым компактным и быстрым решением на рынке.
Экскурс в историю
История развития M.2, как и любого другого стандарта, содержит ряд ошибок и «детских болезней»: проблем, которые были решены на опыте ранних недоработок. Первым твердотельным накопителем в M.2 можно считать Plextor M6e , не особо успешный продукт, тем не менее давший толчок развитию.
Ему предшествовали другие диски (таких компаний как Intel, Crucial, KingSpec), но они были рассчитаны лишь на мобильные и портативные устройства. Несмотря на использованные в Plextor M6e возможности двух линий PCIe 2.0, накопитель в новом форм-факторе не дал ожидаемых результатов в плане производительности, а совместимость затруднялась отсутствием на тот момент пользовательских M.2-накопителей на рынке. По сути, именно Plextor открыли это новое направление.
Важной проблемой долго оставалось нежелание производителей тратиться на полноценную поддержку PCIe: собирая диски в форм-факторе M.2 они все равно снижали производительность до минимума. В магазинах было доступно лишь несколько моделей, поддерживающих работу SATA через 2x или 4x интерфейс PCIe. В таком случае преимуществом M.2 перед mSATA оставалась только компактность и лишь немного увеличенная производительность.

Кроме того, даже при использовании возможностей PCIe производители прибегали к драйверам AHCI, хотя для SSD гораздо более выгодным является применение NVM Express.
Постепенно рынок стал заполняться моделями упомянутых выше производителей: Crucial M500, Transcend MTS600, Kingston SM2280. Однако форм-фактор данных моделей все еще можно назвать «половинчатым M.2»: использовать возможности нового стандарта на полную никто не хотел.
К слову, сейчас затруднения при покупке может вызвать и наличие тех или иных ключей в выбираемой модели накопителя: здесь все зависит от материнской платы пользователя. Некоторые платы поддерживают только диски с B-ключами (2xPCIe), некоторые - c M-ключами(4xPCIe). Ясно, что М полностью совместима с B, а вот если «мать» рассчитана только на модели с B-ключами, об M-продуктах придется забыть. Длину карты M.2 тоже придется учесть: на некоторые платы длинные накопители с адаптерами просто не встанут.

Завершить развитие M.2 собирается Samsung: революционный Samsung PRO 950 наконец окончательно переходит на 4 интерфейса PCIe 3.0, позволяя поднять скорость записи до 1500 МБ/с. Samsung специально разработали новый контроллер, позволяющий выжимать из шины доступный максимум. При объеме в 256 ГБ продолжительность жизни диска равняется перезаписи 200 ТБ: около 180 ГБ для перезаписи ежедневно в течение трех лет. Накопитель поступит в продажу в ближайшее время, а терабайтная его версия - в следующем году.
X300 – не самые быстрые, но недорогие лошади
Но от дорогих новинок давайте вернемся к прочно укрепившимся моделям и поговорим о доступном и удачном варианте – Sandisk X300 128GBТехнологии, подключение
Компания SanDisk - известный на рынке накопителей игрок. Их фирменная технология nCache 2.0 (позволяет экономить ресурс устройства при работе с мелкоблочными данными; программируется на уровне контроллера) успела заслужить положительные отзывы критиков и специалистов и применяется во многих накопителях производителя. В том числе и в рассматриваемом X300.
Подключение диска производится через интерфейс SATA 3.2.

Вот так выглядит плата диска без контейнера
Важной мелочью, кстати, является вот этот заветный винтик, которого, естественно, нет в комплекте с диском. Искать его нужно в коробке с материнской платой. Там же должна быть и специальная площадка, которая вкручивается в плату (либо она может быть уже вкручена – зависит от производителя).

Здесь две версии накопителя – на 128ГБ и 512ГБ с тем самым винтиком
На материнской плате может быть предусмотрена установка плат M.2 разной длины. Отлично, что нам попалась именно такая в тесте – ASUS MAXIMUS VIII. У нее несколько креплений для фиксации платы разной длины.

Sandisk X300 на материнской плате ASUS MAXIMUS VIII RANGER
Установленная плата почти не занимает места в корпусе. Это конечно главное преимущество в плане эргономики – никаких шлейфов и жестких кабелей питания от БП в сетке, с которыми у нас дружбы не сложилось.

Результаты тестов
Мы провели несколько тестов при помощи различного программного обеспечения: диск тестировался на системе с Windows 10 Pro, процессором i7 и 16 ГБайт оперативной памяти.Тестовый стенд:
- OS: Windows 10 Pro
- CPU: i7-6700 @ 3,4GHz
- RAM: 16GB DDR4 @ 2140MHz
- MTHRBRD: ASUS MAXIMUS VIII RANGER
Результаты тестов в программе Crystal DiskMark:

Результаты проверки диска утилитой HD Tune Pro:

Показания утилиты HD Tune Pro и стандартного средства диагностики жестких дисков Windows во время копирования объемного файла с накопителя OCZ Trion 100 на диск Sandisk X300:
Результаты проверки диска утилитой AS SSD Benchmark:
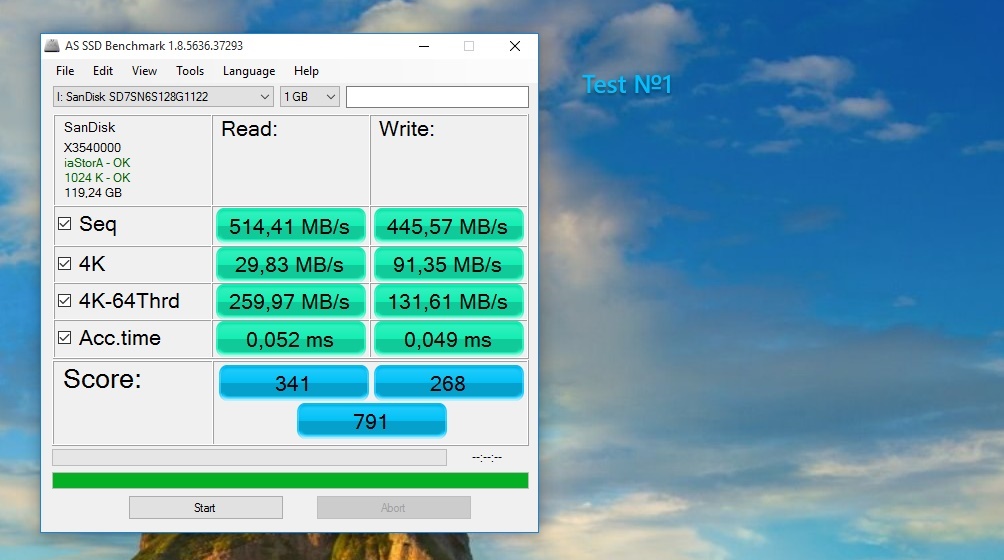
Не знаете с каким интерфейсом приобрести SSD-накопитель? Тогда данная статья поможет вам с выбором! Сегодня мы рассмотрим какие существуют интерфейсы у SSD.
SSD-накопители прописались уже практически во всех современных игровых ПК и ноутбуках. Не удивительно — объём накопителей увеличивается, цена снижается, выбор огромен. Да, не все они так хороши как хотелось бы, но сегодня речь пойдёт не об этом. Но кроме выбора производителя и модели встаёт ещё один вопрос — с каким интерфейсом нам требуется накопитель?
Сейчас производители продолжают развитие в двух направлениях — переход от SATA к PCI-Express и применение иного физического интерфейса. Во втором случае перед нами появились несколько новых типов разъёмов. Всё это может застигнуть пользователя врасплох в случае апгрейда своей системы.
SATA
Мы уже привыкли, что SSD-накопители с интерфейсом SATA представляют собой 2.5″ устройства объёмом до 1 Тб. Интерфейс SATA III (6 Гбит/с) предоставляет реальную скорость передачи данных до 550 МБ/с. Такие накопители чаще всего встречаются в ПК, моноблоках и ноутбуках, обладая, при этом, максимальной совместимостью с платформами. Но ультрабуки (к примеру — ASUS Zenbook) физически не могут вместить в себя такие накопители.
PCI-Express
В связи с особенностью физического интерфейса, PCI-Express SSD-накопители используются исключительно в ПК и серверах. В зависимости от накопителя, используется интерфейс PCI-Express x2, x4 или x8. Преимуществом PCI-Express накопителей является скорость, ведь она заметно превышает доступные у SATA III (550 МБ/с) — здесь мы получим уже более 780 МБ/с (данная скорость взята у ROG RAIDR Express). А в более дорогих решениях — более гигабайта в секунду.
mSATA
Интерфейс mSATA (mini-SATA) можно обнаружить на некоторых настольных материнских платах (например, линейке ASUS Maximus V) и в немалом количестве ноутбуков. Накопители с этим интерфейсом соответствуют спецификации SATA III (6 Гбит/с) и могут достигать скорости передачи данных 550 МБ/с. Интерфейс и устройства mSATA внешне неотличимы от mini-PCI-Express интерфейса и устройств, но они абсолютно несовместимы и установка mSATA устройства в mini-PCI-Express слот может привести к выходу из строя этих компонентов. В настоящее время mSATA уже уходит с рынка, так как его заменил более новый интерфейс — M.2.
SATA Express
Интерфейс SATA Express разработан специально для ПК и обладает теоретической пропускной способностью 10 Гбит/с (что на 40% быстрее, чем SATA III). Новый интерфейс предполагает использование совершенно иного разъёма на плате и на накопителе, а также использование нового кабеля для передачи информации. К примеру, новый интерфейс уже доступен на материнской плате ASUS Z87 Deluxe/SATA Express, а также будет доступен на новых материнских платах на базе чипсета Intel Z97. Правда сами накопители будут появляться только к лету. К одному разъёму можно подключить один накопитель SATA Express или два накопителя SATA III.
M.2 Connector (NGFF)
Ранее известные как NGFF (Next Generation Form Factor — после mSATA), накопители M.2 заняли место в ноутбуках и ультрабуках. Но некоторые настольные материнские платы также будут обладать этим разъёмом. В интерфейсе M.2 могут быть реализованы и PCI-Express линии и SATA линии. Но в большинстве случаев используются именно PCI-Express линии. Так что при выборе M.2 накопителя стоит сначала узнать из спецификации вашего устройства какой тип M.2 интерфейса у вас на плате.
Движение – жизнь. Но это очень старое изречение несет не только биологический смысл. Оно применительно и к бездушным вещам. Например, к компьютерной технике: все время растет уровень производительности, появляются новые интерфейсы, ориентированные на этот рост.
Интерфейсу SATA совсем недавно исполнилось одиннадцать лет. За это время он обновлялся дважды с сохранением обратной совместимости, при этом скорость передачи выросла в четыре раза. Примерно пять лет назад появилась компактная версия интерфейса – : накопитель устанавливался в особое посадочное место на материнской плате.
Знакомство с начнем с небольшой справки, а затем вас ждет семейство накопителей M6e и обзор Plextor M6e.
Немного истории
Хотя интерфейс mSATA позиционировался как мобильный, однако некоторые производители стали устанавливать его и на обычные материнские платы. И наиболее активно в этом направлении отметилась тогда Gigabyte, которая не только размещала разъемы mSATA, но и устанавливала в них сами SSD.
Материнская плата Gigabyte GA-Z68XP-UD3-iSSD укомплектовывалась твердотельным накопителем Intel 311 20 Гбайт.
Затем постепенно начали подтягиваться и другие производители. Сейчас же их устремления дошли до того, что на системных платах стали появляться по два разъема mSATA, как, например, на ASRock Z87 Extreme11/ac, обзор которой скоро выйдет в лаборатории. Несколько перебор с моей точки зрения, ну да ладно…
В целом использование mSATA довольно удобно: решения компактны, не требуется никаких шлейфов, в корпусе ничего не болтается. Однако, в силу ряда причин (в первую очередь – более высокой стоимости моделей в формате mSATA), в «настольных» системах этот формат не снискал популярности. Но зато он обрел ее в мобильных.
Впрочем, для людей, стремящихся к компактности, этот формат является находкой: материнская плата mini-ITX, процессор поколения IvyBridge или Haswell с компактной системой охлаждения, накопитель mSATA, соответствующий корпус – получается вполне законченная и логичная, к тому же весьма производительная (при соответствующем ЦП) рабочая система.
Однако, как уже отмечалось выше, наблюдается потребность в росте скоростей, а всему есть предел. И о SATA 6 Гбит/с пошли разговоры, что он «слишком медленный». За компанию «под раздачу» попал и mSATA. Но теперь производители учли свои прошлые ошибки: новый интерфейс передачи данных был придуман сразу в двух вариантах: мобильном и настольном. Применительно к мобильному варианту контроллер в наборе системной логики не заменили на другой (как это было, скажем, с IDE и SATA), а просто выбросили его вообще, заодно сэкономив на разработке и площади кристаллов. В общем, тут одним выстрелом убили двух зайцев. А видоизмененные контроллеры SATA остались только в настольном сегменте.
 Новый стандарт подразумевает изменение размеров: mSATA бывает двух типоразмеров (Full Size, 51 x 30 мм, и Half Size, 26.8 x 30 мм), тогда как M.2 предполагает четыре, самый небольшой из которых 42 х 22 мм. Но при этом M.2 тоньше ровно на миллиметр, а особо компактный еще тоньше – аккурат вдвое, нежели mSATA.
Новый стандарт подразумевает изменение размеров: mSATA бывает двух типоразмеров (Full Size, 51 x 30 мм, и Half Size, 26.8 x 30 мм), тогда как M.2 предполагает четыре, самый небольшой из которых 42 х 22 мм. Но при этом M.2 тоньше ровно на миллиметр, а особо компактный еще тоньше – аккурат вдвое, нежели mSATA.
Компания отнюдь не первая на ниве выпуска твердотельных накопителей в формате M.2, свой ассортимент уже пополнили Super Talent (NGFF DX1 и NGFF ST1), Crucial (M500 NGFF), KingSpec (M.2 NGFF Ultrabook), MyDigitalSSD (Super Cache 2 M.2) и Intel (530 M.2). Но Plextor фактически первой начала популяризацию этого формата среди широких масс в «настольном» варианте: все, что было выпущено ранее, ориентировалось исключительно на промышленное использование – сборку мобильных устройств.
Интерфейс M.2 разрабатывался не для «десктопа», его удел – это действительно компактные мобильные устройства, а для обычных систем предлагается SATA Express . Фактически взаимоотношения между ними такие же, как сейчас между mSATA и SATA: первый очень компактен и устанавливается в небольшое гнездо на плате, второй – значительно больше по размерам, требует отдельного посадочного места в корпусе и двух подводящих шлейфов (интерфейсного и питания).
Сразу стоит отметить: не нужно считать M.2 разъемом сугубо для накопителей. M.2 – это чистый PCI-E, просто в ином форм-факторе. Соответственно, под этот стандарт будет выпускаться все, что душе угодно: Wi-Fi, WWAN, GPS и прочие платы расширения. Производителям этих устройств не нужно будет озадачиваться разработкой новых контроллеров, им достаточно будет лишь изменить печатную плату и само устройство, приведя их к новому формату.
Поэтому M.2 и SATA Express, хотя и могут использоваться для установки накопителей, обладают некоторыми различиями. M.2 универсален. SATA Express же ориентирован только на устройства хранения данных. Хотя у него тоже есть некоторая универсальность, не зря интерфейс фактически состоит из трех разъемов – одно питание и два интерфейсных: к SATA Express можно подключить и два обычных SATA устройства.
 Материнская плата ASUS Z97-A: четыре SATA и один SATAe – суммарно можно подключить до шести обычных SATA накопителей.
Материнская плата ASUS Z97-A: четыре SATA и один SATAe – суммарно можно подключить до шести обычных SATA накопителей.
Неприятным моментом является то, что моделей с интерфейсом SATA Express еще просто нет в продаже. Дошло до того, что ASUS для тестирования системных плат с новым интерфейсом была вынуждена заказать разработку специального устройства под названием ASUS Hyper Express у Kingston. Оно выглядит как обычный накопитель форм-фактора 2.5”, внутри которого установлена плата со специальным контроллером и двумя разъемами mSATA.
На момент написания этого материала данное устройство официально еще не существовало, но к моменту публикации его фотографии должны всплыть в сети. А M.2 – вот он. И на розничных материнских платах он уже появляется (например, мой коллега Ivan_FCB недавно провел обзор платы ASUS Maximus VI Impact с таким разъемом, а другой коллега wildchaser на днях рассмотрел ASUS Z97-DELUXE, основанную на Intel Z97), хотя пока что и редко.
Не нужно быть провидцем, чтобы понимать очевидную истину: привычные нам SATA и mSATA очень скоро будут списаны со счетов и исчезнут с материнских плат. А на смену им придут либо M.2 (точнее, он уже начинает вытеснять mSATA) и SATA Express (SATAe), либо будет придумано что-то еще: производителям нужно и дальше увеличивать цифры на этикетках, а традиционный SATA уже исчерпал свой потенциал в этом направлении.
Новинка Plextor: семейство накопителей M6e
Компания Plextor давно дразнила своих поклонников и просто заинтересованных потенциальных покупателей: еще в начале сентября прошлого года на проходящей в Берлине выставке IFA2013 она продемонстрировала инженерные образцы своих накопителей нового поколения. Затем они периодически мелькали на различных презентациях, привлекая внимание любителей всяческих новинок.
И вот, 9 января этого года, на выставке CES 2014 компания Plextor сделала официальный анонс. Но в продажу M6e тогда не попали. Продажи начались чуть меньше месяца назад – в начале апреля. Наконец-то у желающих появилась возможность приобрести новинку. Но «возможность» не означает «пошел и купил». Применительно к российской рознице, даже в Москве приобрести можно только модификацию объемом 256 Гбайт, да и то не везде.
А версии объемом 128 и 512 Гбайт до розницы вообще еще не добрались. Все верно: семейство накопителей Plextor M6e состоит только из трех моделей.
Технические характеристики
| Параметр | PX-AG128M6e | PX-AG256M6e | PX-AG512M6e |
|---|---|---|---|
| Емкость | 128 Гбайт | 256 Гбайт | 512 Гбайт |
| Контроллер | Marvell 88SS9183-BNP2 | Marvell 88SS9183-BNP2 | Marvell 88SS9183-BNP2 |
| Объем буферной памяти контроллера | 256 Мбайт DDR3 | 512 Мбайт DDR3 | 1 Гбайт DDR3 |
| Флеш-память | 19 nm MLC Toshiba ToggleNAND | 19 nm MLC Toshiba ToggleNAND | 19 nm MLC Toshiba ToggleNAND |
| Скорость последовательного чтения | 770 Мбайт/с | 770 Мбайт/с | 770 Мбайт/с |
| Скорость последовательной записи | 335 Мбайт/с | 580 Мбайт/с | 625 Мбайт/с |
| Чтение случайных блоков (4 Кбайт) | 96 000 IOPS | 105 000 IOPS | 105 000 IOPS |
| Запись случайных блоков (4 Кбайт) | 83 000 IOPS | 100 000 IOPS | 100 000 IOPS |
| Рекомендованная розничная цена | $259 | $401 | $620 |
Надо отметить, что уже сейчас розничная стоимость модификации на 256 Гбайт куда ниже рекомендованной – ценники стартуют примерно от 10 тысяч рублей (или 280 долларов). Впрочем, даже такая цена слишком велика для данного объема: за эту сумму можно приобрести твердотельный накопитель 512 Гбайт как в привычном форм-факторе 2.5”, так и в mSATA. За новизну приходится платить.
Упаковка, комплектация, внешний осмотр
Модель Plextor M6e предлагается в довольно крупной коробке сочно-красного цвета, привлекающей внимание.

С обратной стороны упаковки описываются общие характеристики модели и приводятся скоростные параметры всего семейства M6e.

Да, как это уже давно заведено, коробка универсальна для всей линейки и индивидуальные черты (в данном случае указание объема устройства на лицевой стороне упаковки) – это лишь дополнительная наклейка. Отдельно на более чем двух десятках языков (русском в том числе) подчеркивается, что накопитель полностью совместим с материнскими платами как с UEFI, так и со старым AMI/AWARD BIOS. Но это будет проверено отдельно, благо запас различных материнских плат у меня есть (даже Socket 7, если кто-то из читателей еще помнит такой).
Комплект поставки весьма скромен, хотя упакован продукт Plextor неплохо.

Весь свободный объем коробки занимает вспененный полиэтилен. Сверху обнаруживается буклет гарантийного обслуживания и инструкция по установке, а под разделителем – сам Plextor M6e, упакованный в антистатический пакет.

Вот, собственно, и все. Больше в коробке ничего нет. Было бы неплохо, конечно, если бы производитель положил планку для установки накопителя в низкопрофильные системные блоки. Да, мощные игровые системы, для которых позиционируется M6e, как правило, располагаются в полноценных корпусах, но далеко не все нуждающиеся в скоростном SSD являются игроманами с парой видеокарт в ПК.
Вскрытие, аппаратная составляющая
Накопитель Plextor M6e идет сразу в собранном виде, мало того, от эксплуатации переходника в отдельном виде компания обезопасилась установкой гарантийной пломбы.

Все верно. Перед нами не одиночное законченное устройство, а два отдельных и полностью самостоятельных, но объединенных вместе силами компании. И их можно эксплуатировать отдельно, если не смутит нарушение пломбы и аннуляция гарантии на накопитель.
Но в данном случае каких-либо гарантийных обязательств нет, поэтому наклейка помехой не станет.

Можно даже вообще все удалить. Кстати, из наклейки на самом устройстве можно почерпнуть немало интересной информации о нем.

Приводятся серийный номер, наименование модели и объем, море логотипов различных сертификатов и уведомлений. Указано питающее напряжение и максимальный ток. Также обнаруживается упоминание о компании LiteON, напечатанное мелким шрифтом, это реальный производитель устройства, выполняющий заказы Plextor. А Shinano Kenshi – это реальный владелец компании и самой торговой марки Plextor.

Со снятыми этикетками устройство предстанет перед нами во всей красе. А благодаря простой отвертке с крестообразным жалом его можно разобрать.
Собственно, сам накопитель – это узкая вытянутая плата.

Будучи установленным в посадочное место, он развернут тыльной стороной к пользователю. В итоге доступны взору лишь половина установленных микросхем NAND-памяти и буферная память контроллера. Сам же контроллер, как и другая половина микросхем, располагается на невидимой стороне платы.

Это Marvell 88SS9183-BNP2 с аппаратной поддержкой PCI-E версий 1.1 и 2.0 (в слотах 3.0 работать будет, но в режиме 2.0). Использует две линии PCI-E 2.0. Именно так: хотя адаптер и выполнен как устройство PCI-E x4, рассматриваемым экземпляром используется только две линии этого интерфейса.
Следует отметить, Marvell 88SS9183, во-первых, является AHCI-контроллером (для его работы не потребуется установка дополнительных драйверов), во-вторых, этот контроллер совместим и с интерфейсом SATA, поэтому он наверняка будет попадаться и в составе обычных накопителей форм-фактора 2.5”.
Контроллер в качестве буферной памяти использует микросхему DDR3 с маркировкой NT5CC256M16CP-D1 производства Nanya и объемом 512 Мбайт, а в качестве запоминающих устройств – восемь микросхем с маркировкой TH58TEG8DDJBA8C. Каждая из них содержит по четыре кристалла MLC NAND, работающих в режиме Toggle Mode, обладающих объемом 64 Гбит и произведенных Toshiba по 19 нм техпроцессу.
К сожалению, мне не удалось найти какой-либо толковой информации по этому контроллеру, поэтому можно лишь предположить, что он не слишком сильно отличается от популярного Marvell 88SS9187, и, вероятнее всего, перед нами снова двухъядерный ARM с восьмиканальным доступом памяти.
Адаптер PCI-E-M.2 весьма прост и незатейлив.

Вот и вся элементная база, которая присутствует на нем. Интерфейс PCI-E никак не преобразовывается и не меняется. Все те элементы, что можно видеть – это сопутствующая силовая обвязка. Например, микросхема с маркировкой PS54326 – это контроллер Texas Instruments TPS54326 , отвечающий за питание накопителя. Как известно, в разъеме PCI-E нет напряжения +5 В, есть только +12 В и +3.3 В. TPS54326 отвечает за преобразование напряжения +12 В в необходимое для работы устройства напряжение +5 В.
Обратная сторона платы адаптера пуста:

А теперь перейдем от теории к практике, соберем нашего разобранного подопытного обратно и установим в тестовый стенд. Благо вопросов по его возможной эксплуатации довольно-таки немало.
Несмотря на то, что твердотельные диски, то есть SSD, появились достаточно давно, многие пользователи только начинают узнавать о них и использовать на своих компьютерах. Возможно, это связано с большой ценой и маленькой емкостью, хотя они имеют более высокое быстродействие по сравнению со стандартными накопителями и работают значительно быстрее.
Перед тем как углубиться в разновидности винчестеров, технологии их изготовления, типы памяти и контроллеры, необходимо сделать акцент на форм-факторе (размере). Каждое из устройств отличается по размерам, имеет свои разъемы подключения и используется совершенно по-разному. Если SSD в 2.5 дюйма не вызывает никаких вопросов, так как по размерам и расположению разъемов он схож с обычными жесткими дисками, то иные разновидности вызывают массу вопросов.
Сегодня мы поговорим о таких устройствах, как SSD M.2 накопители, что это такое, в чем их особенности и преимущества. Это относительно новый стандарт, который, по мнению многих специалистов, является революционным решением. Давайте более разберемся в этой теме и узнаем максимум информации.
Развитие SATA интерфейса
Интерфейс SATA стал хорошей заменой PATA, сменив широкий шлейф более компактным, тонким и удобным вариантом. Основной тенденцией его развития являлось стремление к компактности, и это вполне нормально. Даже для нового интерфейса потребовалась разновидность, позволяющая использовать его в мобильных устройствах и там, где предъявляются особенные требования к размерам комплектующих.


Таким образом, был создан mSATA – тот же интерфейс, только с более компактными размерами. Но он прожил недолго и ему на смену быстро пришел абсолютно новый — разъем M.2, который обладал еще большими возможностями. Не по ошибке в аббревиатуре нет слова SATA, так как новый вариант не относится к данному стандарту. Более подробно об этом мы поговорим дальше.
Единственное, что необходимо сказать — SSD диск M.2 подключается без кабелей питания и шлейфов, благодаря этому его использование становится максимально комфортным и позволяет быть компьютеру еще компактнее. Это является одним из его ключевых преимуществ.
Обзор интерфейса M.2
M.2 – это разъем на плате расширения, устанавливаемой в слот PCI-Express, или на самой материнской плате. Устанавливать в него можно не только SSD формата M.2, но прочие модули, в том числе Bluetooth и Wi-Fi. Сфера применения данного разъема достаточно широкая, что делает его невероятно удобным и полезным.


При апгрейде компьютера обязательно обратите на него внимание и установите системную плату с этим разъемом, даже если вы не планируете пока ставить твердотельный накопитель с таким интерфейсом.
Однако если у вас довольно старая системная плата, и вы не хотите ее менять, например «GA-P75-D3» с отсутствующим слотом M2, но при этом у нее имеется PCI-E 3.0, на который установлена видеокарта и разъем PCIe x4. В данном случае на PCIe x4 можно установить ССД через специальный переходник, но его скорость будет немного ниже.
Абсолютно все SSD накопители М.2 обладают утапливаемым креплением в разъемах М.2. Данный форм-фактор обеспечивает максимальную производительность при минимальном потреблении ресурсов и рассчитан на технологическое усовершенствование винчестеров в будущем.


Более того, как уже было сказано выше, для подключения не нужны кабели и шлейфы, которые обычно только занимают лишнее место. Для того чтобы начать работу с устройством, достаточно просто вставить его в разъем.
M-key и B-key
Существующие сегодня жесткие диски, в том числе твердотельные накопители, подключаются к шине SATA. Максимальная пропускная способность которой составляет 6 Гб/с, то есть примерно 550-600Мб/с. Для обычного накопителя такая скорость попросту недостижима, но SSD диски без каких-либо проблем могут развивать скорость гораздо большую. Только их установка абсолютно бессмысленна, если интерфейс не может «прокачать» данные с более высокой скоростью, чем та, на которую он сам рассчитан.
Ввиду этого появилась возможность использовать шину PCI-Express с большей пропускной способностью:
- PCI-Express 2.0. Имеет две линии (PCI-E 2.0 x2), характеризуется пропускной способностью до 8Гб/с, или около 800Мб/с.
- PCI-Express 3.0. Имеет четыре линии (PCI-E 3.0 x4), с пропускной способностью 32Гб/с, или примерно 3.2Гб/с.
Какой интерфейс применяется для подключения того или иного устройства определяет положение перемычки.


В настоящее время накопители ССД М.2 имеют такие варианты ключей:
- B key «Socket2» (включает поддержку PCI-E ×2, SATA, Audio, USB и прочих модулей).
- M key «Socket3» (включает поддержку PCI-E ×4 и SATA).
Например, берем материнскую плату с разъемом М.2 с М-ключом. То есть, применяется шина PCIe ×4. Можно ли установить в нее твердотельный накопитель с интерфейсом SATA? Это интересный вопрос, на который мы попытаемся найти ответ.
Необходимо открыть информацию о материнской плате и узнать, поддерживает она M.2 SATA или нет. Допустим, производитель говорит, что да. В этом случае покупается ССД диск, который изначально создан для PCIe ×4, и абсолютно никаких проблем при подключении возникнуть не должно.


Выбирая системную плату, в обязательном порядке обращайте свое внимание на то, поддерживается ли в М.2 шина SATA, чтобы можно было использовать любой винчестер.
Давайте резюмируем все выше сказанное и подведем итоги:
- М.2 – это попросту другой форм-фактор (разъем и размер) твердотельных дисков. Все материнские платы, которые оснащены данным слотом, используют шину PCI-E x4.
- Тип применяемой шины накопителем зависит от ключей. Обычно применяется шина PCI-Express (ключ M) или SATA (ключ M+B). Возможность подключения ССД с SATA интерфейсом должна быть обозначена в характеристиках материнской платы.
Спецификация размеров: 2260, 2280 и другие
Зачастую просматривая спецификацию материнской платы компьютера или ноутбука можно встретить такую строчку «1 x M.2 Socket 3, with M Key, type 2260/2280» — значит, что используется 1 слот M.2 c ключом типа M и размером 2260/2280. Первые две цифры «22» — означают ширину в «мм», вторые две цифры «60» — это длина. Поэтому если выбрать, скажем, Transcend TS128GMTS600, с длинной «60мм» и шириной «22мм», то с его установкой проблем не возникнет.


Но даже если взять Kingston SHPM2280P2/480G с типом «2280» и так как в характеристиках системной платы заявлена поддержка данного вида накопителей, то установить его не составит труда.
Материнская плата может поддерживать множество размеров устанавливаемых модулей и в таком случае на ней размещаются фиксирующие винты, которые рассчитаны под каждую длину планки.
Технология NVMe
Старое поколение обычных магнитных и SSD дисков используют протокол AHCI, который был создан сравнительно давно и до сих пор поддерживается многими операционными системами. Но с появлением более современных и быстрых ССД, он не справляется со своей задачей и не может использовать все их возможности на максимум.
В качестве решения этой проблемы был создан протокол NVMe. Он характеризуется наиболее высокой скоростью, меньшими задержками и задействует минимум ресурсов процессора при выполнении операций.


Чтобы носитель работал по данной технологии, он должен ее поддерживать, поэтому при выборе, обратите на это отдельно внимание, ровно также как и материнская плата (она должна быть с поддержкой стандарта UEFI).
Подведем итоги
После того как мы провели обзор SSD со стандартом M.2 можно сказать, что это самый компактный форм-фактор твердотельных устройств. И в случае его поддержки материнской платой, рекомендуется использовать именно его.


Давайте рассмотрим несколько , которые помогут вам сделать правильный выбор. Итак, в первую очередь при покупке следует обращать внимание на следующие моменты:
- Имеет ли системная плата необходимый слот M.2, и какой размер модулей она позволяет использовать (2260, 2280 и т.д).
- Тип ключа, который использует слот (M, B или B+M).
- Поддерживает ли материнская плата интерфейс SATA или PCI-E, и какая версия используется (например, PCIe 3.0 4x).
- Поддерживаются ли операционной системой, самим SSD диском и материнской платой протоколы AHCI или NVMe.
Ведь отвечая на вопрос, что лучше, SSD со стандартным разъемом или M.2, понятное дело, что следует выбрать второй вариант с поддержкой NVMe и установить его на PCIe 3.0×4.
Это позволит не только освободить больше места путем сокращения количества проводов, но и увеличит скорость передачи, быстродействие системы и ее производительность. Главное – он сделает работу за компьютером более комфортной, приятной и эффективной.
Подробный видео обзор
 blackhack.ru ОК. Настройки, новости, игры.
blackhack.ru ОК. Настройки, новости, игры.


