Независимо от того, насколько быстро работают наши телефоны, мы всегда желаем, чтобы они были чуточку быстрее. К счастью, Android позволяет вам сделать это. Этот процесс называется «разгон» - он означает, что главный процессор будет работать немного быстрее, чем обычно. Разогнать процессор очень легко, и это позволит вам получить дополнительные 30 процентов к его мощности. Ниже приводятся советы, как сделать разгон вашего Android-телефона, чтобы он стал реально мощным телефоном.
Содержимое статьи
Перед началом прочтите это
Прежде всего, мы хотим дать вам стандартное предупреждение. Разгон главного процессора вашего телефона связан с определёнными рисками. Увеличение тактовой частоты процессора вызовет большее количество тепла и повышенный расход энергии. Конечно, не стоит полагать, что ваш телефон будет напоминать устройство, засунутое в огонь, или ваш аккумулятор будет испорчен, но выделение избыточного тепла может вызвать нестабильность и повлиять на время работы аккумулятора.
Основной момент – запастись временем. Не пытайтесь увеличить частоту процессора сразу на 30 процентов. Делайте это не спеша, и после каждого увеличения оценивайте стабильность системы. Если Android работает без нареканий, а уровень выделяемого телефоном тепла и время работы аккумулятора приемлемы, и плюс, нет зависаний или странного поведения, то вы можете продолжить увеличивать тактовую частоту процессора. Если же дела пошли как-то странно, вернитесь к последней стабильной тактовой частоте.
Получение нужного ядра для разгона
Вы довольны результатами? Давайте продолжим. Единственное, что вам нужно для настройки параметров главного процессора вашего Android-телефона – это так называемое ядро ОС, поддерживающее более высокую тактовую частоту. Отметим, что разгон процессора является основным элементом в моддинг-сообществе, так что недостатка в хороших ядрах точно не будет. Итак, вам нужно просто выбрать правильное ядро для вашей конкретной модели телефона.

Прежде всего, выясните номер модели вашего телефона. Для этого нужно зайти в раздел «Настройки», далее в «О телефоне» и посмотреть, что там сказано. Также, вероятно, вы захотите записать данные о версии Android, установленной на вашем телефоне. Важный нюанс: для разгона главного процессора ваш телефон должен иметь root-права!
Само собой, что этот процесс не будет покрываться гарантией, поэтому вы будете действовать на свой страх и риск. Кроме всего прочего, вам также надо будет установить в телефон пользовательский режим восстановления (также известный под именем «кастом рекавери»). Подробнее об этом смотрите ниже.

Замена ядра и разгон процессора занимают не так много времени, однако стоит потратить какое-то время на поиск нужного ядра. Некоторые сайты, например, XDA Developers, можно считать прекрасной площадкой для старта. Есть четыре аспекта, на которые вы обращаете внимание в ядре: 1) чтобы это ядро поддерживало разгон процессора; 2) чтобы оно было совместимо с вашей моделью телефона; 3) чтобы оно работало в вашей версии Android; 4) чтобы оно имело положительные отзывы.
Чем большую популярность будет иметь ядро, тем легче будет получить помощь от сообщества в случае необходимости или же найти какие-либо предложенные параметры (если вы предпочитаете получать знания от усилий других людей, а не тратить на знания свои). В целом, чем больше отзывов будет о ядре, тем более информированное решение вы сможете принять.
Разгон ПО для вашего ядра
Некоторые ядра имеют соответствующее программное обеспечение, которое было разработано специально для того, чтобы помочь вам получить максимум пользы от ядра. В подобное ПО может входить обычный слайдер для разгона, регулятор настроек главного процессора, опции для уменьшения напряжения и т. д. Если у ядра, которое вы используете, имеется дополнительное приложение, то можете задействовать его. Если же нет, то тогда поищите в Play Store приложение для общего разгона (или менеджер для главного процессора) с хорошим рейтингом и положительными отзывами.

После того, как у вас появилось ядро для вашей конкретной модели телефона, и вы убедились, что оно совместимо с вашей версией Android и поддерживает разгон процессора, можно двигаться дальше. Для этого практического занятия мы будем делать разгон рутованного Nexus 6 со стоковой версией Android 6.0 Marshmallow, используя ядро ElementalX.
Отметим, что многие кастомные ROM-ядра изначально поддерживают разгон главного процессора, так что, если вы пользуетесь кастомным ROM-ядром, то изучите его получше, чтобы определить, нужно ли вам поменять ядро вашей ОС.

Как разогнать ваш Android-телефон
Ваш телефон должен иметь root-права для установки пользовательского ядра. Также вам необходимо установить пользовательский режим восстановления (ввиду того, что у вас не получится установить ядра с помощью стокового режима восстановления). Если для этого вам нужна помощь, воспользуйтесь нашим руководством как установить пользовательский режим восстановления. Несмотря на то, что руководство в этой ссылке рассчитано для Nexus 5, однако процесс используется один и тот же.
- Убедитесь, что у вас имеется резервная копия ваших данных. Вы можете сделать такую копию с помощью кастомного рекавери, с помощью любого приложения или ПК-базовых решений.

- После того, как вы выбрали подходящее ядро, скачайте его (а также любое ПО, которое сопутствует ему) на ваш Android (скачивание можно делать в папку «Загрузки»). Также вы можете скачать ядро на ваш компьютер и затем скопировать ZIP-файл в корневой каталог вашего телефона (если есть такое желание), но это несложное сделать на вашем телефоне и через рекавери.

- Отключите ваш телефон и войдите в режим «Быстрая загрузка». Это можно сделать, нажав одновременно на кнопки «Вкл.» и «Громкость вниз», хотя некоторые производители определяют другую комбинацию клавиш.
- Находясь в «Быстрой загрузке», используйте клавиши громкости для выделения режима «Восстановление» и нажмите на кнопку «Вкл.» для его выбора.

- Теперь вы можете вводить ваш «кастом рекавери». Мы используем тип TWRP.
- Нажмите на иконку «Установить» (или на «установить ZIP» в CWM) и перейдите в папку, где находится сохранённый zip-файл ядра.

- Установите zip-файл ядра и дождитесь появления сообщения о том, что установка прошла успешно. Некоторые ядра (например, Elemental X в нашем случае) будут запускаться через серию диалоговых окон, наподобие приложения Install Wizard на вашем компьютере.
Отметим, что существуют и такие ядра, которые позволяют вам назначить тактовую частоту главного процессора уже во время установки. Позже вы сможете вносить, где надо, изменения посредством установленного приложения-менеджера для главного процессора. Прочитайте нижеуказанные инструкции, как это сделать.

- Очистите кэш после успешно проведённой установки ядра.

- Пройдите в подраздел «Расширенные настройки» в режиме восстановления и нажмите на иконку «Исправить права доступа к файлам и разделам».

- Перезагрузите систему.

Изменение частоты главного процессора
Если вы не изменяли настройки главного процессора во время установки вашего пользовательского ядра, то теперь вы можете запустить менеджер процессора (или приложение для ядра). Если у вас нет уже установленного совместимого с вашим ядром ПО, вам нужно будет найти соответствующее приложение в Play Store.
В принципе, есть множество подобных приложений, и работают они прекрасно, но мы используем бесплатное приложение Kernel Adiutor. Вам придётся предоставить приложению для ядра разрешение на использование root-прав, а также, вероятно, придётся установить приложение BusyBox (которому тоже будут нужны root-права).

Найдите настройки, отвечающие за контроль тактовой частоты главного процессора. В зависимости от того, какое приложение вы используете, вы можете выбрать максимальную частоту процессора из выпадающего меню, либо воспользоваться слайдером. Помните, что пользоваться им нужно не спеша. Используйте каждый уровень тактовой частоты на некоторое время, чтобы посмотреть, как он влияет на стабильность, время работы аккумулятора и уровень выделяемого тепла. Для начала увеличьте тактовую частоту на 10 процентов по сравнению с вашей текущей частотой и в дальнейшем повышайте её понемногу.

Не удивляйтесь, если частота вашего главного процессора не достигнет нового параметра слишком быстро. Что вы делаете, когда проводите разгон процессора? Меняете его максимальную тактовую частоту. Так что процессор сможет достигнуть большей производительности в том случае, когда это будет необходимо.
Кстати, вы также можете изменять минимальную частоту, хотя это создаёт ненужную нагрузку на процессор и аккумулятор вашего телефона. Но, в конце концов, нет никакой необходимости чрезмерно разгонять процессор для, скажем, чтения писем.
Если вы сталкиваетесь с какой-либо нестабильностью с вашими новыми параметрами, просто вверитесь назад и немного уменьшите тактовую частоту процессора, а затем посмотрите, как пойдут дела.

Если вы сталкиваетесь с какими-то из ряда вон выходящими проблемами, посетите форумы или сайт, с которого вы скачали ваше ядро и почитайте информацию с целью выяснить, смог ли кто-нибудь ещё уже решить вашу проблему. Если ничего полезного вы не нашли, обратитесь за помощью в сообщество. Если же ничего не помогает, то вы можете установить прежнее оригинальное ядро, которое было установлено на вашем устройстве ранее.
Расскажите нам о том, чего вы добились, и насколько лучше стал ваш разогнанный Android теперь.
Бурное развитие операционной системы Андроид, автоматически диктует условия и софту, который становится более ориентированным на постоянно совершенствующиеся характеристики мобильных устройств. И вот, ещё недавно шустрый «зверёк» не тянет новую или
Но всё ли так безнадёжно? Может быть, рановато пополнять свою коллекцию бывших смартфонов ещё одним экземпляром? Вот сейчас об этом мы поговорим, и постараемся ответить на вопрос, как разогнать процессор на Андроиде.
Сначала немного теории. Под минимальной частотой процессора нужно понимать такую частоту, при которой OS Android работает в период наименьшей нагрузки или простоя (блокировки). Повышение минимальной частоты целесообразно для ускорения работы простых приложений или интерфейса.
Максимальная частота характерна для функционирования процессора в моменты, требующие высокой нагрузки. Речь идёт о трёхмерных играх с динамичным геймплеем и продвинутой графикой.
Процедура разгона (или оверклогинг) представляет собой увеличение компонента процессора, превышающее штатные режимы, в целях наращивания скорости его работы. Несложно догадаться, что процессор, имеющий в своём арсенале 768 МГц тактовой частоты, показывает скорость раза в полтора большую, чем «мозг» мобильного устройства на 528 МГц. Однако, смартфон, имеющий стандартную частоту процессора 768МГц, будет отличаться от своего собрата, «разогнанного» до таких параметров. Посмотрим, есть ли смысл вообще заморачиваться с оверклокингом.
- Мы получаем дополнительную мощность, в результате которой значительно ускоряется работа устройства, что будет реально ощутимо в игрушках с 3D.
- Аппарат станет более покладистым в работе с софтом, требующим наличие сильного процессора.
- Придётся чаще заряжать аккумулятор.
- Не исключено, что смартфон начнёт греться сильнее.
- Разогнанный процессор будет иметь меньший срок службы.
Ну а теперь, вспомнив народную мудрость, зададимся главным вопросом – а стоит ли овчинка выделки? Думаю, да, и вот почему:
Во-первых, если озаботиться эффективным отводом тепла, то риск вывести из строя процессор будет практически минимальным.
Во-вторых, на уменьшении срока жизни аппарата можно не зацикливаться ввиду того, что он успеет морально устареть, прежде, чем выработает хотя бы половину своего ресурса.
В общем, выбор по любому остаётся за вами, и, если вы сказали твёрдое «ДА», то читаем дальше.
Как разогнать процессор через программу на Android телефоне или планшете
Приступая к оверклокингу, не мешало бы оценить свои возможности, ведь все действия будут совершаться на собственный риск и страх, а неправильные шаги могут вывести устройство из строя, поэтому важно учитывать следующее:
- В целях безопасности наращивание частоты следует проводить плавно, держа под контролем показатели с помощью различных тестов или , в противном случае, при заданном изначально слишком большом значении будет быстро израсходован заряд батареи и, соответственно, увеличена теплоотдача, что приведёт к перегреву процессора.
- Разгонять процессоры с частотой 1 ГГц или выше смысла не имеет, тем более, если они двухядерные.
Важно! Процедура доступна только для устройств, наделённых правами «Суперпользователя» (ROOT), и если они отсутствуют, то до запуска операции разгона.
Так же, зайдя в раздел «Настройки» на своём устройстве, находим пункт «Безопасность», открываем и ставим галочку в поле «Неизвестные источники», что даст возможность скачивать программы не только из Плей Маркета:
Ещё один акцент, который необходимо осветить. Дело в том, что для каждого устройства существует своё кастомное ядро, которое необходимо для разгона процессора, и если в вашем смартфоне его нет, то его нужно будет прошить .
Теперь можно переходить собственно к разгону. Для изменения параметров процессора нужно воспользоваться одной из специальных программ.
Antutu Cpu Master
— хорошее приложение, которое предлагает протестировать бесплатную версию, прежде чем перейти к платной, хотя особой необходимости в этом шаге нет – бюджетный вариант предусматривает все нужные функции. Кроме того, что очень важно, программа имеет встроенный бенчмарк (benchmark) – программку, тестирующую производительность операционной системы.
В основном окне напротив позиции «Scaling» (Масштабирование) жмём кнопку «Ondemand», где в появившемся меню выставляем нужный режим. Неопытному оверклокеру лучше поставить «interactive», что даст возможность системе большую часть времени функционировать на минимальной частоте, и только по мере необходимости запрашивать разгон процессора. Таким образом, вы сможете существенно экономить заряд аккумулятора, а большую мощность получать только в нужный момент. Опытные пользователи могут выбрать «Scheduler». После этого жмём клавишу напротив позиции «Set on boot» (установить при загрузке).

Работать с программой предельно просто: ползунок «Max» при передвижении вправо будет задавать максимальное значение тактовой частоты, что будет актуально для получения наилучшей производительности в играх, а передвижение ползунка «Min» влево понизит частоту, при желании снизить расход батареи во время выполнения несложных задач (перелистывание меню, рабочих столов, пр.).
Ещё раз заострю внимание на том, что увеличивать частоту можно не более чем на 20-25 процентов, т.е. с 1,2 ГГц не стоит прыгать выше 1,5 ГГц.
После произведённых манипуляций перезагружаем смартфон, тогда он возобновит свою работу с сохранёнными настройками.
CPU tuner
CPU tuner — отличная программа для экспериментов, которая при верно выполненной настройке может показывать потрясающие результаты. Кроме профилей и регуляторов в приложении возможно использование триггеров (triggers), позволяющих добиться довольно гибкой настройки частоты с указанием условий, при которых нужно использовать тот или иной профиль. Сам процесс разгона довольно прост, и отдельно его описывать не стоит, поскольку он практически не отличается от действий в Antutu Cpu Master, описанных выше.

По умолчанию, если используется кастомное ядро с возможностью разгона устанавливается только максимальная частота, а все остальные настройки задаются в следующей последовательности: «Settings», затем «System», далее «Allowed CPU frequences (причём, в Khz, нужно через пробел).
В программе есть возможность настраивать все профили, начиная беспроводными интерфейсами, и заканчивая частотой и работой триггеров. CPU tuner будет работать в фоновом режиме, независимо от выбранного профиля, так, как это будет удобно для вас. Требует мизерное количество оперативной памяти и бережно относится к энергопотреблению. Видео
В этой статье я расскажу, как разгон процессора android влияет на вашего зверька. Разгон процессора android: с этим справится даже ребенок, если будет придерживаться четких указаний этой статьи.
Зачастую владельцы Android-смартфонов выражают недовольство производительностью своих девайсов и начинают задумываться о разгоне своего аппарата. Для начала дадим определение самому понятию разгона процессора. Разгоном процессора (overclocking) именуется принудительная работа в нестандартном режиме (в первую очередь это режимы работы при повышении частоты). Подобный разгон будет целесообразным в двух случаях.
Первый случай – это желание пользователя получить максимум отдачи от своего аппарата, при этом затратив на его покупку минимальное количество денежных средств. В подавляющем большинстве подобных случаев такой разгон относят к категории легких. При этом основной целью является стабильная работа смартфона на протяжении достаточно долгого времени, а не получение максимальной рабочей частоты процессора.
Второй случай – это обычный человеческий азарт, желание выжать из аппарата все возможное и невозможное, превзойдя при этом всех и вся и, тем самым самоутвердиться, зачастую лишь в собственных глазах. Перед началом разгона многие задаются вполне резонным вопросом – опасен ли разгон процессора? Для подавляющего большинства случаев при обеспечении эффективного отвода тепла от разогнанного процессора риск выхода процессора из строя является минимальным. Возможно, после разгона немного сократится срок жизни процессора, но подобным уменьшением можно пренебречь в виду того, что процессор скорее морально устареет, чем сможет выработать хотя бы 50 процентов своего ресурса. В процедуре самого разгона процессора Android-смартфона сложного ничего нет, здесь самое главное понимать, что вы делаете и с какой целью.

Конечно, следует предупредить заранее, что неправильные действия при разгоне процессора могут привести к преждевременной поломке оборудования. Поэтому сразу необходимо четко уяснить, что дальнейшая эксплуатация разогнанного смартфона будет осуществляться исключительно на свой страх и риск. Если вы хотите более-менее безопасно разогнать процессор Android-смартфона, то вам следует приступать к наращиванию тактовой частоты процессора плавно, постоянно контролируя показатели с помощью дополнительного программного обеспечения (это могут быть различные тесты, бенчмарки т.п.). То есть вы должны постоянно осуществлять тестирование вашего процессора на стабильность работы. Полностью безопасно можно повысить частоту процессора лишь на незначительную величину. В этом случае риск сведен практически к нулю, как и необходимость подобного разгона. Сразу хотелось бы предупредить о том, что заниматься разгоном процессоров, имеющих частоту 1ГГц и выше смысла нет, тем более, если это процессоры двуядерные.

Как правило, быстродействие процессора обусловлено его архитектурой и заявленной тактовой частотой. В данном обзоре мы попытаемся подробно описать увеличение частоты процессора смартфона. Но в начале вы должны убедиться, что обладаете Root-правами Android. Для того, чтобы осуществить безопасный разгон нам понадобится программа для разгона процессора android. В этой статье мы рассмотрим несколько подобных программных продуктов. Но перед началом разгона, первым делом вам необходимо установить выбранное приложение на свой смартфон. Если вы опытный пользователь Android-смартфонов, то можете описание процесса установки пропустить и сразу приступить к чтению обзора программ для разгона. Для тех же, кто совсем недавно стал обладателем заветного аппарата, полезно будет изучить несколько способов установки программ на смартфоны с Android. Ниже мы рассмотрим два наиболее удобных способа.
Установка приложений при помощи apk файлов
Первый способ является самым простым. Для установки вам следует первым делом разрешить установку приложений из неизвестных источников. Переходите в меню Настройки/Settings -> Приложения/Application Settings и выставляете галочку рядом с пунктом «Неизвестные источники/Unknown Sources» и нажимаете ОК, как показано на рисунке ниже.



После этого копируете apk файл на SD карточку своего аппарата. Произвести установку приложения из apk файла можно при помощи любого файлового менеджера, который обладает подобной функцией. Одним из таких менеджеров может служить ASTRO File Manager или ES File Explorer. Запускаете менеджер файлов, находите apk файл, выбираете его и устанавливаете при помощи стандартного установщика Android. Вся очередность действий продемонстрирована на фото ниже.



Для максимального упрощения процедуры установки приложений через apk файл существует множество специальных программ, называемых «менеджерами приложений». Самым востребованным из них является SlideME Mobentoo App Installer. Этот менеджер способен в автоматическом режиме просканировать SD карту вашего смартфона на наличие apk файлов. Затем с ее помощью вы быстро, буквально в один клик, сможете осуществить установку любого приложения на свой аппарат.



Если же вам по каким либо причинам установка подобных программ не желательна, то вы можете установить приложение при помощи браузера. Для этого необходимо ввести в адресную строку вашего браузера вот такую ссылку:
«content://com.android.htmlfileprovider/sdcard/ИмяФайла.apk»
После этого процесс установки запустится автоматически.
Установка приложений через Android Market
Вторым способом , не менее популярным является установка интересующих вас приложений с помощью программы Market.
Android Market – это официальный каталог с приложениями для Android.
Он включает в себя тысячи самых различных программ на любой вкус. Программу Market можно обнаружить во всех стоковских и модифицированных прошивках Android. Скорее всего эта программа есть и в вашем девайсе.
Особенность операционной системы Android заключается в том, что она сильно интегрирована в сервисы Google. Поэтому Android Market здесь также не является исключением. Следовательно, что бы иметь возможность пользоваться программой Market, вам необходимо иметь учетную запись на Gmail.
Для того, чтобы установить приложение с помощью программы Market вам необходимо для начала его запустить. При первом запуске программа предложит вам принять лицензионное соглашение и заполнить информацию, связанную с аккаунтом в Gmail. После этого у вас появится возможность полноценного использования программы.



Как видим на фото, приложения Android Market удобно структурированы по категориям. Приблизительно так же, как и каталог с приложениями Android. После выбора конкретного приложения, вам всего лишь необходимо нажать кнопку «принять и загрузить», все остальное система сделает в автоматическом режиме.
Основным преимуществом данного способа установки приложений является возможность автоматически отслеживать обновления. Все приложения, которые устанавливались на ваш смартфон при помощи Android Market, обновляются в буквальном смысле при помощи одного нажатия пальцем. Системой производится автоматический поиск и обновление установленных программ. Но этот способ имеет и один существенный недостаток – большое потребление трафика. Поэтому, если у вас не безлимитный интернет, то лучше осуществить установку запрета на использование мобильного GPRS. Сделать это проще простого, переходите в Настройки -> Беспроводные сети -> Мобильная сеть -> и убираете галочку напротив пункта «Передача данных».

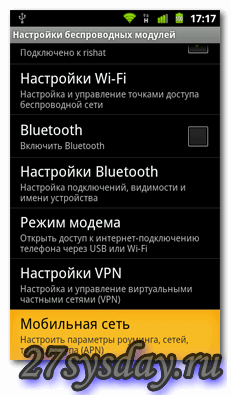

Теперь, когда мы разобрались со способами установки приложений, можем переходить к самим программам по разгону процессора. Первой в списке идет SetCPU.
Программа SetCPU помогает изменять частоту процессора по своему усмотрению. К примеру, если вы хотите увеличить время автономной работы смартфона, достаточно уменьшить тактовую частоту в приложении. Также программа обладает огромным количеством профилей и настроек. В дополнение к этому у программы есть целый набор инструментов, способных автоматизировать работу программу. SetCPU способна в автоматическом режиме понижать частоту процессора при уменьшении уровня заряда аккумуляторной батареи. Уровень при этом пользователь задает сам. Также программа может понизить частоту процессора при приближении температуры к верхнему допустимому порогу. Но это далеко не все ее полезные опции. Утилита SetCPU способна повысить производительность смартфона. При создании собственных профилей, она позволяет устанавливать максимальные и минимальные значения частоты процессора, например, во время отключения экрана или подключении зарядного устройства. Не маловажное значение имеет то, чтобы смартфон имел модифицированное ядро. Так как разгон вряд ли получится при наличии стандартного ядра.
После запуска приложения, экран начинает сразу отображать стандартную частоту работы процессора. Верхний ползунок служит для выставления максимального значения частоты процессора, а нижний – минимального. Здесь же вы можете отрегулировать эти крайние значения. В дополнение к этому SetCPU содержит 6 специальных режимов:
- Ondemand – данный режим позволяет процессору работать на заданной низкой частоте и при необходимости перескакивает на максимальную установленную частоту.

- Userspace – в этом режиме контроль за изменением частоты осуществляется самой программой.
- Perfomance –режим, при котором процессор будет постоянно работать на максимально возможной частоте.

- Conservative – при необходимости процессор может осуществлять пошаговый выход на максимальную частоту работы, если нет необходимость, то он будет работать на минимальной нагрузке.

- Powersave – этим режимом осуществляется установка постоянной минимальной частоты для процессора, которая будет неизменной.
- Interactive – при этом выборе, процессор сможет работать на установленной заниженной частоте, а при необходимости сможет увеличить частоту работы до максимального значения пошагово.

Помимо приведенных профилей, программа позволяет применять дополнительные настройки для очень тонкого изменения различных характеристик в работе процессора.
Еще одна очень полезная программа для разгона процессора андроид -Milestone Overclock. В начале нужно закинуть на карту памяти пакет apk с программой. Затем устанавливаем ее одним из способов, приведенных выше. После запуска Milestone Overcloc на экране смартфона должна появиться приблизительно такая картина:

Нажимаете кнопку «Load module». Программа запросит root-права, разрешаете ей воспользоваться ими. Выбираете пункт «Settings» и устанавливает нужное значение. Затем жмете ОК.

Затем передвигаете ползунок к правому краю до значения «custom», как показано на фото внизу.

Ставите галочку на пункте «Autoload on boot», выходите из программы. Теперь можно запускать уже знакомую нам программу SetCpu, в диалоговом окне выбираете Autodetect Speeds Recommended.

Затем передвигая ползунки, можете отредактировать максимальную частоту (во время нагрузки) и минимальную (во время простоя). В принципе вы можете оставлять всё как есть, в этом случае повысится энергосберегаемость. Галочка Set on boot позволяет сохранять положения ползунков и настроек при включении/выключении смартфона.

Для проведения тестирования стабильности выбранных вами настроек разгона процессора, необходимо воспользоваться утилитой Stress test.
Для этого в программе SetCpu нужно перейти на вкладку «Info» и запустить «Stress test» на 5-6 минут. По окончании этого времени нажимаете клавишу Back и видите окно, в котором система должна сообщить, что тестирование завершилось без ошибок. В случае, если тест был пройден с ошибками, вам необходимо изменить настройки CPU. Возможно вам придется выставить ниже вольтаж или тактовую частоту. После разгона рекомендуем перезагрузить ваш смартфон и проверить сохранились ли выставленные вами настройки.
Как видим, процесс разгона процессора довольно прост. Но вы должны помнить, что все действия по разгону необходимо проводить крайне осторожно, постепенно увеличивая частоту. Обычно при небольшом разгоне процессора на 15-20% увеличение напряжения на нем не требуется. Этот вариант для смартфона является самым безопасным и оптимальным. Ниже приведена ссылка на видео, где описывается программа для разгона процессора SetCpu.
В этой статье хотелось бы поговорить о разгоне процессора смартфона на базе Андроид. Изначально давайте узнаем, что это такое, и зачем это нужно? Как вы могли ранее заметить, никакой передовой смартфон, не сможет занимать вершину списка в рейтинге самых производительных аппаратов, больше года. Каждый месяц появляются новые представители с дополненными характеристиками в плане “железа”. Аналогично и с выпускаемыми на смартфон играми: каждая последующая игра становится более требовательной к «железу» вашего девайса. Поэтому мы хотим рассказать, как правильно разгонять процессор на Аndroid, повысив максимальную частоту для увеличения производительности системы.
Как узнать информацию о своём процессоре Android: Видео
Ускорение процессора: преимущества и факторы риска
Достоинства
- Улучшение производительности устройства.
- Комфортная работа требовательных приложений, и в частности игр.
Недостатки
- Нарастив мощность устройства, вы уменьшаете автономную работу телефона. Иными словами, смартфон будет намного быстрее “садиться”. На некоторых устройствах после данной манипуляции батареи не хватает даже на 1 день работы.
- Увеличение нагрева устройства, даже во время работы стандартных служб.
Разгон процессора Андроид: Видео
Инструкция по разгону
Итак, давайте подробно разберем, как осуществляется разгон процессора на базе Аndroid.Внимание: для осуществления этой процедуры, ваше устройство должно обладать Root-доступом, в ином случае у вас ничего не выйдет.
Примечание: Эта программе не может увеличивать максимальную частоту процессора. Если вам понадобился разгон смартфона на Аndroid свыше паспортных данных, то следует устанавливать кастомную прошивку с отдельным ядром, в котором будет увеличена частота процессора, а уже после этого применять возможности AnTuTu CPU Master изменяя показатели. Сами ядра нужно искать на форумах в разделах с названием собственной модели устройства, потому как для любого смартфона существует свое ядро и версия Андроид прошивка. Такие ядра можно установить через режим Recovery. После изменения показателей тапните на кнопку «Применить» и перезапустите устройство, чтобы установить новые настройки.
Как получить ROOT права: Видео
В данном путеводителе мы рассмотрим утилиты для Android, которые выполняют функции диагностики и оптимизации системы и позволяют лучше понять, как используются доступные ресурсы.
Можно с понятным скепсисом относиться ко всякого рода оптимизаторам, знакомым еще со времен «твикеров» для настольных ОС. Однако неоспоримо, что подобные приложения всегда должны быть под рукой, поскольку доступный инструментарий ОС Android не позволяет в полной мере, комплексно получить информацию о процессах, выполнить ряд пакетных операций и т. д.
Основные участники обзора:
Также будут упомянуты:
Assistant for Android - подборка инструментов для оптимизации Android. Инструментарий этот включает в себя 18 основных функций оптимизации системы. Среди них - мониторинг, управление процессами и задачами, очистка от ненужных файлов, менеджер автозагрузки, диспетчер приложений и другие компоненты.
На главной странице в реальном времени отображается диагностическая информация о системе, это: загрузка процессора, ОЗУ, ПЗУ, свободное пространство на карте памяти и внутренней памяти телефона. Ряд виджетов уместно добавить на домашний экран для быстрого доступа к интересующей информации.
В разделе «Мониторинг» пользователь может выгрузить приложения из RAM (диспетчер задач) или очистить систему от ненужных данных - кэш временных файлов системы и установленных приложений, файлов журнала, пустых файлов / папок и прочего «мусора», удаление которого безвредно сказывается на системе. Кроме того, Assistant предоставляет список временных файлов на карте памяти, выборки пользовательских файлов по размеру, типу информации и т. п.
Следующий раздел приложения - управление процессами. Здесь можно получить сведения о типах процессов (отмечены соответствующей маркировкой), занимаемой ими памяти и нагрузке на CPU, отследить поведение определенных процессов - в том случае, если есть вопросы проблемы с производительностью системы. В соответствии с чем ненужные процессы можно выгрузить из памяти.

Третий раздел содержит опции, позволяющие оптимизировать расход батареи устройства. В верхней части экрана - управление сетями, яркость, звук, вибрация и прочие опции (также доступные посредством системных виджетов). Чуть ниже представлены различные сервисные приложения, полезные при оптимизации системы: пакетное удаление / установка программ, создание резервной копии, перемещение приложений на SD-карту, менеджер автозапуска, файловый менеджер, информация о батарее и системе, настройка прав. В целом, как видно, ничего примечательного здесь нет, и основная ценность подборки - доступность системных функций в одном разделе.
Резюме . Assistant for Android - вполне себе традиционный оптимизатор для Android с комплексным набором функций. Он не вносит ничего принципиально нового и является лишь удобной оболочкой для тюнинга системы. Из основных достоинств - несложный интерфейс и отсутствие бесполезных маркетинговых дополнений, пакетные операции с приложениями.

Приложение System Info for Android предоставляет различного рода служебную информацию по работе ОС Android, которая может быть полезна для последующей оптимизации системы. Рассмотрим основные функции этой программы.
На системной панели доступна сводная информация по занятому пространству на картах и памяти, ОЗУ, время работы и сетевая информация (IP-адрес, тип подключения к сети и пр.). При этом весьма странно, что нет никаких данных по процессору и его загруженности.
Во вкладке System вся информация представлена в текстовом виде. Она никак не применима к оптимизации и, вместе с тем, дает исчерпывающую информацию по системе Android, аппаратной составляющей в целом: ОС, конфигурация, память, батарея и прочие аспекты, влияющие на производительность.
Следующей раздел, Tasks, позволяет просматривать и «убивать» ненужные процессы, получать информацию по загруженности процессора и памяти. Данная секция чуть более полезна с практической точки зрения, но по удобству несколько отстает от аналогичных компонентов в подобных приложениях. Сортировка в наличии, но разработчик не предусмотрел цветовую маркировку для процессов или их категоризацию. Поэтому контролировать процессы, по факту, трудно.
В разделе Apps собраны все установленные и системные приложения. Здесь можно управлять каждой программой индивидуально, но пакетные операции (например, установка и удаление) отсутствуют как таковые.
Наконец, раздел Logs может быть полезен не только пользователям, но и разработчикам, которые тестируют приложение и хотят извлечь отладочную информацию. Журналы обновляются в реальном времени, можно сохранить историю в файл.

В качестве опции, на домашний экран можно добавить виджет. Возможности его более чем скромны: он выводит информацию о заряде батареи, свободной памяти RAM и занятом пространстве на SD-карте.
Резюме . Таким образом, приложение System Info for Android будет полезно рядовым пользователям ОС, отчасти - разработчикам. Это, скорее, инструмент с информационным уклоном, который позволяет в реальном времени отследить процессы, события в журнале. Полезных опций оптимизацией, связанных именно с настройкой, здесь считанное количество.

Elixir 2 - утилита для получения системной информации, диагностики устройства и добавления соответствующих виджетов на домашний экран.
Начнем с тех функций, которые есть в аналогичных приложениях. Раздел «Информация» содержит сводные данные об устройстве: доступное дисковое пространство и память RAM, состояние процессора, заряд батареи, телефония, текущее расположение, экран и звук, режим работы, камера, внешние устройства и т. д.
Также следует отметить дополнительные функции, доступные через контекстное меню. Elixir 2 предлагает функции, связанные с каждым выбранным компонентом. Скажем, выбрав в меню процессор, можно посмотреть данные о его модели, использовании батареи, изменить регулятор ЦП. Для карты памяти доступно монтирование, управление приложениями. Таким образом, Elixir предлагает достаточно удобную и логичную компоновку связанных системных функций.
Далее в приложении следует диспетчер приложений. В этом разделе собрана информация об установленных приложениях, занимаемом ими пространстве и расположении. Доступна расширенная сортировка (например, по размеру кода или кэша), есть текстовый фильтр. Удобно то, что можно включить пакетный режим и быстро деинсталлировать все ненужные приложения.
Одна из наиболее интересных функциональных особенностей Elixir - раздел «Датчики». Соответственно, здесь можно ознакомиться с системными данными и потреблением доступных датчиков устройства на Android. Кроме этого, можно вручную запустить тесты для проверки их минимальной и пиковой мощности.

В «Журналах» выводится содержание файлов logcat и dmesg, и можно отфильтровать сообщения (ошибки / предупреждения / информация). Сгенерированные отчеты Elixir с системной информацией несложно отправить по e-mail.
Напоследок, следует отметить многообразие виджетов. Для их активации и настройки нужно установить дополнение. Это и другие дополнения (личные, системные, администраторские и др.) устанавливаются опционально, через Google Play.
Резюме . Elixir 2 - одно из наиболее мощных приложений в своей категории, однозначно рекомендуется для установки. Позволяет управлять системными ресурсами, произвести диагностику устройства, системных ресурсов. Отличные возможности по управлению системными компонентами, грамотная группировка функций и наличие всего необходимого.

DU Battery Saver - приложение для базовой оптимизации системы и экономии заряда батареи. Каких-либо тонких настроек здесь нет, оно очень простое и вряд ли будет интересно опытным пользователям.
На главной странице («Батарея») доступна информация о текущем состоянии батареи. Если устройство заряжается, можно узнать время, необходимое для полной зарядки. Кроме того, отсюда можно извлечь некоторые технические характеристики: температуру, напряжение и емкость батареи. На графике, в нижней части экрана, пользователь может отследить, как расходовался заряд батареи на протяжении дня, по уровню АКБ. Из этой шкалы все понятно, однако особого практического смысла в ней меньше, чем хотелось бы получить.
В разделе «Сохранение» - управление режимами потребления. Профили имеют описания, так что можно понять, за счет чего планируется оптимизировать телефон: звонки, смс, интернет и прочее. Можно создать собственный профиль из десятка параметров. Пользователям платной версии Battery Saver доступен т. н. «интеллектуальный» режим: отключение уведомлений, управление приложениями, автовыгрузка, изменение профилей энергопотребления на протяжении суток.
Во вкладке «Монитор» отслеживается потребление энергии приложениями и оборудованием. Здесь достаточно отчетливо видно, что больше всего разряжает батарею, «виновника» можно отключить.
Есть у приложения Battery Saver и другие функции, но они менее интересны, плюс, как и другие приложения этого разработчика, некоторые функции - сугубо рекламные.

При нехватке свободного места на телефоне, вернее всего искать и удалять ненужные файлы, начиная с самых крупных, по мере убывания их размера. DiskUsage - небольшая системная утилита, которая помогает визуально и быстро определить, какие файлы и сколько места отнимают на карте памяти или другом источнике.
Данные отображаются на диаграмме в виде цветных блоков, пропорционально занимаемому им пространству. Нажав на определенный блок, можно ознакомиться с файлами внутри этой директории. Таким образом, становится понятно, где искать «похитителей» дискового пространства.
Из дополнительных особенностей приложения - DiskUsage интегрируется с популярными файловыми менеджерами, такими как OI FileManager и Astro.

Одна из самых известных утилит для ускорения CPU и памяти и, по совместительству, менеджер приложений. Содержит несколько полезных модулей, которые способствуют очистке системы.
Итак, «Мусор»: в этом разделе можно очистить кэш и различные временные файлы, которые оставляют за собой приложения. Кроме того, интересен расширенный режим очистки - он позволяет выявить дубликаты и файлы, которые занимают больше всего пространства на диске.
Раздел «Ускорение» позволяет освободить память телефона, выгрузив приложения в фоне. В «Ускорении» также можно перейти к разделу автозагрузки, где отображается соответствующий список приложений, активных и отключенных из автозапуска.
Еще один полезный модуль Clean Master - менеджер приложений. Здесь представлены приложения в виде выборок: последние установленные, редко используемые, по размеру, категориям и прочее. Можно отметить несколько элементов и удалить их в пакетном режиме, что очень удобно. Помимо этого, есть возможность создания резервной копии и удаления apk-установщиков приложений.
Clean Master радует информативностью по части оптимизации и позволяет быть осведомленным: информация о занятых/освобожденных мегабайтах постоянно отображается в верхней части приложения. Правда, визуальные красоты, анимация несколько замедляют приложение, и, как ни парадоксально, скорость системы временно ухудшается именно из-за Clean Master. Кроме того, программа изобилует дополнительными модулями (антивирус, CM Family и др.), которые интересны далеко не всем пользователям.
В целом, твикер Clean Master производит странное впечатление. Хотя в нем содержится ряд полезных функций, интерфейс тяжеловат. А при нехватке ресурсов, логично, не хотелось бы лишний раз перегружать Android.

Приложение от разработчиков популярного файлового менеджера ES Explorer. Если вдаваться в описание, перед нами - более универсальное приложение, чем простой менеджер задач. ES Task Manager позволяет сэкономить заряд батареи, очистить память устройства, выгрузить, заблокировать или деинсталлировать ненужные приложения.
В главном разделе, Optimize, имеется 4 кнопки, которые позволяют выполнить быстрое действие: выгрузить из памяти все приложения, очистить кэш, оптимизировать память и снизить расход батареи.
Вторая секция менеджера - собственно «Диспетчер задач». Сверху отображается объем доступной памяти и состояние батареи, далее следует список запущенных приложений. Через контекстное меню можно занести приложение в исключения или добавить в список для автозавершения.
Также можно отметить раздел экономии электроэнергии. Здесь можно настроить поведение Android - включить или отключить сетевые соединения, выставить опции для экрана, вибрации и звука. В принципе, здесь дублируются функции стандартных системных виджетов.
Некоторые модули, такие как «Анализатор SD-карты» и «Приложения», доступны только после установки файлового менеджера ES Explorer.

Advanced Task Manager - вполне предсказуемый по функциональности менеджер задач, но чуть более удобный, чем стандартный.
На главном экране Task Manager отображается список всех приложений, информация о занимаемой памяти и батарее телефона. Кроме того, эта же информация дублируется в панели уведомлений и через виджет. Приложения можно отметить в списке и массово выгрузить их из памяти. Помимо того, предусмотрена принудительная выгрузка из RAM устройства, можно создавать исключения - приложения, которые не будут закрываться в форсированном режиме.
Ряд полезных опций обнаруживается в настройках Advanced Task Manager. В первую очередь, это автовыгрузка приложений по выбору: сразу после отключения экрана, при запуске приложения, с заданным интервалом.
Из недостатков данного менеджера - нет сортировки и детальной информации по загруженности процессора для каждого приложения. Также, управление сервисами реализовано через системный интерфейс, что неудобно.
 blackhack.ru ОК. Настройки, новости, игры.
blackhack.ru ОК. Настройки, новости, игры.


