Сейчас существует множество качественных веб-браузеров. Например, Google Chrome, Mozilla Firefox или Opera. Установив один или несколько новых браузеров, пользователи не редко сталкиваются с вопросом, как изменить браузер по умолчанию. В данной статье мы расскажем о том, как решить эту проблему.
Изменить браузер по умолчанию довольно просто. Все что вам нужно сделать, это открыть тот браузер, который вы хотите использовать как основной. Войти в его настройки и найти функцию «Сделать браузером по умолчанию». После использования данной функции выбранный вами браузер будет использоваться по умолчанию.
Для того чтобы использовать как браузер по умолчанию открываем его основное меню и переходим в раздел «Настройки».
В Настройках внизу страницы вы увидите кнопку «Назначить Google Chrome браузером по умолчанию».

После нажатия на эту кнопку Google Chrome станет браузером по умолчанию.
Для того чтобы сделать Mozilla Firefox браузером по умолчанию нажимаем на кнопку «Firefox», которая находится в верхнем левом углу программы, и в открывшемся окне выбираем пункт «Настрйоки».

В настройках браузера Mozilla Firefox переходим на вкладку «Общие». Здесь в разделе «Системные настройки» есть кнопка «Сделать Firefox браузером по умолчанию». Нажав на эту кнопку, вы сделаете браузер Mozilla Firefox браузером по умолчанию.

Кроме этого, над кнопкой есть функция «Всегда проверять при запуске, является ли Firefox браузером по умолчанию». Если включить данную функцию, то при смене браузера по умолчанию, браузер Firefox будет сообщать, что он не является браузером по умолчанию и предлагать это исправить.
Для того чтобы использовать веб-браузер Opera в качестве браузера по умолчанию, откройте меню Opera, которое находится в верхнем левом углу программы.

В открывшемся окне перейдите в «Настройки». Также окно с настройками браузера Opera можно открыть с помощью комбинации клавиш Alt+P.

В верхней части окна с настройками вы увидите кнопку «Использовать Opera как браузер по умолчанию». После нажатия на данную кнопку веб-браузер Opera начнет использоваться операционной системой как браузер по умолчанию.
После установки операционной системы Windows браузером по умолчанию является веб-браузер . Если вы изменили браузер по умолчанию, но потом решили вернуть Internet Explorer, то это легко сделать.
Откройте Internet Explorer и нажмите на кнопку Alt. После нажатия на кнопку Alt в верхней части окна Internet Explorer появится меню «Файл, Правка, Вид, Избранное, Сервис, Справка». Откройте меню «Сервис», потом откройте пункт меню «Свойства браузера».

В окне «Свойства браузера» на вкладке «Программы» есть кнопка «Использовать по умолчанию».

Нажав на эту кнопку, вы сделаете Internet Explorer браузером по умолчанию. Кроме этого, под кнопкой есть функция «Сообщать мне, если Internet Explorer не является браузером по умолчанию». Если вы включите данную функцию, то браузер Internet Explorer сообщит вам, если он перестанет быть браузером по умолчанию и предложит это исправить.
Также вы можете установить браузер по умолчанию через Панель управления. Для этого откройте Панель управления и перейдите в раздел «Программы – Программы по умолчанию – Задание программ по умолчанию».

Дальше в открывшемся окне выберите браузер, который вы хотите сделать браузером по умолчанию, и нажмите на кнопку «Использовать эту программу по умолчанию». После этого сохраните результат, нажав на кнопку «OK».
Также здесь можно задать какие именно файлы будут открываться с помощью той или иной программы. Чтобы воспользоваться этой возможностью нажмите на кнопку «Выбрать умолчания для этой программы».
Довольно часто пользователи, которые устанавливают то или иное программное обеспечение, не просматривают все, что появляется на экране. Например, программа может установить какой-то определенный тулбар, изменить поисковую систему, изменить браузер и т.д. Один из самых надоедливых поисковиков - Webalta, который устанавливается автоматически. Стоит отметить, что хотя Webalta и работает как поисковая система, на самом же деле это троянский конь, который запускается и работает по принципу всех троянов.
Удаление поисковика Webalta
Удалить такой поисковик довольно нелегко. Для этого нужно заходить в реестр и очищать его. Для этого необходимо зайти в меню «Пуск» и выбрать пункт «Выполнить». Откроется специальное окно, в котором надо ввести команду regedit. Запустится окно реестра, где надо выбрать вкладку «Правка», а в поле «Найти» вписывается Webalta. Затем необходимо нажать на кнопку поиска, после чего появятся результаты. Когда найдете поисковик надо нажать на кнопку удаления, чтобы удалить его из реестра. Затем проведите поиск еще раз, чтобы убедиться, что все данные были удалены из реестра.
Удаление поисковиков из браузеров
Если вы хотите удалить какую-то другую поисковую систему, тогда сделать это можно гораздо быстрее и проще. Все напрямую зависит от браузера, который вы используете.
У вас установлен браузер Google Chrome, и вы хотите удалить или изменить поисковую систему. Для этого нужно зайти в «Настройки», которые можно найти с помощью нажатия на кнопку с изображением гаечного ключа или шестеренки в правом верхнем углу окна. Затем, нужно пролистать и выбрать пункт «Установить поисковую систему для омнибокса». Здесь есть целый список самых популярных поисковых систем. Вы можете выбрать подходящую именно вам и удалить ненужные с помощью кнопки «Удалить».
Для того чтобы удалить какой-то поисковик из браузера Mozilla Firefox, необходимо зайти во вкладку «Дополнения» и найти ту поисковую систему, которая подлежит удалению. Затем, с помощью соответствующей кнопки она удаляется. Для того чтобы поисковик не вернулся на место, надо в адресной строке ввести команду about:config. Далее вписывается наименование поисковика (например, mail.ru) и вручную, с помощью кнопки «»Сбросить» отключается каждый пункт. Для запуска какой-то определенной поисковой системы надо в этом же окне ввести keyword.URL и выбрать подходящую, прописав адрес.
В браузере Opera для удаления поисковика надо зайти в «Настройки», выбрать «Общие настройки» и нажать на «Поиск». После того как найдете поисковик, необходимо щелкнуть по кнопке «Удалить». Затем можно установить необходимый вам поисковик, с помощью простого щелчка по ней.
Например, в Internet Explorer необходимо зайти в «Свойства Обозревателя» и найти сроку «Домашняя страница», где находится список поисковых систем, и конкретно используемая. С помощью кнопки «Удалить» можно избавиться от нежелательного поисковика.
Если на Вашем ПК имеется несколько браузеров, то один из них будет установлен по умолчанию. Это значит, что в такой программе по умолчанию будут открываться все ссылки в документах. У некоторых это вызывает затруднения, поскольку конкретная программа может не отвечать их предпочтениям. Чаще всего такой веб-обозреватель не привычен и может отличаться от родного, а возможно просто нет желания переносить вкладки. Поэтому, если Вы хотите убрать текущий браузер по умолчанию, то этот урок предоставит Вам несколько способов.
Используемый обозреватель по умолчанию, как таковой, не отключить. Нужно лишь назначить желаемую программу для выхода в Интернет взамен уже установленной. Для достижения этой цели можно использовать несколько вариантов. Об этом и пойдёт речь дальше в статье.
Способ 1: в самом браузере
Этот вариант заключается в изменении свойств выбранного Вами обозревателя, чтобы заменить им заданный по умолчанию. Это позволит заменить браузер по умолчанию тем, который Вам более привычен.
Посмотрим, как это сделать пошагово в браузерах и , однако аналогичные действия можно произвести и в других браузерах.
Чтобы узнать, как сделать другие браузеры программами для выхода в интернет по умолчанию, читайте эти статьи:
То есть, Вы открываете обозреватель, который Вам нравится, и в нём производите нижеуказанные действия. Таким образом, Вы установите его по умолчанию.
Действия в обозревателе Mozilla Firefox:
1. В обозревателе Mozilla Firefox открываем в меню «Настройки» .

2. В пункте «Запуск» нажимаем «Установить по умолчанию» .

3. Откроется окно, где нужно кликнуть «Веб-браузер» и выбрать подходящий из списка.

Действия в обозревателе Internet Explorer:
1. В обозревателе Internet Explorer нажимаем «Сервис» и дальше «Свойства» .

2. В появившейся рамке переходим в пункт «Программы» и кликаем «Использовать по умолчанию» .

3. Откроется окно «Выбор программ по умолчанию» , здесь выбираем «Использовать по умолчанию» – «ОК» .

Способ 2: в параметрах ОС Windows
1. Необходимо открыть «Пуск» и нажать «Параметры» .

2. После автоматического открытия рамки Вы увидите параметры Windows – девять разделов. Нам нужно открыть «Система» .

3. В левой стороне окна появится список, где нужно выбрать «Приложения по умолчанию» .

4. В правой части окна ищем пункт «Веб-браузер» . Сразу видно значок интернет-обозревателя, который сейчас стоит по умолчанию. Нажмите на него единожды и выпадет список всех установленных обозревателей. Выберите тот, который хотели бы назначить как основной.
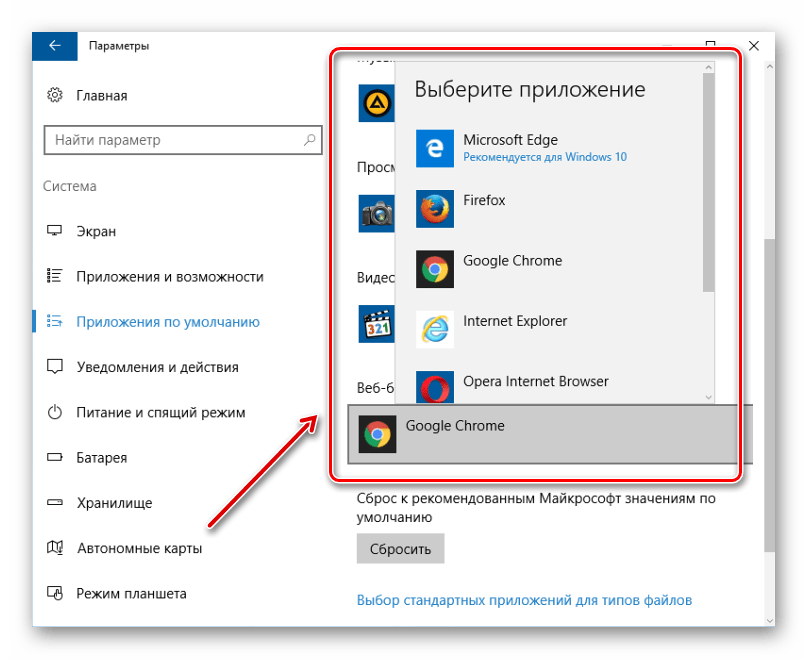
Способ 3: через панель управления в ОС Windows
Альтернативный вариант убрать браузер по умолчанию – это использовать настройки, находящиеся в панели управления.
1. Жмём левой кнопкой мыши на «Пуск» и открываем «Панель управления» .

2.Появится рамка, где необходимо выбрать «Программы» .


4. Кликаем на нужном Вам веб-обозревателе и отмечаем «Использовать по умолчанию» , после чего нажимаем «ОК» .

Можно прийти к выводу, что заменить веб-обозреватель по умолчанию совсем не трудно и под силу каждому. Мы рассмотрели несколько вариантов как это сделать – использовать сам браузер или средства ОС Windows.Все зависит от того, какой из методов Вы сами посчитаете наиболее удобным.
Нынче даже пользователи, непосвящённые в тонкости интернет-технологий, знают, что такое «война браузеров» и, собственно, участвуют в ней (пусть даже косвенно). Горячо доказывают друг другу, читают обзоры и самостоятельно выясняют, так кто же всё-таки быстрее, безопасней, удобней - Google Chrome, Internet Explorer, Opera или Firefox. А нужно и можно ли удалять с компьютера или ноутбука какой-то из этих веб-обозревателей.
В контексте этого извечного спора, да и не только его (ведь веб-помощник иногда просто нужно переустановить), соответственно, возникает задача, как удалить браузер из Windows. Вам тоже её нужно решить? Тогда это руководство для вас. В нём подробно рассматриваются различные способы деинсталляции.
Использование штатных функций Windows
Отключение Internet Explorer
IE - «родной» браузер системы, устанавливается вместе с ней по умолчанию. Поэтому так просто, как остальные приложения, отправить его в «Корзину» не получится. Он защищён от удаления процессом Trustedinstaller. Чтобы снять такую блокировку, нужно хорошо покопаться в настройках ПК.
Но есть способ избавления от Internet Explorer и проще. Чтобы он не «мазолил» глаза на рабочем столе и не запускался вовсе, его можно просто отключить:
1. Откройте: Пуск (кнопка Windows на панели задач) → Панель Управления → Удаление программы.
Примечание. Чтобы открыть список ПО в Windows 8, клацните правой кнопкой по значку «Windows» и выберите пункт «Программы и компоненты».
2. В вертикальном меню клацните по разделу «Включение и отключение… ».

3. В перечне компонентов щелчком мышки снимите флажок возле Internet Explorer.
4. Подтвердите отключение браузера: в окне запроса кликните «Да».

5. В панели «Включение и отключение… » нажмите «OK».

Дождитесь завершения изменения настроек (Windows потребуется примерно 1-2 минуты).
Деинсталляция Firefox, Google Chrome, Opera
В независимости от того, какой вы собираетесь удалить браузер, сначала откройте раздел «Удаление программы»: Пуск → Панель управления → категория «Программы». А затем в каталоге проинсталлированных приложений клацните правой кнопкой по названию веб-обозревателя и нажмите открывшуюся опцию «Удалить».

Особенности удаления браузеров
Firefox
Если вы «прощаетесь» с Firefox только на время, сделайте его резервную копию при помощи утилиты MozBackup. Таким образом, позже, после повторной инсталляции браузера, вы сможете всего за несколько кликов восстановить в нём свои настройки (Операции с профилем → Восстановить), подключенные ранее аддоны, историю посещения и т.д.
1. Зайдите на официальный сайт утилиты - http://mozbackup.jasnapaka.com/. И в разделе «Download» скачайте актуальную версию.
2. Установите и запустите MozBackup с правами администратора.
3. В блоке «Операции с профилем» кликом мышки включите команду «Сохранить».

4. Выберите в перечне приложений «Mozilla Firefox». Клацните «Далее».
5. Укажите директорию (папку), в которую необходимо сохранить резервную копию профиля FF.


В панели деинсталлятора Firefox кликните кнопку «Удалить».

Google Chrome
Если у вас есть аккаунт в системе Google, синхронизируйте с его помощью профиль браузера перед деинсталляцией. Возможно, он вам ещё пригодится. Закладки с полезными сайтами, расширения и другие индивидуальные настройки сохранятся на сервере и будут ждать своего часа (когда потребуется переустановленному Хрому восстановить свой «прежний облик»).
1. Откройте главное меню интернет-обозревателя (иконка «три полосы» в верхней панели справа) и выберите «Настройка».
2. В первом блоке щёлкните кнопку «Войти в Chrome». Авторизуйтесь и дождитесь завершения синхронизации.
В настройках деинсталлятора Гугле Хрома установите кликом галочку возле надстройки «Также удалить данные… », чтобы полностью убрать все элементы браузера с компьютера.

По завершении очистки в другом имеющемся в системе браузере (по умолчанию Internet Explorer) откроется страничка «Google Chrome был удалён». На ней вы можете сообщить сервису причину удаления Хрома. На забудьте после заполнения анкеты клацнуть кнопку «Отправить».

Opera
Чтобы не оставлять пользовательские данные на диске ПК, на панели деинсталлятора установите флажок (кликните по окошку) в опции «Удалить пользовательские данные… ». И только потом запускайте очистку кнопкой «Удалить».

Удаление браузеров программой-деинсталлятором
Утилит, выполняющих деинсталляцию приложений в полуавтоматическом режиме, достаточно много. Ну а мы разберём вариант очистки на примере одного из наипопулярнейших в Сети решений - Revo Uninstaller Pro.
1. В окне утилиты, в каталоге приложений, кликните по браузеру, который требуется убрать из Windows.

2. Нажмите в верхней панели функцию «Удалить».
3. Следуйте указаниям деинсталлятора браузера (см. предыдущие инструкции).
4. В окне «Выполнение первоначального анализа… » выберите режим поиска остатков браузера «Продвинутый». Кликните «Сканировать».

5. Уберите из системы оставшиеся файлы и записи в реестре: отметьте в списке найденные остатки и кликните «Удалить».

Быстрой и успешной вам деинсталляции!
Наверное каждый сталкивался с ситуацией, когда зависает или глючит браузер. Начинаем искать решения в интернете и в основном все советуют переустановить браузер, но перед этим полностью удалить старый. А вот, что значит полностью удалить браузер? Очень мало кто поясняет, как это сделать. Поэтому сегодня я научу вас основам удаления любого браузера.
Вступление
Прежде чем перейти к непосредственной инструкции и решению нашей задачи, хочу напомнить, что все используют разные браузеры, поэтому я дам вам основные знания. Покажу сам процесс, вам нужно лишь все запомнить и повторить на своем компьютера.
Итак, для того чтобы полностью удалить браузер из компьютера надо выполнить всего лишь три стандартных действия. Главное запомните, что полное удаление делается именно в три этапа. Исключением могут быть сторонни программы, которые помогают в процессе удаления, но сегодня не об этом.
Друзья, последнее время я стараюсь в каждой статье делать видео, в котором показываю, как правильно применять полученные знания. Но многие сразу переходят к видео и не читают саму статью, хочу напомнить, что в видео материал все изложен кратко. Поэтому рекомендую, сначала тратить 2-3 минуты на изучение теории и только потом смотреть практику в видео. Переходим ближе к делу.
Этап первый. Стандартное удаление браузера (частичное)
Для того чтобы провести обычное удаление достаточно перейти в меню – Пуск в левой нижней части рабочего стола.
Перед вами откроется новое меню, в котором необходимо найти пункт – Панель управления
Перейдя в панель управления, мы внимательно ищем раздел – Программы и компоненты
Теперь перед нами должен открыться список всех программ установленных на наш компьютер. Наша задача удалить браузер, я в качестве примера буду удалять браузер Mozilla Firefox. Именно его я нахожу в списке, выделяю и сверху нажимаю на кнопку – удалить.
На картинках это может показаться долго, но на практики меньше минуты. После такого удаления можно остановиться, но если вы решили удалить браузер полностью, то придется еще немного постараться.
Этап второй. Удаление временных папок (внимательно)
Когда мы удалили браузер, точнее его основу, необходимо найти папки, в которых хранятся временные файлы, настройки и много прочей информации, которая остается после стандартного удаления.
Для этого достаточно знать где лежат эти папки, вот вам пример на основе того же браузера Мозила:
Для Windows XP директории следующие:
— \Documents and Settings\Имя пользователя\Application Data\Mozilla
— \Documents and Settings\Имя пользователя\Local Settings\Application Data\Mozilla
Для Windows 7 или Vista:
— \Users\Имя пользователя\AppData\Local\Mozilla
— \Users\Имя пользователя\AppData\Roaming\Mozilla\
Нашли? Думаю нашли, просто удаляйте их, но не забывайте это всего лишь пример и если вы удаляете другой браузер то и папки у вас будут другие, но они расположены все в тех же директориях. Напомню об этом в видео и приведу примеры. Если вы не нашли эти папки, то проверьте, не скрыты ли папки которые вы ищите настройками вашей операционной системы.
Для этого пройдите по адресу: Пуск – Панель управления – Параметры папок – Вид – опускаете боковой ползунок в самый конец и ставите параметр – Показывать скрытые файлы, папки и диски. Обязательно нажмите кнопку применить.
На этом второй шаг закончен, временные папки удалены и мы гордо переходим к заключительному этапу.
Этап третий. Очистка «хвостов» или реанимация реестра
Но сейчас вернемся к конкретной задаче, нам надо удалить упоминания о браузере из таблицы реестра. Для этого я предложу два варианта, где первый очень нудный, но без дополнительных программ. А во втором способе чистка проходит автоматически меньше чем за минуту, но с помощью знаменитой программы CClener.
Начну я с нудного способа, так скажем учимся все делать вручную. Для этого нам сначала надо попасть в таблицу реестра. Для этого нужно ввести в командной строке или строке поиска конкретную команду: Regedit
Запустив исполнение команды, перед нами откроется таблица реестра, где необходимо найти и удалить упоминания(ключи) о нашем браузере, для примера показываю пути для браузера Mozilla Firefox
- HKEY_CLASSES_ROOT\FirefoxHTML
- HKEY_CURRENT_USER\Software\Mozilla
- HKEY_CURRENT_USER\Software\MozillaPlugins
- HKEY_LOCAL_MACHINE\SOFTWARE\Mozilla
- HKEY_LOCAL_MACHINE\SOFTWARE\MozillaPlugins
Некоторые ключи могут отсутствовать и это вполне нормально, но поискать их все равно придется. Боюсь, что если речь пойдет не о браузере, который я сейчас использую в качестве примера, то у многих пользователей могут возникнуть проблемы. Хотя и адреса для других браузеров точно такие же.
Но мы рисковать не будем и для тех, кто экономит свое время, скачаем и установим программу CCleaner и с ее помощью автоматически наведем порядок в реестре. Выше я уже приводил ссылку на статью в которой разобрано как чистить реестр. А тут я покажу вам лишь, то что вы должны увидеть перед собой:
Кроме этого, я обязательно покажу в видео, как почистить реестр с помощью данной программы, так что не переживайте, каждый сможет справится. И вот, только пройдя эти три этапа, вы сможете уверенно сказать. что браузер полностью удален с вашего компьютера.
Смотреть видео: Как правильно удалить браузер с компьютера?
Жду ваши комментарии по данной статье, было ли что-то новое для вас или полезное?
 blackhack.ru ОК. Настройки, новости, игры.
blackhack.ru ОК. Настройки, новости, игры.


