Существуют два типа владельцев смартфонов. Первым людям совершенно безразлично то, какая версия операционной системы установлена на их устройстве. Им важно лишь то, что аппарат стабильно функционирует. Ну а пользователи второго типа желают быть на передовой современных технологий. Они хотят добиться того, чтобы на планшете или смартфоне стояла самая свежая версия Android из доступных на данный момент. Сегодняшний материал предназначен для людей второго типа. С помощью этого текста вы сможете понять, как обновить Андроид на телефоне или планшетном компьютере.
Многие производители едва ли не насильственно предлагают обновить Андроид. В таком случае вам не потребуется данное руководство - однажды вы просто получите соответствующее предложение, от которого практически невозможно отказаться. Даже если вы нажмете кнопку «Нет», то предложение обновиться будет возникать в панели уведомлений спустя каждые сутки.
Если же система ни разу не предлагала вам обновить версию Android на телефоне, то можно попробовать совершить следующие действия:
1. Зайдите в «Настройки » - соответствующий ярлык есть в меню, а также в панели уведомлений.
2. Перейдите в раздел «О телефоне ». На планшетах он может называться «Об устройстве ».

3. Нажмите на пункт «Обновление системы ». На некоторых устройствах пункт может называться «» или как-то ещё.
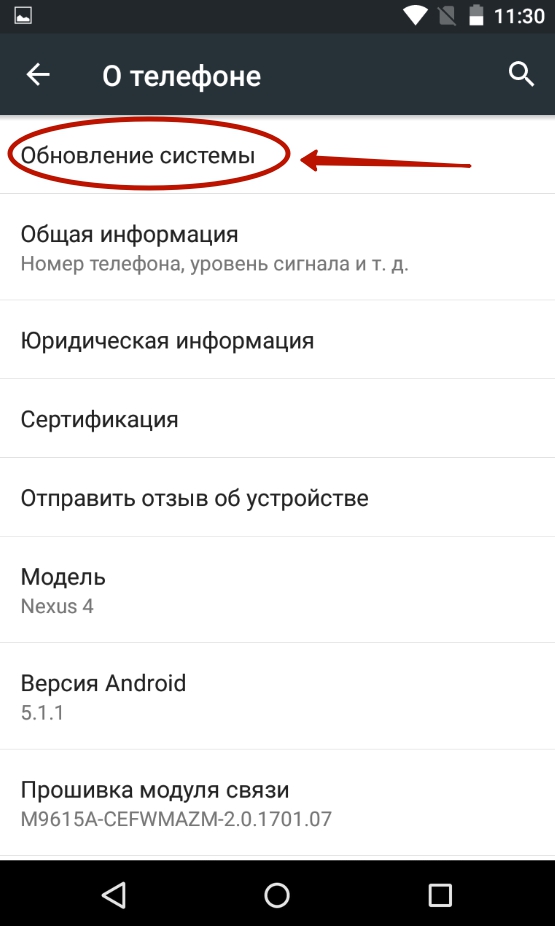

4. Следуйте дальнейшей инструкции, которая предоставит вам система. Если же будет сказано, что обновлений нет, то вы пользуетесь последней версией операционной системы, доступной для данного девайса.
Обратите внимание: для успешного обновления требуется определенный объем свободной памяти, а также достаточный уровень заряда аккумулятора (желательно зарядить его полностью, чтобы точно избежать каких-либо проблем).
Почему необходимо обновлять Android?
Все мы наслышаны о вирусах, которые могут атаковать систему. Зловредные утилиты стараются похитить личную информацию (имя, фамилию, номер банковской карты и т.д.), а также мешают стабильной работе операционки. Если вы будете регулярно обновлять систему, то на устройстве всегда будут присутствовать свежие «заплатки». Они устраняют дыры в безопасности, мешая тем самым вирусам вольготно действовать.
Также обновления значительно расширяют функционал операционной системы. Вот только самый основной список нововведений, которые получил Android 6.0:
Обновление Android через компьютер
Некоторые пользователи совершенно не рады тому, что производитель уже не выпускает обновления ПО для их смартфона. Также люди желают обновить Андроид вручную, но уже через ПК. На самом деле этому ничего не мешает, ведь все помнят о том, что Android является бесплатной операционной системой, в связи с чем раздобыть её образ не составляет большого труда. Но всё не так просто, как кажется.
По умолчанию Android не имеет поддержки многочисленных мобильных процессоров и графических ускорителей. В связи с этим вам придется искать особую кастомную сборку, в которую точно внедрены драйверы для всех комплектующих, из которых состоит ваше устройство. Искать подобную прошивку лучше всего на сайтах, посвященных именно вашему аппарату. Затем сборку Android необходимо скачать на компьютер.
Ещё вам потребуется специальная компьютерная программа, с помощью которой осуществляется перепрошивка. В зависимости от производителя смартфона, это может быть Flashtool , ODIN , Fastboot или какой-либо другой прошивальщик. Ну а далее необходимо следовать инструкции, которая прилагается к скачанной вами кастомной сборке операционной системы. Если вы всё сделаете правильно, то Андроид на смартфоне обновится.
Внимание: перепрошивка лишает вас гарантии. Также этот процесс связан с риском, в случае неправильных действий вы можете получить «кирпич». Поэтому следует быть внимательным и максимально осторожным!
Компания Google ежегодно выпускает крупмные обновления ОС Android до новой версии. Пользователи устройств серии Nexus (а теперь — Pixel) своевременно и оперативно получают свежие выпуски прошивки, которые можно установить без участия компьютера. Однако другие производители не спешат (а часто — не успевают) быстро создавать сборки ОС, адаптированные для их устройств, и обновления приходится ждать месяцами. Некоторые фирмы вообще не беспокоятся о выпуске свежих прошивок, пользователи их аппаратов оказываются заложниками старой версии операционной системы. Однако большая часть таких проблем является легко решаемой, если приложить немного усилий. О том, как установить новую версию Android, расскажет наш материал.
Как обновить Андроид штатными средствами
В функционале ОС Android предусмотрена возможность получения обновлений с сервера производителя через интернет. Пункт, ответственный за получение апдейтов, обычно расположен в меню настроек, рядом с информацией о телефоне. В зависимости от модификации системы, внешний вид этого пункта может отличаться, но функции везде одни и те же. Вот так меню обновления выглядит в чистом Android 5.1 Lolipop (верхний пункт).
А такой внешний вид вход в подменю обновления имеет в ОС MIUI8 от XIaomi (снизу скриншота).

После входа в подменю система свяжется с сервером производителя и проверит, не появилась ли новая версия прошивки. Если она есть — телефон сообщит об этом и начнет ее загрузку. После этого произойдет установка (желательно зарядить аккумулятор до 50 % или выше) и перезагрузка устройства.
К сожалению, не всегда можно обновить Андроид на планшете или телефоне таким образом. Даже если новая прошивка уже вышла — производители не рассылают обновление всем и сразу, так как их серверы могут не выдержать большой нагрузки. Иногда ждать, пока апдейт доберется до конечного пользователя, приходится днями и даже неделями. Однако в этом случае можно перехитрить разработчиков и избежать ожидания.
Как обновить Андроид, если нет обновлений
Перед тем, как обновить Android, если нет обновлений, принудительно, нужно убедиться, что обновлений нет только у вас, а другие владельцы смартфона или планшета этой модели уже скачивали прошивку. Для этого можно посетить профильный форум (XDA, 4PDA, форум поклонников вашей торговой марки и т.д.) и посмотреть, нет ли сообщений о выходе обновлений. Если они есть — нужно найти файл обновления для вашего смартфона. Внимательно следите, чтобы версия совпала: многие аппараты выпускаются в нескольких модификациях, прошивки для которых несовместимы! Когда файл прошивки найден — нужно скачать обновление Андроид и сохранить его в память телефона или на флешку. После этого следует перейти в указанный выше пункт обновления системы и нажать значок с троеточием. На стоковом Android 5.1 меню дополнительных опций выглядит так.

Похожим образом реализован интерфейс меню выбора опций обновления по воздуху и на MIUI.

В первом случае обновить Android с флешки позволяет пункт «Локальные обновления», во втором — «Выбрать файл прошивки». Подписи могут отличаться, в зависимости от переводчика, но общий смысл названия должен быть примерно таким же. После выбора файла прошивки система проверит его на целостность и совместимость со смартфоном, перезагрузит систему и выполнит установку обновления. Опять же, делать это нужно с заряженным аккумулятором, во избежание внезапного отключения аппарата.
Как установить новую версию Андроид, если официальных обновлений нет вообще
В случае, если производитель «забыл» о клиентах и не выпускает обновления прошивки на старые устройства, шанс получить свежую ОС все равно сохраняется. Существует немало энтузиастов, занимающихся разработкой альтернативных сборок Android для многих смартфонов. Наиболее известным является проект CyanogenMod, сборка ОС которого установлена более, чем на 15 млн устройств.

Также довольно часто альтернативные сборки ОС делают небольшие группы энтузиастов или одиночки, использующие в качестве основы прошивку от другой похожей модели, оснащенной более свежей версией ОС. Однако перед тем, как обновить Андроид на планшете или смартфоне на такую сборку, нужно учесть,что она может работать нестабильно. Дело в том, что в одиночку собрать на 100 % рабочую прошивку очень сложно, потому такие сборки часто имеют баги и недоработки.
Чтобы обновить версию Android на неофициальную сборку, нужно следовать инструкции по прошивке конкретной модели смартфона (для разных телефонов порядок перепрошивки отличается). Самый простой способ — установка обновления из меню Recovery. Сначала нужно скачать обновление Android и сохранить его на карту памяти. Для входа в рекавери нужно выключить смартфон, зажать одновременно кнопки увеличения громкости и включения, дождаться входа в меню. Иногда, кроме указанных двух, нужно удерживать и кнопку «домой» под экраном (для смартфонов Samsung). Чтобы обновить Android, нужно найти в меню пункт, содержащий что-то вроде «Install from sdcard» (навигация осуществляется качелькой громкости, выбор — коротким нажатием кнопки питания), найти прошивку на флешке и установить ее.
Иногда для перепрошивки сначала нужно установить альтернативное меню рекавери, например, TWRP, так как родное может не поддерживать установку неофициальных обновлений. После того, как обновление Android установлено, нужно выбрать «Wipe data & cache» и перезагрузиться. Перед тем, как обновляться таким способом, внимательно ознакомьтесь с инструкцией, чтобы не сломать телефон или планшет.

Еще один способ установки официальных и неофициальных обновлений прошивки Android — через компьютер.
Обновление Android. Чем грозят обновления ОС Андроид для телефона или планшета
Как и любую операционную систему, Android улучшают, совершенствуют, делают производительней, оптимизируют отдельные части и принцип работы. Именно такие исправления и улучшения включают в себя официальные обновления Android, которые время от времени появляются на экране вашего мобильного телефона или планшете с андроидом, в виде уведомления.
Следует отметить что вы вручную, сами, можете проверить наличие обновлений для вашего устройства, будь то телефон или планшет. Это делается в Настройках , пункте Об Устройстве , где нажмите Обновление ПО . После этого перед вами откроются настройки обновлений устройства. Нажмите кнопку Обновить для проверки новой версии андроида для вашего устройства.
Обновление Android
 Как уже писалось раньше обновления для операционной системы андроид, это очень хорошая и правильная вещь, не стоит относиться с скептицизмом к этому. Обновления андроида призваны улучшить работу вашего устройства и сделать эту работу более удобнее для вас.
Как уже писалось раньше обновления для операционной системы андроид, это очень хорошая и правильная вещь, не стоит относиться с скептицизмом к этому. Обновления андроида призваны улучшить работу вашего устройства и сделать эту работу более удобнее для вас.
Существуют большие обновления и микро обновления. Большие обновления, обычно требуют больше трафика для скачивания самого обновления из интернета. В среднем большое обновление требует около 500 Мб скачанной из интернета информации. Микро обновления, как правило, имеют меньший размер и в среднем составляют 70 Мб. В любом случае для обновления рекомендуется использовать Wi-Fi, с хорошей точкой доступа к интернету. Рассмотрим эти две разновидности обновления андроида поподробней.
Большие обновления затрагивают, как правило всё устройство в целом и направлены на глобальные изменения. Большие обновления несут за собой незначительную смену версии ОС Android, которую вы можете посмотреть в Настройках , в пункте Об устройстве , открыв который вы найдёте в графе Версия Android , данные о текущей версии вашей ОС. Подобные маштабные обновления могут незначительно изменить внешний вид операционной системы, сделав его немного лаконичней.
Микро обновления представляют собой незначительные патчи, латки мелких недочётов и неисправностей, которые чаще всего незаметны глазу. В подобных микрообновлениях глобальной смены версии нет, а всего лишь улучшение, стабилизирование работы текущей.
Как проходит обновление Android?
 Сначала вам ОС предлагает обновиться, появляется диалог в котором вы можете на предложение Установить обновление системы ответить либо Позже
, либо Установить
, либо отменить обновление закрыв диалог.
Сначала вам ОС предлагает обновиться, появляется диалог в котором вы можете на предложение Установить обновление системы ответить либо Позже
, либо Установить
, либо отменить обновление закрыв диалог.
Если вы ответите Позже , то появиться диалог с выбором времени через которое вам будет снова предложено обновиться. Обычно это 30 минут - 2 часа. Ниже и выше этого предела обычно выбора нет.
Когда вы нажмёте Установить , Андроид вас уведомит о том что сейчас устройство будет перезагружено. По этой причине рекомендуется до установки обновления завершить все работающие, запущенные вами приложения, корректно сохранив все данные. После уведомления о перезагрузке устройства, ваш телефон или планшет будет выключен.
Спустя несколько секунд после того как экран устройства погас, появиться сам робот андроид у которого в районе живота будет крутиться геометрическая фигура, ниже вам будут представлены проценты, отображающие прогресс обновления устройства. В зависимости от вида обновления, это может длиться от 5 до 20 минут. После того как прогресс обновления отображаемый в процентах достигнет 100, устройство погаснет, перезагрузится.Первое что произойдёт после включения устройства- это оптимизация всех установленных на устройстве приложений чтобы они корректно работали с установленным обновлением. В виде прогресса будет отображено число оптимизированных приложений к общему числу приложений. После выполнения этого, последнего, этапа обновления, и появления уведомления о том что устройство было успешно обновлено, рекомендуется перезагрузить устройство вручную, чтобы сократить число возможных в работе ошибок к минимуму. Какие могут быть ошибки? Приложения и службы которые оптимизировались лучше запускать при старте самой ОС, а сразу после обновления они запускались с предустановками старой версии андроида, и только потом оптимизировались, что могло вызвать незначительные тормоза в работе устройства до первой перезагрузки после обновления.
Какие негативные последствия могут быть после обновления Android?
Негативных последствий как таковых быть не может. После обновления вашего телефона или планшета на базе Android, могут удалиться пара приложений,которые не совместимы с новой версией (Происходит это крайне редко, а если и происходит то это могут оказаться только 1-2 программы, которые не обновляются и которым найдётся более лучшая замена в Play Маркете). Также могут пропасть некоторые значки с рабочих столов (Значки тех самых несовместимых с новой версией программ).
Ещё вместе с обновлениями могут установиться несколько официальных программ от Google и от разработчика устройства. Это попало в негативные последствия только потому что эти приложения нельзя удалить и они будут у вас независимо от того пользуетесь ли вы ими или нет.
Все эти мелкие неувязки с лихвой компенсируются новым установленным обновлением Android, который, как правило, лучше предыдущего и предлагает больше возможностей и делает старые возможности и функции ещё удобнее.
Можно ли вернуть старую версию Android?
Некоторые люди, которых по каким-либо причинам не устроило обновление их устройства на андроиде, интересуются можно ли вернуть старую версию системы, которая была до обновления.
К сожалению, такая возможность официально не поддерживается всеми устройствами Android. Следует отметить что умельцы находят способ вручную перепрошивать свои телефоны и планшеты на версию которая им заблагорассудится. Естественно, делать это мы крайне не рекомендуем. Это повлечёт за собой потерю гарантии и не только. Лучше ещё раз подумайте а сильно ли плохо на обновленной версии чем на старой, уверены вам понравиться новая версия и вы привыкните к изменениям.
В том случае, если у вас возникли действительно серьёзные претензии к новому обновлению и вам нужно как-то всё поправить, тогда: Заходим на оф. сайт разработчика телефона (Samsung, Sony, Phillips и т.д). На сайте находим в разделе мобильных устройств программное обеспечение. Например, для тех же Samsung"ов есть программа Samsung KIES, для других телефонов другие программы. Качаем её, устанавливаем и запускаем. С помощью неё вы можете поставить прошивку и много чего сделать. Рекомендуем воспользоваться этой рекомендацией.
Если у вас возникли какие-либо вопросы касательно этой темы, как всегда - в комментарии.
Система Андроид имеет комфортный интерфейс получения обновлений. Этот процесс необходим вашему устройству для получения полноценной защиты, улучшения функционала и быстродействия. Кроме того, с обновлением операционной системы до последней версии часто можно скачать новые приложения и виджеты.
Обновление на смартфоне
Самым простым способом обновить Андроид на телефоне является автозагрузка, а также установка последнего программного обеспечения. Для данного варианта нет необходимости в использовании вашего ПК, предварительной загрузки файла прошивки на ваш гаджет и т. п. Такая процедура получения обновлений подойдет, если устройство имеет операционную систему Андроид 4.0 и ниже.
Процесс обновления не сильно отличается на разных моделях телефонов, при этом обобщенно выглядит следующим образом:
Перед тем как устанавливать новое обновление, желательно сделать резервное копирование данных (бэкап). Так вы всегда можете быть уверены в сохранности своей информации, а в случае нестабильной сборки ОС или несовместимости устройства с апдейтом, вы без проблем восстановите все пользовательские настройки. Резервное копирование советуют делать не только в случае автообновления, а всегда, когда вы собираетесь каким-то образом изменять конфигурацию прошивки.
Обновление на планшете
С обновлением ОС на смартфонах все ясно, теперь нужно понять, как обновить Андроид на планшете. Процесс обновления до последней версии не сильно отличается от варианта на телефоне, но имеет свои особенности.
Если планшет имеет постоянный доступ к беспроводной сети, то он автоматически выведет уведомление о наличии новой версии ОС. Все, что требуется от вас, – это принять или отклонить обновление. Если вы случайно нажали «Отменить», то никакого повода для паники нет. Просто включите пункт «О планшетном ПК», а потом выберите раздел с автообновлением.
Если по разного рода причинам автоматического уведомления нет, то процесс можно выполнить самостоятельно. Для этого необходимо совершить следующие действия:
- Включить раздел «Настройки».
- В подразделе «О планшетном ПК» найдите пункт «Системное обновление». Выберите его.
- После этого начнется автозагрузка последней версии операционной системы.
- По завершению процесса ваш планшетный ПК будет перезагружен. Когда же у вас установлена новая версия, то вы, естественно, получите уведомление от системы.
Чтобы предотвратить ошибки и неполадки, связанные с установкой новой операционной системы, убедитесь, что в начале обновления у вас больше 50% заряда аккумулятора, и у вас нет проблем с . Чтобы быть уверенным, можно включить планшетный ПК на зарядку во время всего процесса апдейта.
Обновление через компьютер
Обновить Android можно также с помощью ПК. Все, что для этого требуется, – соответствующее программное обеспечение, а также диск, который включался в комплект с вашим устройством. Новую прошивку также можно скачать из Интернета (если у вас нет диска или вам нужна определенная версия ОС).
- Подключите ваше устройство к ПК, а потом включите Kies. Программа обнаружит девайс и проверит, выпущена ли новая версия операционной системы для вашего телефона или планшета. Результат запроса будет отображен на экран.

- Когда будет найдена новая версия ПО, то высветится диалоговое окно с предложением обновиться. В случае подтверждения, надо внимательно прочитать предупреждение.

- Чтобы подтвердить согласие, нажмите «Я ознакомился со всей информацией», а потом нажмите старт обновления. После этого запустится автообновление до последней версии ОС, которое полностью совместимо с вашим телефоном или планшетным ПК.

- Как только программа установит файл (процесс обновления считается завершенным), можно оценить все преимущества своей новой версии прошивки.

Таким же способом можно при желании вернуть старую версию ОС.
Ручное обновление
Если у вас нет , то можно совершить процесс обновления вручную. Для этого нужно скачать ОС с официального сайта производителя, а потом поместить в любое удобное место в памяти устройства. После зайдите в Recovery Menu. Для этого нужно выключить телефон и нажать определенную последовательность клавиш (зависит от производителя и версии телефона). Самыми распространенными комбинациями являются:
- Кнопка увеличения громкости + клавиша выключения;
- Смена громкости (больше или меньше) + кнопка выключения + «Home»;
- Кнопка увеличения громкости + кнопка уменьшения громкости + кнопка выключения.
Многие пользователи устанавливают новые приложения из Play Market на свой смартфон Андроид. Бывает, что пользователь вдруг замечает, что у знакомого точно такое же приложение работает не так, как у него. Точнее, в приложении у знакомого есть новые фишки и возможности, а у нашего пользователя их почему-то нет. У пользователя появляются большие сомнения в том, что он использует обновленное приложение последней версии. Встает вопрос, а как обновить приложение на Андроид?

Рис. 7. Нажать «Принять», чтобы предоставить разрешение Яндекс.Почте на использование ресурсов устройства
Нажимаем «Принять», начинается обновление приложения, на это потребуется некоторое время.
О том, какие приложения обновлены, а какие нет, можно узнать в Play Market, опция «Мои приложения», вкладка «Обновления»:

Рис. 8. Сообщение в Play Market о том, что приложение Яндекс.Почты обновлено
Настройка уведомлений об обновлении
Бывает так, что сообщения об обновлении приходят совсем некстати и возникает желание их отключить. Можно отключить звук, возникающий при появлении таких обновлений, либо ввести запрет на их получение.
Чтобы отключить уведомления, надо открыть настройки Play Market. Для этого надо проделать шаги, описанные выше на рисунках 1-3. Когда на смартфоне Андроид будет открыта опция «Мои приложения и игры», надо прокрутить (проскроллить) окно вниз так, чтобы появились «Настройки» (рис. 9):

Рис. 9. Настройки Play Market
Открываем «Настройки» Google Play Market, и щелкаем «Оповещения» (1 на рис. 10):

Рис. 10. Настройки уведомлений об обновлениях. Настройки автообновлений приложений.
Открыв «Оповещения», проверяем галочки. Если НЕ хотите получать уведомления о наличии обновлений для приложений, надо убрать галочку напротив «Обновления» (1 на рис. 11). Также в этом случае стоит снять галочку напротив «Автоматическое обновление» (2 на рис. 11):

Рис. 11. Ставим/убираем галочки для оповещений об обновлениях и для автообновлений приложений
Если галочки убрать, то оповещения насчет наличия обновлений и про автоматическое обновление не должны приходить.
Настраиваем автообновление приложений так, чтобы экономить интернет-трафик
Настройки автообновлений приложений каждый выбирает для себя самостоятельно. На рис. 12 выбран вариант «Только через Wi-Fi». Это удобно, чтобы на обновление приложений. У меня уже есть печальный опыт, когда лимит мобильного трафика быстро и совершенно неожиданно заканчивается. Однако Wi-Fi не является повсеместно и широко распространенным, поэтому приходится задумываться о расходе интернет-трафика и выбирать соответствующие настройки.

Рис. 12. Настройки автообновлений приложений
Полезные сведения про обновления приложений в сжатом виде можно почерпнуть также из справки Гугл:
Получайте актуальные статьи по компьютерной грамотности прямо на ваш почтовый ящик
.
Уже более 3.000 подписчиков
 blackhack.ru ОК. Настройки, новости, игры.
blackhack.ru ОК. Настройки, новости, игры.


