Здравствуйте, уважаемые читатели , сегодня я хочу поведать вам о методах подключения интернета к любому планшету. Если в распоряжении есть такой гаджет, но вы не знаете, как правильно настроить выход в сеть, то данное руководство придет вам на помощь. Ничего слишком долго настраивать не следует, стоит только выполнять все действия по шагам и все обязательно получится. Итак, сегодня вы узнаете о трех способах подключения к глобальной сети!
Используем Wi-FI роутер для подключения к интернету
Если у вас есть ПК и роутер, то никаких проблем не должно возникнуть. В случае если подобного устройства нет, то можно его приобрести и затем настроить. Роутер имеет массу преимуществ, так как интернет будет доступен на компьютере, а также мобильных гаджетах. Итак, порядок действий следующий:1. Открываем меню настроек гаджета, переходим во вкладку «Беспроводные сети» - «Wi-Fi».
2. Выбираем название сети и пробуем подключиться (если ранее вами был установлен пароль доступа, то не забудьте ввести его).
3. Profit!
Используем ноутбук в качестве роутера
Во всех современных ноутбуках присутствует специальный модуль Wi-Fi. Если ноут подключен к интернету (с помощью кабеля или модема) то можно легко с помощью функций ОС или софта организовать роутер из модуля Wi-Fi на ноутбуке.
Подключение 3G (4G) модема к планшету
Данный метод особенно удобен, если необходимо чтобы интернет постоянно был на планшете.Необходимые устройства:
3G-модем;
OTG кабель.
На Android гаджетах присутствует опция «USB On-the-Go», как раз она и поможет в данном вопросе. Сначала модем необходимо присоединить к гаджету, далее нужно будет некоторое время, пока он распознается. Затем отправляемся во вкладку «Настройки» - «Передача данных». Кликаем по ссылке «Мобильная сеть» и создаем «Точку доступа APN». Параметры точки необходимо узнать у провайдера. Если настройка была осуществлена верно, то вскоре интернет заработает.

Поиск точек общественных точек Wi-Fi
Если нельзя подключиться к сети в домашних условиях, то можно найти точки доступа в общественном месте. Обычно они расположены в больших магазинах, парках, кинотеатрах и тд. Найти их можно по значкам. Иногда доступ к сети платный, в таком случае придется отправить сообщение.
Итак, мы рассмотрели методы подключения к сети, которые являются наиболее удобными. Можете использовать любой из них.
Сегодня мы поговорим о том, как подключить планшет к компьютеру через usb. Ведь многие пользователи не знают, как это сделать и тем самым не могут скачать новую прошивку или скинуть на устройство различную полезную информацию – игры, фото, книги, видео и мн. др. Кроме того, поговорим и о возможных методах решения такой проблемы, когда по каким-либо причинам ПК не видит планшет через usb-кабель. Ведь подобная неисправность доставляет массу неудобств.
Алгоритм подключения планшета к компьютеру через usb -кабель
Процедура подключения планшета к компьютеру по usb довольно простая:
- Вам понадобится сам кабель, который в основном идёт в комплекте с устройством. Если же нет, то его можно приобрести отдельно.
- Затем один конец кабеля подключается к ПК или ноутбуку (через usb-разъём), а другой (разъём MicroUSB) – к планшету.
- После чего вы услышите звуковой сигнал. Также на экране компьютера и планшета появятся соответствующие уведомления. К примеру, у мобильного устройства может открыться специальное окно «Подключение к USB», кликнув на которое вы попадёте в меню. Здесь нужно выбрать один из режимов подключения (накопитель, зарядка, медиа и пр.). Проверить удалось ли подключить планшет можно и через ПК в окне «Мой компьютер», где должен появиться дополнительный диск.
- По сути, на этом процедуру подключения можно считать завершённой. Теперь можно смело скидывать на планшет книги, игры, фильмы и мн. др. При этом не забывайте, что у современных устройств всё разобрано по соответствующим разделам – Music, Pictures и пр.

К слову, если у вас на планшете для хранения информации используется карта памяти, то необязательно подключать устройство к ПК или ноутбуку через usb, чтобы скинуть какие-либо файлы. Достаточно вынуть её и затем при помощи обычного кардридера или USB-адаптера подключить к компьютеру.
Чуть сложнее обстоят дела с подключением планшетной техники от Apple. Конечно, как и устройство с платформой андроид, айпад можно законнектить с ноутбуком через USB. Однако просматривать все файлы и приложения не получится. Понадобится установить на ПК или ноутбук программу iTunes.
Из-за чего компьютер или ноутбук не видит планшет?
Бывает и так, что ПК не видит планшет, подключенный к нему через usb-кабель. Что делать в таком случае? Для начала необходимо понять причину неисправности. Это может быть:
- Проблема с самим проводом или разъёмом . Для начала нужно проверить целостность кабеля. Подсоедините через него другое рабочее устройство. Например, смартфон. Если всё работает, то проблема не в проводе. Переходим к диагностике разъёма. Суть та же – подключаем через него любое устройство, в исправности которого вы не сомневаетесь (флешка, мышь и пр.).
- Необходимость выбора специального режима . Ряд устройств требует при подключении к ПК через usb активировать особый режим. Однако пользователь просто забывает об этом. А всего-то нужно кликнуть по кнопке «Включение USB-накопителя» в специальном меню на планшете. Либо выбрать режим накопителя в отдельном окне. Как только вы это сделаете, компьютер распознает подключённое к нему устройство.
- Отсутствие специальных настроек . Возможно, не установлены или не обновлены драйвера. Как правило, в таком случае компьютер не видит устройство, но вместе с тем девайс спокойно заряжается от него. Попробуйте через ПК зайти на официальный сайт производителя вашего планшета. Ведь каждая крупная компания, будь то asus, samsung, lenovo, wacom (занимается производством графических планшетов) и пр., регулярно заливает на свои web-ресурсы свежие версии драйверов. Вам останется лишь скачать и установить их.
- Действие антивируса. Нельзя исключать и того, что ПК или ноутбук не видят планшет через usb из-за работы антивирусной программы. Поэтому попробуйте на время подключения устройства отключить все файрволы и средства безопасности.
- Проблемы с прошивкой. Давно не обновляли операционную систему на планшете с андроид? Либо используете неофициальную прошивку? Всё это также может быть причиной проблем синхронизации устройств.

Таким образом, причин, почему компьютер не видит планшет через usb, много. Хорошо, что можно легко определить из-за чего случилась такая неисправность. Достаточно учитывать ту информацию, что мы привели выше.
При этом многим пользователям не составит труда и самостоятельно решить проблему, при которой комп или ноутбук не видит планшет. Если же не удаётся справиться с неполадкой самому, то обратитесь за помощью к специалистам.
Несовместимость ПК и планшета?
Многие спрашивают о том, способна ли мешать процессу подключения банальная несовместимость компьютера и планшета. На наш взгляд, такого просто не может быть. Даже если речь идёт не о самих устройствах, а об их операционных системах (ОС). Перебрасывать информацию можно с MacOS на Андроид либо с iOS на Windows. Ни о какой несовместимости не может быть и речи.
Другое дело, если вы пытаетесь «подружить» старый планшет и современный ноутбук. В таком случае причиной отсутствия контакта между устройствами может быть конфликт USB-стандартов у ПК и девайса. Ведь получается, что у одного – USB 3.0, а у другого – USB 2.0.

Wi-Fi-подключение
Не забывайте о том, что можно организовать и беспроводной обмен данными между ПК и планшетом. Только придётся установить специальный софт. Например, для устройств от компании самсунг используют официальное приложение Kies.

Чем ещё выгодно отличается Wi-Fi-подключение? Можно забыть про USB-кабель. При этом без труда обмениваться файлами между компьютером и планшетом, а также просматривать различную информацию с мобильного устройства без предварительного скачивания на ПК.
Однако более подробно про этот способ синхронизации расскажем в следующий раз.
Первое, что делают новые владельцы планшетов – это подключают его к ноутбуку, чтобы записать музыку, фильмы или сериалы. Подключить планшет можно двумя способами: с помощью USB или Wi-Fi.
Перед тем как подключать планшетник к ноутбуку, нужно сначала включить один пункт в настройках самого планшета. Для этого нужно зайти в «Настройки» устройства, найти строку «Для разработчиков» и поставить галку возле подпункта «Отладка по USB».
Это позволит включить режим, чтобы планшет использовался как внешний накопитель (например, для копирования файлов с ноутбука на планшет или наоборот). После этого можно подключать устройство к ноутбуку.Подключение через USBИтак, чтобы подключить устройство через USB, нужно подсоединить шнур в соответствующие USB разъемы на планшете и ноутбуке. После этого на ноутбуке появится сообщение, что было обнаружено новое устройство, и будет предложено найти и установить драйвер для него. Но все действия должны выполняться только на планшете, поэтому нужно нажать кнопку «Отмена».Затем на планшетнике в нижней правой части экрана нужно нажать на значок USB-соединения и выбрать пункт «USB-подключение установлено». В новом окне нужно выбрать «Включить USB-накопитель». Устройство выдаст предупреждение, что некоторые приложения могут завершить свою работу, после этого нужно нажать «ОК».Теперь память планшетника, включая внешнюю, будет доступна в качестве внешнего накопителя. С этого момента можно выполнять любые действия с файлами и папками на планшете – удалять их, копировать, редактировать и т.д.Чтобы отключить планшет, нужно снова нажать на значок USB в нижнем углу и выбрать пункт «Отключить USB-накопитель». Затем на ноутбуке необходимо выбрать пункт «Безопасное извлечение устройств и дисков» (в трее) и отключить данное устройство. Windows сообщит, что оборудование может быть удалено, после этого можно отсоединять шнур от планшета. Подключение через Wi-FiСпособ подключения планшета к ноутбуку через Wi-Fi более сложный, чем с помощью USB-шнура. Чтобы соединить планшет с ноутбуком, необходимо скачать специальное приложение, например, WiFi Transfer. А для ноутбука нужен любой FTP клиент, например, Total Commander.Итак, сначала нужно запустить приложение на планшете. В появившемся окне будут указаны адрес FTP и WLAN Status – эту информацию необходимо будет вводить на ноутбуке.Затем нужно открыть Total Commander на ноутбуке, выбрать через панель меню пункты «Сеть» – «Соединиться с FTP сервером». В новом окне необходимо нажать кнопку «Добавить». Затем в поле «Имя соединения» нужно ввести произвольное название сети, а в строке «Сервер [порт]» – адрес FTP, который был указан на планшете. После нажатия «ОК» в появившемся окне, в поле «Имя пользователя» нужно ввести значение WLAN Status, которое тоже было указано на планшете. Пароль вводить необязательно. Через определенное время ноутбук подключится к планшету - и в Total Commander будет отображено все содержимое планшета.
Добрый день уважаемые читатели блога сайт В одной из своих статей я уже успел рассказать о том, на компьютерах и ноутбуках у себя дома. Сегодня же постараюсь рассказать о том, как подключить планшет к компьютеру через wifi (речь пойдет об устройствах на базе Android), ведь любой владелец мобильного устройства задумывается о такой возможности. На самом деле эта статья также подойдет для подключения и смартфонов на той же операционной системе, так что возьмите себе это на заметку. Для начала хочу сказать, что реализовать такую задумку можно только с помощью коммутационного оборудования, а в нашем случае это беспроводной маршрутизатор. Обычно такое желание возникает при необходимости копирования информации (музыки, видео и т.д.) в память мобильного устройства, а также для просмотра этого контента.
Перед тем как вы решились подключить планшет к компьютеру через wifi необходимо удостовериться, что домашняя сеть между компьютерами у вас организована не только по кабелю но и через роутер с поддержкой подключения по wifi. и (по протоколу WPA2) от несанкционированного доступа из вне. Еще рекомендуется, чтобы IP адреса роутер присваивал всем устройствам вашей домашней сети не автоматически, а они были привязаны к MAC-адресу каждого устройства. Практически на всех роутерах фирмы D-Link такая функция находится в разделеDHCP>Address Reservation , а в в разделе DHCP>Address Reservation. Такие действия необходимо провести для того, чтобы избежать трудностей с поиском и определением устройств в домашней локальной сети.
Следующим этапом необходимо расшарить папки с файлами на компьютере. Углубляться в это не будем, так как данная информация описана в другой статье, ссылку на которую я привел в самом начале. Однако стоит пояснить, если это ваш персональный компьютер и вы собираетесь открывать общий доступ к файлам другим пользователям, то не стоит расшаривать весь диск C:\ или диск D:\, а достаточно открыть доступ к определенным папкам, так вы оградите свою личную информацию от любопытных глаз.
Если все шаги выполнены, тогда пришло время проверить работоспособность. На мобильное устройство необходимо из Google Play скачать и установить приложение ES Проводник. После успешной установки запускаем приложение и в верхней левой части экрана нажимаем кнопку для выбора типа подключения.
В случае, который описан в данной статье, выбираем LAN. В новом открывшемся окне появятся те компьютеры, которые находятся в нашей домашней сети. Либо вы можете воспользоваться поиском.

Самое неприятное, если после всех проделанных действий программа ничего не найдет. Тогда на помощь приходит тот IP адрес, который вы можете посмотреть в настройках сетевого подключения на компьютере
Пуск> Панель управления>Центр управления сетями и общим доступом
Выяснив IP адрес компьютера, нажимаем кнопку «Создать» и в соответствующие поля вводим адрес компьютера и доступ становится открытым.

Последним шагом будет выбор вашего компьютера и после ввода и пароля, которые вы указали должно произойти подключение планшета к компьютеру через wifi. Если все шаги выполнены без ошибок, то на экране мобильного устройства вы увидите файлы и папки, которым был предоставлен общий доступ. Теперь вы в полной мере можете передавать, копировать и просматривать контент на вашем компьютере с мобильного устройства.
Если данная статья не помогла вам в решении вашей проблемы и соблюдая все шаги вы не достигли желаемого результата, можете написать в комментариях возникшие вопросы и я помогу ответить на них.
Стационарные компьютеры уходят в небытие. На смену им пришли более удобные и портативные вещи, имя которым планшеты. Развитие современной технической мысли уже сейчас позволяет их создавать в формальном выражении ничуть не уступающими обычным ПК.
Девайсы нового поколения многофункциональны, «выносливы», максимально портативны и оснащены клавиатурой. Они позволяют использовать безграничные информационные возможности интернета в любом времени и месте, но для этого, вне зависимости от выбранной модели, допуск к Сети придётся устанавливать.
Зачем подключать планшет к Интернет
Переносные ПК многофункциональны и удобны, но не лишены недостатков обычной техники. Портативные компьютеры нуждаются в настройке соединения со Всемирной паутиной. Единственным исключением из правила можно считать более дорогие модели со встроенными 4 и 3G-модемами.
Но и такой расклад не освобождает от проведения элементарных настроек.
Обладатели бюджетных моделей не могут рассчитывать на раздачу в любой точке, где есть прием сотового оператора. А ведь, по сути, планшет не может нормально функционировать без Интернета. Слаженная работа всех приложений зависит от него. Именно поэтому необходимо знать основные способы подключения гаджета через WIFI-интерфейс.
Настройка Wi-Fi
Почти все современные планшеты позволяют подключаться к Интернету через wifi-точку доступа.

Существуют два основных способа настройки:
- автоматическая;
- в ручном режиме.
Для домашнего подключения лучше всего подойдёт режим роутера (когда модем раздаёт интернет для всех устройств). Соединение по типу моста имеет более ограниченные возможности.
Автоматическая
Для того чтобы устройство выполнило настройку соединения в автоматическом режиме необходимо провести ряд следующих действий:

После проведения всех необходимых действий нужно закрыть все вкладки и проверить работоспособность заданных параметров. Иногда бывают проблемы, которые требуют ручного вмешательства.
Нужно отметить, что скорость Wi-Fi-соединения намного выше, чем у встроенных 3 и 4G-модулей.
Ручная
На некоторых портативных ПК необходимо прописывать настройки беспроводного соединения вручную. Это может случиться, если на роутере не включён DHCP.
Лучше всего это делать по следующему алгоритму:
- заходим в меню «Settings», затем «Wi-Fi»;
- выбираем пункт «Присоединение вручную»;
- вводим сетевое имя и останавливаемся на пункте «Дополнительно»;
- настройки IP выбираем «Пользовательские»;
- после того как возникнут поля для ввода необходимо прописать IP и DNS-адреса, воспользовавшись данными из подсети роутера (в ином случае адреса можно узнать у поставщика веб-услуг).
- через Wi-Fi-роутер (после приобретения, настройки и установки роутера проблем с соединением не должно возникать, но в данном случае речь идёт только о территории ограниченной вашим жилищем);
- через ноутбук (удобно, если в доме несколько компьютерных устройств);
- с помощью 3G-модема (если он не встроен в гаджет, то его всегда можно купить отдельно);
- при использовании хотспотов и городских точек доступа от разных операторов.
- подключаем модем и ждём обнаружения устройства;
- поочерёдно заходим во вкладки «Настроек…» и «Передачи данных»;
- сдвигаем виртуальный рычаг «Мобильный трафик» в положение «ВКЛ»;
- дальше следуем путем вкладок «Еще», «Мобильная сеть», «Точка доступа»;
- добавляем новую точку, предварительно узнав ее параметры у провайдера.
- Connectify;
- MyPublicWiFi;
- mHotSpot.
- в специальной вкладке находим необходимый соединительный модуль;
- в окне беспроводных сетей сдвигам ползунок в состояние «ВКЛ»;
- нажимаем на раздел wi-fi подключения и ждём возникновения списка доступных сетей;
- выбираем раздаваемую вашим роутером; если она защищена, возникнет окно для авторизации, в котором нужно задать сетевое имя и пароль.
После этого необходимо выбрать тип безопасности и нажать на кнопку «Подключить». Стоит отметить, что 1 и 2 DNS-адреса имеют стандартный вид по типу «8.8.8.8» и «8.8.4.4».
Способы подключения
Существует четыре основные возможности для подключения портативной таблетки к скоростному беспроводному интернету:

Подключение с помощью ноутбука является довольно простым и удобным. Почти каждый современный портативный ПК имеет встроенный wifi-интерфейс. Мощный функционал ОС Windows 7 и 8 позволяет сделать из любого ноутбука роутер, вне зависимости от того, проводное или беспроводное включение было создано изначально.

Что касается 3g модема, то при его приобретении в первую очередь нужно обратить внимание на совместимость с имеющимся портативным устройством. Кроме того, купить придётся еще и кабель OTG. Он будет служить связующим звеном между разъемом гаджета и модемом. Это хорошее решение для устройств, работающих на основе ОС Android, но iPadов такой способ не подойдёт.
Люди, которые часто посещают торговые комплексы, кафе и рестораны, могут воспользоваться «рекламным» интернетом. Владельцы одних заведений сделали веб-доступ свободным, а иные используют его как мотивацию для клиентов (то есть, бесплатным он становится при заказе или покупке товара на определённую сумму денег).
Этот способ хорош для простого сёрфинга по бескрайним просторам сети. Но для постоянной работы он никак не подходит.
Подключаем через ноутбук
Для того чтобы подключить портативное устройство к Интернету с помощью ноутбука нужно превратить его в раздающий модуль. Новые серии ОС Windows позволяют это сделать с помощью изначально встроенных средств. Основные требования – наличие беспроводного адаптера или карты, поддерживающей wi-fi.
Алгоритм наладки следующий:

После проведения всех этих действий вопросы о том, как подключить планшет к интернету через ноутбук по wifi, возникнуть не должны.
3G-модем
Если есть желание сделать не только переносной ПК, но и аналогичный Интернет, нужно покупать или модели со встроенным 3g модемом, или его отдельно. Модемное устройство должно быть совместимо с планшетом.

Понадобится также специальный OTG-шнур, но после этого отладка будет максимально простой:
После того как появится значок 3g, Сеть можно считать доступной к использованию.
Беспроводная сеть через компьютер
Если не удаётся оформить раздачу wifi на ноутбуке с помощью средств операционной системы, это возможно осуществить при помощи специальных установочных программ.
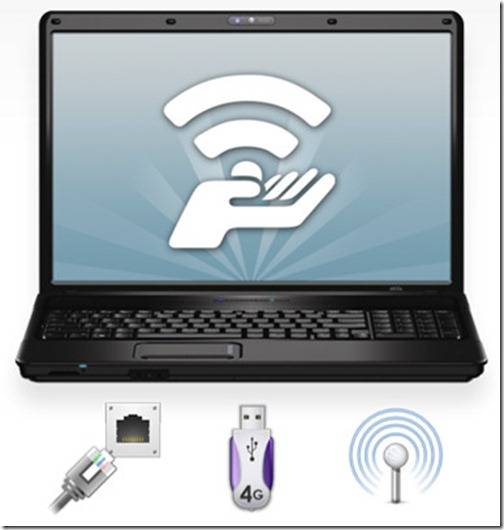
Хорошим приобретением в этом плане станут:
Они имеют свои отличия, но отладка осуществляется практически одинаково:

Видео: Интернет для планшета
Подключение планшета к интернету через WiFi роутер
Портативный ПК можно без особых сложностей подключить и напрямую через wi-fi роутер. Для этого проверяем активность беспроводной сети. Желательно чтобы был включен DHCP-сервер в разделе LAN-интерфейса, ведь это избавит от постоянного прописывания рабочих адресов вручную.
Если все функционирует можно переходить к непосредственной наладке:
Все настройки завершаются нажатием кнопки «Подключить».

Дорогостоящие современные планшеты оснащены 3 и 4g модемами, которые позволяют осуществлять сетевой сёрфинг без особых проблем. Но такой доступ нельзя назвать неимоверно быстрым. Значительно его превосходит по качеству передачи данных самый простой wi-fi. Его интерфейс присутствует практически на всех современных ПК.
Монтаж данного типа подключения может осуществляться различными способами. Для домашнего пользования лучше всего настроить ноутбук в режиме роутера, и он сам будет «раздавать» нет для других устройств. Можно подключить планшет и напрямую к беспроводному адаптеру. Но наладка может быть как автоматической, так и требующей введения данных вручную.
Если есть желание и средства, то можно приобрести портативный модем для создания мобильного подключения. Но при этом забывать нельзя, что данный способ не подходит для iPad-ов. В любом случае сразу после покупки ПК-таблетки нужно настроить точку доступа. С ее помощью можно узнать о преимуществах хотспотного интернета в кафе, торговых центрах и прочих заведениях, которые все мы любим посещать.
 blackhack.ru ОК. Настройки, новости, игры.
blackhack.ru ОК. Настройки, новости, игры.


