(shareware). Кроме того, есть несколько более простые Cerberus (free), а также любопытный русскоязычный проект ST FTP-Service (free). Ниже будет кратко рассмотрен процесс настройки некоторых из этих программ.
GuildFTPd 0.999.5
Мощный сервер, легко настраиваемый, с удобным интерфейсом и прекрасной реализацией виртуальной файловой системы (ВФС).
Установка и главное окно
Установка программы тривиальна. Вы установили программу на Ваш компьютер, запустили, и с интересом смотрите на главное окно программы:
Настройка программы.
1. Настройка основных параметров сервера (номер порта, максимальное количество коннектов, количество коннектов с каждого ip и др) осуществляется в правом нижнем окне. Если Вы это сделаете для группы System, то все группы нижнего уровня эти настройки унаследуют. Для любой выбранной Вами группы эти настройки по умолчанию можно перекрыть. В частности, я иногда использовал для разных имен пользователей разные номера портов.
2. Пункт меню Admin -> Options -> Server: впишите имя Вашего сервера, и несколько уменьшите детализацию сообщений сервера (передвинув бегунок “Log Level” влево), иначе файлы журнала быстро наберут сотни мегабайт:
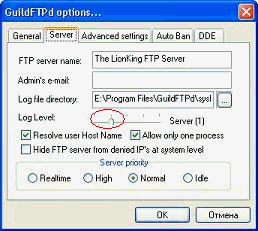
3. Настройка доступа к серверу. Структура иерархии пользователей в GuildFTPd такова, что любой пользователь должен быть отнесен к какой-либо группе. При этом у Вас есть два основных пути:
- построение фтп на основе личных логинов;
- построение сервера на основе прямого входа в нужную директорию.
3.1. Построение фтп на основе личных логинов.
Предположим, что Вы решили организовать доступ для Ваших друзей к директории Documents, при этом каждый из них должен будет видеть уникальный набор директорий (т.е. Вы должны создать виртуальную файловую систему для каждого пользователя).
Алгоритм очень простой:
а) создаете группу, скажем, Team, и сразу сделайте общий для группы корневой каталог (root):

Ясно, что он уже должен существовать на диске. Обратите внимание - виртуальное выбранного каталога «\». Затем назначим соответствующие права. Получаем следующее:

Сравните между собой две последние картинки, и у Вас не останется вопросов.
Кроме того, существуют общепринятые соглашения по именам каталогов, находящихся в корневом, в частности: \pub - здесь лежат данные, доступные для публичного (анонимного) скачивания; \upload - сюда будут заливать для Вас; \incoming и некоторые другие. Я думаю, что для частного сервера этим соглашениям следовать необязательно.
б) начинаете набивать группу пользователями (Admin -> Add User):

в) создаете ВФС для каждого (см. а)):

И получаете:

Примечание. Вы можете открыть доступ ко всему диску, скажем, таким образом:

Физическая директория K:\FTP является для Вас корневой, а физические диски - каталогами. Тогда в ftp-клиенте Вы увидите следующее:

Файл picture1.jpg как раз находится в каталоге K:\FTP, и Вы сможете его увидеть еще раз, если в этот каталог пойдете по физическому пути.
3.2. Построение сервера на основе прямого входа в нужную директорию.
Здесь Вам не надо создавать множество логинов. Вы создаете один (а то и вовсе используете анонимный вход, для чего вводите имя anonymous , а поля паролей оставляете пустыми), но в правах root-директории снимаете флажок с пункта “list”. А потом просто добавляете туда директории. Не зная полного имени в каталог не попасть.
На этом Ваш сервер готов к работе, для его запуска/выключения нажмите кнопку “on”, или выберите меню Admin -> Allow Logins.
4. Дополнительно. Настройка сообщений сервера: Admin -> Server Messages

5. Дополнительно. Установка плагинов. Рекомендую установить плагин для просмотра статистики (на сайте авторов):

6. Дополнительно. Запрещение доступа на сервер: View -> View Ban List . Чтобы избавиться от назойливого пользователя, внесите его адрес в бан-лист.
Здравствуйте админ, объясните мне пожалуйста, что такое FTP сервер и могу ли я сам создать его на своём компьютере?
Короче, у меня дома есть обычный системный блок и три ноутбука, все эти машины подключены к интернету через роутер, могу ли я из стационарного компьютера сделать настоящий FTP сервер, и прямо со всех ноутбуков скачивать и закачивать на него файлы? Просто на обычном компьютере установлен жёсткий диск на 3 ТБ и получается, что им никто не пользуется, все родичи предпочитают ноутбуки, на которых уже заканчивается дисковое пространство.
Привет друзья! Наш Ro8 написал для Вас классную статью на эту тему, читаем.
Во-первых, FTP - это протокол передачи файлов по сети интернет по принципу «клиент-сервер» , а FTP сервер, это хранилище файлов в интернете, то есть - обычный компьютер с установленной Windows 7, 8.1 или Windows Server 2012 и несколькими жёсткими дисками большого объёма, на которых могут быть расположены любые ваши файлы. На этом компьютере установлена программа, например - FileZilla Server , подключиться к этому компьютеру может любой другой с помощью: командной строки , проводника Windows и различных программ, рассмотрим в нашей статье две: FileZilla Client , и Total Commander . После подключения к FTP-серверу вы можете закачивать на него любые файлы (фильмы, музыку и т.д) и также скачивать.
Управление FTP-сервером будет осуществлять администратор, установивший программу - FileZilla Server. Именно в ней можно каждому пользователю присвоить различные права доступа (возможность изменения файлов на сервере) : Append (возможность изменения файлов), Read (только чтение), Write (запись), Delete (удаление). Естественно, большей части пользователей можно не давать права Delete (удаление).
- Примечание : Практически из любого компьютера или ноутбука (пусть даже с одним жёстким диском) можно сделать FTP сервер и подключать к нему другие компьютеры для получения файлов и вовсе необязательно то, чтобы все компьютеры были подсоединены к одному роутеру, FTP-сервер можно создать на просторах интернета и открыть к нему доступ сотням и тысячам пользователей.
Как происходит работа
В качестве программной реализации FTP сервера в статье будет рассмотрена программа FileZilla Server, которая будет установлена на машину с Windows Server 2012
Также в качестве машины с которой будет производится подключение к созданному FTP серверу выступает компьютер с предустановленной Windows 8.1 Enterprise (x64)
Для того, чтобы машина с Windows 8.1 могла подключиться к FTP серверу, на нее будет произведена установка программы FileZilla Client (один из способов подключения с помощью данной программы)
Переходим по адресу https://filezilla-project.org и скачиваем FileZilla Server и FileZilla Client
Скачанный файл FileZilla Server запускаем на машине с Windows Server 2012
, а файл FileZilla Client на машине с Windows 8.1
. Обе программы устанавливаются одинаково. В первую очередь установим программу FileZilla Server.

Установка FileZilla Server
После запуска скачанного файла FileZilla Server на Windows Server 2012 нажимаем далее

Нажимаем Установить





Установить

Процесс установки FileZilla Server

Установка завершена

После установки откроется вот такое окно, в котором вводим локальный адрес FTP сервера и нажимаем OK

После ввода локального адреса FTP сервера появится основное окно программы FileZilla Server

Произведем некоторые настройки выбрав Edit-Users

На вкладке General для добавления нового пользователя нажимаем на кнопку Add

Вводим имя пользователя. ОК

Напротив Password ставим галочку и вводим пароль добавленного пользователя

Переходим на вкладку Shared Folders. На данной вкладке добавим папку FTP01 которая будет доступна созданному пользователю Ro8. Нажимаем Add

Указываем заранее созданную папку FTP01. ОК

Выделяем добавленную папку и указываем для нее права доступа: - Read (только чтение), Write (запись), Delete (удаление), Append (возможность изменения файлов в данной папке)

Определяем ip адрес машины с Windows Server 2012 (192.168.1.4)

Установка FileZilla Client
Переходим на машину с Windows 8.1 и производим установку программы FileZilla Client
Принимаем лицензионное соглашение




Установка


Установка завершена

У нас есть сеть, представленная на схеме

Выполним подключение к FTP серверу различными способами.
Подключимся к FTP серверу используя командную строку
На машине с Windows 8.1 запустим командную строку.
Указываем имя пользователя (Ro8 ) и вводим пароль. Пароль при вводе не отображается
Logged on означает что мы произвели вход на FTP сервер

Создадим папку My_Backup_win8.1 на FTP сервере - введя команду mkdir My_Backup_win8.1

Посмотрим список папок на FTP сервере - введя команду ls
Как видим, на FTP сервере присутствует папка My_Backup_win8.1

Закрываем соединение с FTP сервером введя команду bye

Подключение к FTP-серверу с помощью программы T otal Commander
Запустим на машине с Windows 8.1 файловый менеджер Total Commander. Для настройки подключения к FTP серверу нажимаем на кнопку указанную на скриншоте

Нажимаем Добавить

Указываем имя соединения (произвольно), сервер и порт (сервер это ip адрес FTP сервера, порт прописываем 21). Также указываем имя пользователя и пароль. ОК

Выделяем созданное FTP соединение и нажимаем Соединится

Соединение с FTP сервером установлено


Для отключения от FTP сервера нажимаем Отключение

Отключение от FTP сервера выполнено

Подключение к FTP-серверу с помощью программы FileZilla Client
Запустим программу FileZilla Client

Откроется главное окно программы

Сегодня материал будет посвящен рассмотрению процесса установки и настройки FTP сервера в операционной системе Windows Server 2016, а также мы поговорим о том, что вообще такое FTP и FTP сервер.
Что такое FTP, FTP сервер и для чего это нужно?
FTP (File Transfer Protocol ) – это протокол передачи данных. Разработан он достаточно давно и на текущий момент широко используется в сети Интернет для передачи файлов. Данный протокол достаточно часто используют администраторы сайтов, для того чтобы скачивать или закачивать файлы на свой хостинг в Интернете.
Протокол FTP реализован по схеме «клиент-сервер », т.е. существует FTP-клиенты и соответственно FTP-сервер.
FTP сервер – это сервер, на котором развернуто программное обеспечение, позволяющее принимать файлы с удаленных компьютеров по протоколу FTP и отдавать их. FTP сервер предоставляет пользователю информацию в виде файловой структуры.
FTP клиент – это программное обеспечение, предназначенное для получения доступа к FTP серверу. С помощью FTP клиента пользователи могут скачивать и закачивать файлы на FTP сервер.
Программ позволяющих реализовать FTP сервер на самом деле много (FTP клиентов еще больше ), сегодня, как Вы уже поняли, мы поговорим о реализации FTP сервера в операционной системе Windows Server 2016 с помощью стандартных служб ролей.
Установка FTP сервера на Windows Server 2016
Сейчас мы с Вами рассмотрим процесс минимальной установки для FTP сервера, т.е. мы установим только то, что необходимо для FTP сервера, а именно это «Служба FTP » и «». Другими словами давайте представим, что у Вас на сервере нет ничего, и у Вас встала задача развернуть FTP сервер, например, для того чтобы какие-нибудь удаленные пользователи, которые не являются сотрудниками Вашей компании, могли скачивать и закачивать файлы.
Примечание! Если у Вас уже установлены какие-нибудь службы роли «Веб-сервер IIS» и в частности «Консоль управления службами IIS», то Вам, конечно же, не нужно их устанавливать, Вам достаточно проверить установлена ли «Служба FTP» и если установлена, то переходить к настройке FTP сервера.
В данном материале я покажу два варианта установки FTP сервера: первый с помощью мастера и второй с помощью Windows PowerShell .
Установка FTP сервера с помощью мастера
Шаг 1
Открываем «Диспетчер серверов », например из меню пуск.

Шаг 2
На этом шаге мастера можем сразу нажать «Далее ».

Шаг 3
Затем выбираем тип установки «Установка ролей или компонентов », жмем «Далее ».

Шаг 4
На следующем шаге выбираем целевой сервер, у меня он один, поэтому я сразу жму «Далее ».

Шаг 5
На этапе выбора ролей отмечаем роль «Веб-сервер (IIS) ».

Нам сразу предложат установить и «Консоль управления службами IIS », жмем «Добавить компоненты », так как нам эти средства управления нужны, для того чтобы администрировать FTP сервер, жмем «Далее ».

Шаг 6
На этапе выбора компонентов ничего не выбираем, так как никакие компоненты нам больше не нужны. Жмем «Далее ».

Шаг 7

Шаг 8
И вот мы дошли до выбора служб роли «Веб-сервер (IIS) », где нам нужно снять все ненужные галочки (в случае если нам нужен только FTP сервер ), и отметить лишь «Служба FTP » и «Консоль управления службами IIS », жмем «Далее ».

Шаг 9
Проверяем параметры установки и жмем «Установить ».

Шаг 10
После того как установка будет завершена, об этом нам просигнализирует мастер, жмем «Закрыть » и перезагружаем сервер.

Установка FTP сервера с помощью Windows PowerShell
Для установки ролей и компонентов в Windows PowerShell есть специальный командлет Install-WindowsFeature . Чтобы установить FTP сервер с помощью PowerShell выполните следующие команды.
Для установки службы «Служба FTP»
Install-WindowsFeature -Name "Web-Ftp-Service"
Для установки средства «Консоль управления службами IIS»
Install-WindowsFeature -Name "Web-Mgmt-Console"

После установки лучше перезагрузить сервер.
Настройка FTP сервера на Windows Server 2016 с изоляцией пользователей
После установки службы FTP и консоли управления службами IIS, перезагрузки сервера можно переходить к настройке FTP сервера.
Настройка пользователей для FTP сервера
Первое что нам необходимо сделать, это создать пользователей или группу и добавлять в нее пользователей, которым мы хотим дать право подключаться к FTP серверу.
Для примера я создам пользователя UserFTP. Это можно сделать в оснастке «Управление компьютером ». Для того чтобы запустить данную оснастку зайдите в «Диспетчер серверов- > Средства -> Управление компьютером ».

Затем открываем пункт «Локальные пользователи и группы », щелкаем правой кнопкой мыши по пункту пользователи и выбираем «Новый пользователь ». Заполняем необходимые поля и жмем «Создать ». В итоге у нас появится новый пользователь.

Настройка структуры каталогов FTP сервера
Потом нам необходимо настроить каталоги. На диске C по умолчанию создался каталог «C:\inetpub\ftproot » - это корневой каталог FTP сервера. В данном каталоге мы создадим отдельный каталог для нашего FTP сайта, например я его назвал TestFTP. В нем создадим каталог LocalUser (регистр важен ) - это для того чтобы работала изоляция пользователей, а уже в данном каталоге создаем папки с названием, которое будет соответствовать имени пользователя в моем случае - это UserFTP. В итоге полный путь к каталогу пользователя будет выглядеть следующим образом - «C:\inetpub\ftproot\TestFTP\LocalUser\UserFTP», и для того чтобы в дальнейшем проверить работу FTP сервера, давайте создадим в этом каталоге тестовый файл, например Test.txt.
Создание и настройка FTP сайта
Открываем «Диспетчер служб IIS ».

Затем в окне «Подключения » щелкаем правой кнопки мыши по пункту «Сайты » и выбираем «Добавить FTP-сайт ».

Потом вводим название нашего FTP-сайта, я назвал его «TestFTPSite » и указываем каталог, который будет являться корнем нашего FTP-сайта (мы его чуть ранее создали ). Жмем «Далее ».

На данном шаге указываем привязку к IP адресу, я указал «Все свободные », Вы можете выбрать конкретный IP из выпадающего списка. Также здесь указываем настройки SSL, я указал «Без SSL », но лучше использовать SSL сертификат для шифрования.

Осталось только настроить проверку подлинности и пользователей, которые могут подключаться к нашему FTP серверу. Я выбираю «Обычную » проверку подлинности, т.е. анонимные подключения мне не нужны, и указываю конкретного пользователя UserFTP, я его создал чуть ранее. Он у меня будет иметь права и на чтение и на запись. В «боевой » среде как я уже говорил лучше создать группу и в нее добавлять пользователей FTP, и в данном случае здесь мы бы выбрали пункт «Указанные роли или группы пользователей » и указали созданную нами группу. Жмем «Готово ».

Настройка параметров изоляции пользователей FTP сервера
Для того чтобы настроить изоляцию пользователей, т.е. чтобы у каждого пользователя был свой каталог и другие он не мог видеть, выбираем на начальной странице FTP сайта пункт «Изоляция пользователей ».

Отмечаем пункт «Каталог имени пользователя (отключить глобальные виртуальные каталоги) » и жмем «Применить ».

На этом настройка закончено, проверяем работу FTP сервера, т.е. пробуем подключиться любым FTP клиентом, желательно с другого компьютера. У меня подключился.
Удаление FTP сервера в Windows Server 2016
Для удаления FTP сервера, т.е. тех ролей, которые мы установили выше, можно использовать мастер, т.е. «Мастер удаления ролей и компонентов » или все тот же Windows PowerShell. Для того чтобы запустить мастер, мы также открываем диспетчер серверов и в меню «Управление » выбираем «Удалить роли и компоненты ». После того как мастер запустится, мы делаем то же самое что и при установке, только мы не ставим галочки, а наоборот убираем их.
Для того чтобы удалить FTP сервер с помощью Windows PowerShell, можно использовать командлет Uninstall-WindowsFeature . Команды удаления будут выглядеть следующим образом (после удаления необходимо перезагрузить сервер ).
Для удаления компонента «Консоль управления службами IIS»
Uninstall-WindowsFeature -Name "Web-Mgmt-Console"
Для удаления службы «Служба FTP»
Uninstall-WindowsFeature -Name "Web-Ftp-Service"

На этом у меня все, надеюсь, материал был Вам полезен, пока!
Установка FTP-сервера.
FTP-сервер входит в состав служб IIS. Для его установки открываем Панель управления -> Программы -> Включение или отключение компонентов Windows. Раскрываем раздел Службы IIS и ставим галочки напротив следующих компонентов: Служба FTP и Консоль управления IIS.
Настройка FTP-сервера.
Открываем Панель управления -> Система и безопасность -> Администрирование -> Управление компьютером (можно быстрее: меню Пуск -> правый клик на Компьютер -> в меню выбрать пункт Управление). В открывшемся окне раскрываем группу Службы и приложения и открываем Диспетчер служб IIS. В окне Подключения выбираем папку Сайты, затем в правом окне Действия нажимаем на ссылку Добавить FTP-сайт.

В мастере создания ftp-сайта указываем его название и расположение (по умолчанию c:\inetpub\ftproot).

Далее указываем параметры привязки и SSL. Раздел привязка оставляю без изменений. Опцию «Запускать ftp-сайт автоматически» отключаю (ftp мне нужен только время от времени). В разделе SSL выставляю опцию «Без SSL».

В следующем окне оставляем все без изменений и нажимаем Готово.

Сайт создан. Теперь можно перейти к дополнительным параметрам для тонкой настройки (например ограничить максимальное количество одновременных подключений). Выделите только что созданный сайт, справа в панели Действия нажмите на Дополнительные параметры.

Следующий этап — настройка брандмауэра Windows. Откройте Панель управления -> Система и безопасность -> Брандмауэр Windows -> Дополнительные параметры. В разделе «Правила для входящих подключений» находим и активируем «FTP-сервер (входящий трафик)» и «FTP Server Passive (FTP Passive Traffic-In)». Последнее правило позволяет подключаться ftp-клиенту в пассивном режиме.


В разделе «Правила для исходящего подключения» находим и активируем «FTP Server (FTP Traffic-Out)».

Если в системе установлен дополнительный брандмауэр (Comodo, Outpost и т.п.), то в нем также необходимо открыть порт 21 (TCP) для входящих подключений и порт 20 (TCP) для исходящих.
Если подключение к Интернет осуществляется с помощью маршрутизатора, и вы хотите сделать свой сервер доступным интернет-пользователям, тогда необходимо настроить проброс портов на маршрутизаторе. На моем Dlink DI-804HV это выполняется в разделе Virtual Server.

192.168.10.4 — ip-адрес ftp-сервера в локальной сети.
Настройка прав пользователей.
Если оставить все как есть, то подключиться к ftp-серверу сможет любой пользователь (включен анонимный доступ) с правами только на чтение (можно скачивать, но записывать и изменять файлы нельзя). Предположим, что нам нужно сделать доступ для доверенных пользователей, которые имели бы права записи и изменения файлов.
Открываем Панель управления -> Система и безопасность -> Администрирование -> Управление компьютером (Пуск -> правый клик на Компьютер -> в меню выбрать пункт Управление). Далее раскрываем группу Локальные пользователи и группы (данная настройка доступна только в редакциях Бизнес и Максимальная). Правый клик на папке Группы, в меню выбираем Создать группу.

Вводим название группы — Пользователи FTP, описание (можно не вводить) и нажимаем кнопку Создать.

Теперь необходимо создать пользователя. Делаем правый клик на папке Пользователи и в меню выбираем Новый пользователь.

Вводим имя пользователя (например ftp_user_1), пароль (не менее 6 символов), выставляем галочки напротив опций «Запретить смену пароля пользователем» и «Срок действия пароля не ограничен».

Пользователь создан. Теперь необходимо присвоить ему ранее созданную группу Пользователи ftp. Для этого открываем свойства пользователя и переходим на закладку «Членство в группах». По умолчанию новому пользователю присваивается группа Пользователи, удаляем ее. Нажимаем кнопку Добавить -> Дополнительно -> Поиск. Откроется список групп пользователей. Выбираем группу Пользователи FTP и нажимаем Ok. В итоге получаем:

Нажимаем Ok и переходим к следующему этапу.
На этапе создания ftp-сайта нам было необходимо выбрать рабочий каталог (c:\inetpub\ftproot). Теперь для группы «Пользователи FTP» необходимо настроить права доступа к этому каталогу. Открываем c:\inetpub в проводнике, открываем свойства папки ftproot, переходим на закладку Безопасность и нажимаем кнопку Изменить. В открывшемся окне нажимаем кнопку Добавить и выбираем группу «Пользователи FTP» (как при создании пользователя). Устанавливаем уровень прав — «Полный доступ» и нажимаем Ок.

Последний этап. Вновь открываем Диспетчер служб IIS и выделяем наш ftp-сервер (Test FTP). В панели управления ftp-сайтом выбираем «Правила авторизации FTP». Добавляем разрешающее правило. В открывшемся окне выбираем опцию «Указанные роли или группы пользователей». Внизу в текстовом поле руками прописываем название нашей группы (Пользователи FTP), далее ставим галочки в разделе Разрешения напротив Чтение и Запись и нажимаем Ок.

На этом настройка завершена.
В начале мы не выбрали опцию автоматического запуска сервера, поэтому не забываем запустить его вручную (правый клик на названии сайта -> Управление FTP-сайтом -> Пуск).
Как подключиться?
Вариант с использованием проводника Windows.
Открываем Компьютер (Vista, Win 7) или Мой Компьютер (XP).
Для анонимного доступа просто вводим в адресную строку адрес сервера (ftp://192.168.10.4).
Чтобы войти с именем пользователя и паролем вводим адрес вида: ftp://[имя пользователя]:[пароль]@[адрес ftp-сервера]. Например ftp://ftp_user_1:[email protected] - для подключения из локальной сети. Для подключения из Интернет локальный адрес заменяем на внешний или на доменное имя.
Создание и настройка FTP-сервера на примере FileZilla Server
Создание собственного домашнего FTP-сервера позволяет организовать для пользователей локальной или глобальной сети удобный способ передачи данных. Для запуска его в домашних условиях можно использовать бесплатное ПО, например, FileZilla Server. Эта программа наделена всем необходимым функционалом и легко поддается настройке.
FileZilla Server распространяется по бесплатной лицензии, поэтому дистрибутив программы можно свободно загрузить с сайта ее разработчика . Перед установкой необходимо указать порт для прослушивания интерфейса администратора и определить метод запуска службы FTP. Если оставить настройки по умолчанию, инсталлятор выберет случайный порт и добавит сервис FTP в автозагрузку Windows.

Также перед установкой FileZilla Server необходимо выбрать метод запуска сервера при загрузке системы. По умолчанию для всех пользователей активируется режим автоматического старта службы FTP при их авторизации в ОС.

По завершении установки программа поместит в трей свой значок, при клике на котором откроется панель администрирования сервера. В ней в первую очередь следует подтвердить выбор сервера 127.0.0.1 и указанного порта, а также, при необходимости, придумать и ввести пароль администратора.

Настройку FileZilla Server следует начать с создания одного или нескольких пользователей и разрешения им доступа к определенным каталогам на компьютере. Для этого следует выбрать в меню «Edit» пункт «Users» и нажать кнопку «Add». В появившемся окне нужно ввести произвольное имя пользователя, при желании поместив его в определенную группу (ее можно создать в меню «Edit - Groups»). После нажатия «Ok» создастся аккаунт с заданным именем, после чего можно приступить к его настройке.

По умолчанию новый пользователь FileZilla Server создается без пароля. Чтобы его задать, следует в «General» установить галочку на пункте «Password» и ввести его. В этом же окне можно задать ограничения по количеству соединений для выбранного пользователя (0 - без ограничений).

Во вкладке «Shared folders» необходимо добавить корневой каталог пользователя и выбрать директории, к которым он будет иметь доступ. Установить выбранный каталог в качестве корневого можно, нажав кнопку «Set as home dir». Также в этом окне можно указать права для выбранного пользователя на доступные ему файлы и директории. К примеру, установка галочек на пунктах «Write» и «Delete» в категории «Files» даст аккаунту anonymous права на запись и удаление файлов в каталоге «C:\FTP».

Вкладка «Speed Limit» отвечает за настройку лимита скорости загрузки и скачивания данных для определенного аккаунта. Эти параметры можно оставить без изменений.

В окне «IP filter» администратор может запретить доступ к FTP-серверу с определенных IP или подсетей. Это может в будущем пригодиться при обнаружении нерадивых пользователей, загружающих на сервер нелегальный контент или причиняющих неудобства другими способами.

В общие настройки сервера, распространяющиеся на все аккаунты, можно зайти из меню «Edit – Settings». Большинство параметров, в частности, лимиты скорости, «черный список» IP, SSL и Autoban первоначально можно оставить как есть. Обратить внимание стоит на пункт «Passive mode settings», позволяющий вместо IP ввести доменное имя сервера. Это будет полезно при динамическом адресе, меняющемся при каждом подключении к сети.

Бесплатное доменное имя можно зарегистрировать, к примеру, с помощью сервиса DynDNS.
Чтобы дать пользователям возможность обмениваться данными с FTP-сервером, нужно сообщить им его адрес и данные аккаунта для входа. Все их действия будут отображаться в главном окне FileZilla.
 blackhack.ru ОК. Настройки, новости, игры.
blackhack.ru ОК. Настройки, новости, игры.


