В этой статье, я хотел бы рассказать вам о том, как смонтировать образ диска в Daemon Tools Lite . Эту программу, для работы с образами дисков, я выбрал по трем причинам:
- Она совершенно бесплатная
- Есть русифицированная версия.
- С её помощью можно не только монтировать образы дисков, но и создавать их!
Подробный видео-урок о том, откуда скачать эту программу, как установить и как собственно смонтировать образ диска, вы можете посмотреть в конце статьи, но если у вас уже есть и программа и образ, который нужно смонтировать, то достаточно будет прочесть инструкцию ниже.
Для того чтобы смонтировать образ диска запустите Daemon Tools, если он у вас не запущен. Он (точнее она) у вас появиться в области уведомлений в правом нижнем углу. Теперь нажмите по иконке программы правой кнопкой мыши.
Как показано на рисунке выше, наведите курсор мыши на пункт «Виртуальные приводы», теперь переместите курсор на пункт «Привод 0: Нет данных», кстати, у вас этот пункт может называться как-то по-другому. После появиться следующее окно:

Где вам необходимо выбрать «Монтировать образ».
Теперь вам нужно просто найти тот образ, который вы хотите смонтировать и нажать кнопку открыть.

После это действия ваш образ откроется.
Итак, с тем как открыть образ диска мы разобрались.
Кстати, что б вы знали, ваш образ появился не только в программе:

Но и в окне «Компьютер».

И он там останется пока вы его не размонтируете. Для того чтобы это сделать, зайдите по тому же пути, который был описан выше (при монтировании образа), и просто нажмите «Размонтировать образ»

Все просто.
Что такое образ диска и для чего он нужен?
Конечно же, вопрос, что такое образ диска и для чего он вообще нужен, встает у очень многих. А ведь и правда, почему нельзя просто установить, то что ты хочешь открыть в образе, на компьютере? Или вообще открывать без установки.
Есть некоторые программы, которые работают только тогда, когда диск с этой программой, вставлен в дисковод. Подобных программ огромное количество, а иметь диски от них при себе не имеет смысла(например, если эта программа может пригодиться вам всего один раз). Для этого были придуманы такие форматы, которые имитируют диск в дисководе, и названы они были — образы дисков. То есть, для того чтобы запустить программу, которая не запускается без диска, достаточно найти образ.
Кстати, чаще всего образы нужны для того, что бы суметь смонтировать образ игры. Да-да, именно игрокам этот прием (монтирование дисков) «пригождается» чаще всего.
Видео-урок о том, как открыть образ диска, а также скачать и установить программу Daemon Tools.
А теперь обещанный видео урок.
P.S. Все время пока я записывал, меня подкалывали, поэтому смех не везде смог вырезать, извенямся;)…
Монтирование - это операция, которая делает виртуальный образ диска доступным для использования. Если программа DAEMON Tools Ultra установлена на вашем ПК, то вы можете монтировать образы, дважды кликнув по ним в проводнике. Однако для более удобной работы мы рекомендуем вам монтировать образы через интерфейс DAEMON Tools Ultra.
DAEMON Tools Ultra работает со всеми популярными типами виртуальных дисков. Полный список поддерживаемых форматов можно найти в статье Ассоциация файлов . Также программа работает с ZIP, RAR и 7z архивами, начиная с DAEMON Tools Ultra 2.4, 5.1 и 5.2 соответственно. С версией DAEMON Tools Ultra 5.4 вы также можете монтировать WIM архивы и DAA образы.
Для того чтобы смонтировать образ из DAEMON Tools Ultra, кликните кнопку Быстрое монтирование в главном окне программы и выберите нужный образ в открывшемся диалоге:
Нажмите кнопку Открыть . DAEMON Tools Ultra автоматически создаст виртуальное устройство, так что уже через несколько мгновений образ будет готов.
Добавлять и монтировать также можно через окно Образы . Нажмите на плитку Хранить , кликните правой кнопкой мыши на каталог образов и выберите Добавить образы... . Также работает функция drag and drop: просто перетащите в окно каталога образов DAEMON Tools Ultra файл образа из проводника, и он добавится в список.

После добавления образов в каталог можно монтировать их с помощью контекстного меню Образов : найдите нужный образ, откройте его контекстное меню и выберите Монтировать . Либо же просто дважды кликните по образу.

И наконец, монтировать образ можно с помощью контекстного меню файла образа в Проводнике.
Если образ защищен паролем, его не получится смонтировать без пароля.
Можно настраивать опции монтирования в DAEMON Tools Ultra с помощью Продвинутого монтирования образов . Мастер монтирования в расширенном режиме позволяет выбрать виртуальный или физический привод; также для виртуального — тип привода (DT, SCSI или IDE), DVD-регион, букву привода либо папку; а для физического привода — устройство, тип шины и приоритет медиа. Чтобы открыть мастер Продвинутого монтирования , необходимо выбрать плитку Монтировать , а затем — Образ ; либо открыть контекстное меню образа в Каталоге образов , и выбрать соответствующую опцию; либо вписать Продвинутое монтирование образов в строку поиска в главном меню.
Чтобы размонтировать образ необходимо нажать крестик у иконки образа в области Быстрого монтирования , либо выбрать опцию Удалить в контекстном меню образа.
Everyone who has ever tried to mount ISO images knows that DAEMON Tools Lite is free, smart and easy-to-use imaging software. February 26, 2015, the brand-new version of this well-known application hit the web.
I"d like to try all new features in action and explain how to mount an image with upgraded DAEMON Tools Lite 5.
How to mount an image with Quick Mount option in new DAEMON Tools Lite
DAEMON Tools Lite 5 introduces a new way to mount disc images . It becomes much easier and handier! Let me remind you how DAEMON Tools Lite worked previously. To mount ISO images , you had to perform two steps: create a virtual device first and mount it with a selected file then.
Now everything is pretty simple, cause DAEMON Tools Lite does the whole work. You choose an image to mount and the application creates and emulates a virtual drive. Just mount ISO images and forget about the details!
Let"s see how to mount with DAEMON Tools Lite 5 .
При работе с образами дисков, скопированных на компьютер или загруженных из Интернета, Вам не потребуется записывать файлы на оптический накопитель, исключая случаи создания загрузочного диска. Любой мультимедийный диск в формате образа, может быть смонтирован внутри системы Windows, и в дальнейшем распознаваться как один из доступных дисководов. Плюсы найдут и геймеры, как при установке новой игрушки, так и при запуске при необходимости наличия «оригинального диска».
Наиболее популярными форматами образа являются ISO, MDF и MDS; с любым из которых сможет работать большинство программных решений. Чтобы наглядно продемонстрировать процесс монтирования, предлагаем рассмотреть небезызвестную программу Daemon Tools . После скачивания инсталляционного файла, двойным кликом запускаем установку, которая пройдёт в автоматическом режиме, потребуя от Вас минимум времени и действий.
Как монтировать образы с помощью Daemon Tools?
Теперь находим на рабочем столе или в меню Пуск ярлык программы Daemon Tools (синий квадрат с молнией вписанной в круг),и щелчком открываем его. Перед началом, важно, чтобы файл образа присутствовал на локальном диске, а программа имела доступ к целевой директории.
В верхней половине окна — «Образы», кликните в свободной области правой кнопкой мыши. У Вас появится контекстное меню – жмём «Добавить образ».
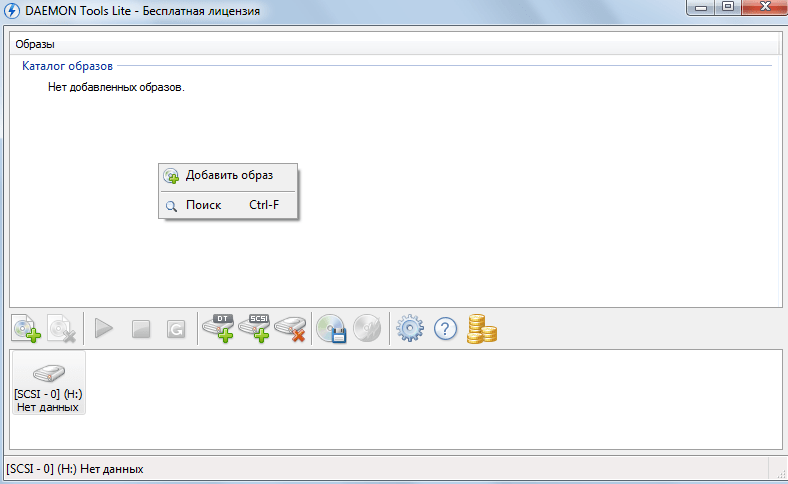
В диалоговом окне, перемещаясь по каталогам, находим файл образа. Выделяем его ярлык, и жмём кнопку «Открыть» внизу.

В той же области, видим искомый образ диска. Кликаем по нему, вызывая контекст-меню, и выбираем пункт «Монтировать». Немного времени, и процедура окончена – откроется окно автозапуска или выбора дальнейших действий над диском.

Привет друзья! Думал, что бы это такое полезное написать сегодня в блог и придумал:). Буду писать сегодня о том, как с помощью программы DAEMON Tools Lite установить игру с.iso образа . Думаю такая информация будет полезная очень многим. Когда мы покупаем игры в магазине, то проблем с установкой у нас не возникает, запустили диск, установили и играем.
Но все мы немножко грешим:), и качаем игры с интернета, через торренты и т. д. Тем самым мы экономим деньги, да и в магазин идти не нужно, но как правило все нормальные игры, я имею введу большие, выложены в интернете в формате.iso. Такие файлы являются образами дисков, в нашем случае с игрой.
Поэтому, что бы установить игру скачанную в формате .iso , нам нужно этот образ , а затем уже с диска установить саму игру. Много действий, правда? Нужен чистый диск, к тому же игра может не поместится на диск, нужно записывать и все такое. Поэтому все это решается одной популярной программой DAEMON Tools Lite.
Она бесплатная, и если рассказывать о ней в нескольких словах, то она создает виртуальный CD/DVD привод, и монтирует в него наш .iso образ с игрой. Получается как будто мы вставили в привод диск с игрой. Ну а если вы привыкли все записывать на обычные диски, то почитайте создание меню для dvd и продолжаете записывать скачанные игры на CD/DVD диски.
Сейчас я подробно напишу как установить DAEMON Tools Lite и с ее помощью установить игру с.iso образа.
Установка DAEMON Tools Lite
Для начала нам нужно установить программу, а затем с ее помощью установим игру.
Скачиваем DAEMON Tools Lite, можно например отсюда http://www.softportal.com/get-10-daemon-tools.html.
Запускаем скачанный нами установочный файл с программой.
Отменяем установку компонентов от Mail.ru, они нам не нужны и нажимаем на “Начать установку” .




Отмечаем или отменяем нужные нам настройки и продолжаем установку.

Выберите один из вариантов, на ваше усмотрение и нажмите “Далее” .

Нажмите .

Ждем пока программа установится. В процессе установки может появится окно с подтверждением установки DAEMON Tools Lite. Жмем .
 Возможно появится еще одно окно. Здесь нажмите на “Настройка параметров”
и снимите галочки с трех пунктов, они нам не нужны. Нажмите “Дальше”
.
Возможно появится еще одно окно. Здесь нажмите на “Настройка параметров”
и снимите галочки с трех пунктов, они нам не нужны. Нажмите “Дальше”
.

Все! Жмем “Готово” .

Программа DAEMON Tools Lite установлена. Теперь запускаем ее, если она сама не запустилась, и переходи к установке игры с.iso образа.
Установка игры с.iso образа

После нажатия на кнопку “Добавить образ”, выбираем скачанный нами.iso образ с игрой, и нажимаем “Открыть” .

 blackhack.ru ОК. Настройки, новости, игры.
blackhack.ru ОК. Настройки, новости, игры.


