Сегодня мы поговорим с Вами о том, как самостоятельно перепрошить смартфон на Android через компьютер. Процедура не из лёгких и у прошивки каждого гаджета есть свои нюансы, которые Вам придётся уточнять на специализированных форумах. Но в общих чертах Вы поймёте, что при правильном подходе можно в домашних условиях восстановить устройство, поставить на него стороннюю прошивку или обновить стоковую до новой версии.
Прошивка смартфон на Android с помощью компьютера
Для начала предупредим Вас о том, что таким образом можно “убить” свой гаджет. Говоря языком понимающих людей, превратить его в “кирпич”. В таком случае без похода в сервисный центр отделаться не получится. За прошивку NoName гаджетов из Китая и вовсе браться не стоит, если сломаете, могут и в сервисном центре не восстановить.Как бы то ни было, мы живём в век технологий, век Интернета – всемирной паутины, где при желании можно научиться буквально всему: даже прошивке Андроид-телефонов. Собственно, чем Вы сейчас и занимаетесь. Что ж, приступим....
Поиск и установка необходимого для прошивки ПО
Не секрет, что для разных производителей устройств нужны разные драйвера. Благо, их также можно скачать в Интернете. Например, у Вас смартфон от компании Samsung – драйвера для последующей его прошивки можно найти на официальном сайте. Есть и альтернативный вариант без поиска драйверов – просто подсоединить телефон компьютеру, после чего операционная система самостоятельно их подберёт и скачает (касается владельцев Windows 7 и более новых версий оконных ОС).Следующая задача – скачать саму прошивку. Наиболее популярный русскоязычный ресурс с официальными и кастомными прошивками – 4pda.ru. Переходите на форум, ищите там своё устройство и прошивки для него. Выбираете наиболее интересную для Вас и скачиваете на свой компьютер.
Затем необходимо присвоить программе права Суперпользователя, то есть, дать Root-доступ. Как именно его предоставить, смотрите в ранее написанной нами статье.
Теперь возвращаемся на уже знакомый на сайт 4pda.ru, точнее – на его форум и скачиваем файл CWM-recovery для своего гаджета (важно, чтобы он был именно для Вашего устройства, иначе рискуете превратить его в “кирпич”).
Записываем в память устройства zip-архив с прошивкой и Рекавери, скачанные ранее, а лучше – на SD-карту.
Вновь возвращаемся к установленной программе Mobileuncle MTK Tools, запускаем её и она в автоматическом режиме отыщет на смартфоне CWM-recovery, Вам нужно будет лишь подтвердить процесс обновления нажатием кнопки «OK».
Подготовка к прошивке
Без резервной копии – никуда! Она пригодится нам в случае неудачной прошивки для восстановления работоспособности устройства. Поехали:
Итак, бэкап создан. Для его восстановления следует зайти в установленное приложение CWM-рекавери, тапнуть по пункту «Резервные копии» и выбрать там недавно созданную.

Также следует сохранить в виде резервной копии все данные, которые могут стереться во время прошивки устройства – контакты, фотографии и прочее: 
Для восстановления данных из резервной копии следует воспользоваться рядом находящейся кнопочкой «Restore» - то есть, «Восстановление». Вам нужно будет лишь указать путь до ранее созданного бэкапа и подтвердить его установку. Как видите, абсолютно ничего сложного.
Установка прошивки на Android-смартфон
Итак, новый Recovery установлен, теперь нужно в него зайти. Для начала полностью зарядите устройство. Выключите его и, пользуясь комбинацией из кнопки Power и Volume Up, заходите в Рекавери. В зависимости от производителя устройства комбинация может отличаться.

Здесь же выбираем «Wipe cache partition» и подтверждаем свои действия;
А теперь переходим к самому интересному – к установке операционной системы. Нажимаем на «Install from sdcard», далее на «Choose zip from internal sdcard» и находим файл с прошивкой, закачанный ранее;

Подтверждаем своё согласие;

Дожидаемся завершения процесса установки, после чего перезагружаем устройство и ждём, пока оно загрузится. Не стоит пугаться, если первая загрузка идёт дольше обычного – так и должно быть.
Что делать, если телефон не запускается после прошивки
Если процесс запуска смартфона так и не продвинулся дальше логотипа, есть смысл заново его перезагрузить. Не помогло и это? Тогда перепрошивайтесь вновь. В ином случае нам нужно откатиться на стандартную прошивку и восстановить Бэкап. Как восстанавливать резервную копию Вы уже знаете, но как откатиться на ранее установленную версию прошивки? Ответ один – никак, её придётся устанавливать через компьютер.Рассмотрим процесс на примере устройств от Samsung:

Если способ не сработал, а бывает и такое – Вам вымощена дорога в сервисный центр. Предупреждаем: название программ и драйвера для всех программ разные, но в целом процесс установки похож, поэтому разобраться будет несложно. Надеемся, что у Вас всё получилось!
Но перед прошиванием следует обязательно сделать дамп (резервную копию) той прошивки, которая сейчас установлена на телефоне или планшете. Это нужно потому, что в случае ошибки при создании можно превратить устройство в кирпич или оно может работать нестабильно, а потому понадобиться вернуть его в предыдущее рабочее состояние.
Android Kitchen
Самым же простым способом является вход на сайт Android Kitchen. Здесь даже непрофессионал может сам создать прошивку на основе готового файла, при этом выбирая постепенно те или иные настройки иконок, громкости, шрифтов, экрана и многого другого.
После того, как выбор изменений был сделан, пользователю остается только выбрать версию прошивки, которая используется в данный момент (здесь важно не ошибиться), во вкладке «Summary» еще раз проверить список и нажать на кнопку «Submit Work to Kitchen». Теперь нужно дождаться своей очереди на создание архива с файлом прошивки, которую потом можно будет залить через Recovery.
Одной из самых популярных, если не сказать популярнейшей операционной системой для мобильных устройств , будь то смартфоны, планшеты или другие девайсы, несомненно, является Android. Мобильных гаджетов работающего на основе данного программного обеспечения существует великое множество, и еще больше – версий прошивок, как официальных от производителя, так и неофициальных, собранных любителями или поклонниками того или иного устройства. Но бывает, случается так, что та или иная прошивка не устраивает. Причины могут быть самыми разными, от быстродействия до интерфейса, и много других мелких нюансов. Что же делать в таком случае? Создать прошивку самостоятельно!
Прошивку собственного устройства можно перекроить как угодно по желанию, изменить многие элементы, анимации, иконки, настройки быстродействия и энергосбережения и так далее. Простор для фантазии неоспоримо велик, и невозможно предугадать, что покажется идеальным выбором для того или иного человека. Ведь все стремятся настроить всё именно под себя.
Создать Андроид прошивку
Мы разберем способ создания собственной прошивки , который отлично подходит для не самых опытных пользователей, но которые заряжены энтузиазмом по полной программе . Не всегда нужно вдаваться в низкоуровневое программирование, чтобы достичь желаемых изменений, очень часто нужные функции или внешний вид можно изменить намного проще. Достаточно посетить специализированный сайт Android Kitchen. На этой «кухне» и будет происходить процесс «варки» новой версии программного обеспечения. Единственная оговорка – за основу новой прошивки придется взять уже существующую версию, созданную кем-то другим, но вот приправить её всяческими улучшениями, изменениями и прочими «специями» особого труда не составит.
После посещения Android Kitchen можно выбрать, что нужно поменять – индикатор батареи, системные иконки, строку состояния, различные анимации, диалоговое окно изменения громкости, разделители и полосу прогресса, экран блокировки, шрифты. Выбирая те или иные функции на «кухне», можно сразу же, в реальном времени провести предварительный просмотр сделанных изменений, чтобы оценить их. После того, как все нужные изменения были произведены, переходим на вкладку File Upload. Здесь доступны некоторые настройки, однако по умолчанию они подобраны оптимально – не меняйте их, если не уверены, что вы делаете. В разделе «Select your ROM from Kitchen`s list or upload your own files», выбираем опцию «Kitchen`s list». Из выпадающего списка выбираем используемую прошивку. Будьте внимательны – если указать не ту версию программного обеспечения, высока вероятность ошибки, после которой в лучшем случае патч не применится вообще, а в худшем – система перестанет загружаться и придется полностью перепрошивать устройство.
Нередко случается, что кому-то из пользователей Android не по душе стандартная прошивка его смартфона либо планшета. Например, по причине лишнего софта, из-за которого стремительно сокращается, либо просто не нравится функционал некоторых программ и хочется заменить их другими. Начинаются усиленные поиски пользовательских прошивок, но и они не всегда дают желаемый результат. Что делать?
Любую прошивку можно доработать под определенного пользователя
Далеко не все знают, что прошивку можно допилить под свои личные потребности. Существуют несколько способов, как это можно сделать, каждый из них отличается уровнем сложности и необходимым набором инструментов. И, если вы не знаете, как собрать прошивку Android самостоятельно, эта статья для вас.
Сборка из исходников
Один из самых правильных способов является использование исходного кода, публикуемого командами разработчиков Google или Cyanogenmod. Но одновременно этот способ самый сложный, ведь для того, чтобы собрать прошивку Android из исходников, оптимизировать её и заставить работать на конкретном устройстве, нужно обладать довольно глубокими навыками программирования, разбираться во всех тонкостях работы мобильной операционной системы и железа устройства. Эти знания не приобретаются за день, поэтому в этой статье мы не будем подробно описывать этот способ.
Изменение уже готового файла
Если вы не слишком разбираетесь во всех тонкостях работы ОС, но хотите что-то изменить в своей прошивке, лучшим решением будет подправить уже. Можно изменить как родную, встроенную прошивку, так и уже изменённую кем-то другим. Кастомизированных прошивок в интернете очень много, и вы вряд ли будете испытывать недостаток в их количестве. Итак, представляем пошаговую инструкцию по сборке собственной прошивки на основе уже существующего продукта.
Редактирование с помощью компьютера
Необходимое программное обеспечение
Нам понадобится компьютер, устройство, файл прошивки и специальная программа под названием Android Kitchen (известная также как кухня). Файл прошивки можно найти на специализированных форумах, наиболее известные - англоязычный XDA Developers и русскоязычный 4PDA. В разделе вашей модели устройства можно найти ссылки на самые популярные и проверенные прошивки как официальные стоковые, так и неофициальные пользовательские.
Далее нужно установить кухню на свой компьютер. Лучше всего работать под Linux, но необходимые библиотеки можно поставить и в Windows. В этом случае можно выйти из ситуации установив Cygwin. и следуйте пошаговой инструкции , помещённой в архиве. Перед этим потребуется установить также Java Platform (JDK) с официального сайта (http://www.oracle.com/technetwork/java/javase/downloads/index.html для Windows) или же в Центре приложений Ubuntu найти и скачать OpenJDK Java 6 Runtime либо похожее (для Linux). Второй вариант использования - установить Linux на виртуальную машину и управлять процессом через неё.
Модификация прошивки
Прошивки чаще всего распространяются в виде файла с расширением.img, реже - как ZIP-архив. В обоих случаях вам понадобится с прошивкой в папку установленной кухни, чтобы она смогла импортировать её и начать с ней работу. Кухня должна быть установлена по пути c:/cygwin/home/user/ (при установке через Cygwin) или Файловая система/home/user/ (при работе через Linux).
- Запустите кухню через Cygwin или Linux-терминал с помощью команды cd kitchen, затем./menu.
- Распакуйте архив в кухню, как уже писалось выше.
- После того как появится меню программы, перейдите в раздел 0. Advanced Options.
- После этого будет представлен список команд для модификации прошивки. Выберите именно ту, которая нужна вам. Можно добавить Busy Box, Root, Apps2SD, заменить стоковые приложения, различные анимации, освободить память устройства и многое другое.
- После окончания манипуляций запустите в главном команду 99. Build ROM from working folder (Построить прошивку с рабочей папки) и заберите ZIP-архив с OUTPUT_ZIP.
Прошивка устройства
Прошить устройство можно как через компьютер, так и без него. В первом случае нужно скачать программу для прошивки, обычно это Flash Tool или Odin, драйверы для вашей модели устройства и подготовить уже подправленный архив.
При прошивке через Recovery понадобится скопировать файл в корень карты памяти, загрузить устройство в режиме Recovery , отформатировать устройство и кэш, а затем установить прошивку из архива. После перезагрузки у вас будет изменённая лично вами прошивка.
Редактирование на устройстве
Самый простой способ из всех возможных. Не нужно никаких дополнительных приборов и манипуляций. Вам понадобится лишь устройство с рут-правами, приложение для создания резервных копий (лучше всего Nandroid backup) и файловый менеджер с функцией изменения системного раздела.
Изменение собственной прошивки
- Если на устройстве ещё не получен root, получите его. Как это сделать, можно прочесть на специализированных форумах в разделе, посвящённом именно вашему аппарату. Дело в том, что поддерживаются малым количеством устройств и большинство из них имеют индивидуальную процедуру.
- Установите Nandroid backup (https://play.google.com/store/apps/details?id=com.h3r3t1c.onnandbup&hl=ru) и сделайте с его помощью резервную копию системы своего девайса. Сохраните её в надёжном месте, например, в облачном хранилище. Для чего создавать копию? Вдруг что-то пойдёт не так или вы нечаянно удалите что-то нужное - будет возможность вернуть всё как было.
- Установите файловый менеджер, работающий с системным разделом, чтобы удалить ненужный софт и добавить свои приложения. Золотым стандартом является Titanium Backup.
- Выберите приложения, которые вы хотите удалить, и удалите их через файловый менеджер.
- Установите приложения, которыми вы хотите заменить удалённые, и через Titanium Backup сделайте их системными.
- Перезагрузите устройство и наслаждайтесь своими успехами.
Изменение сторонней прошивки в ZIP-архиве
- Скачайте интересующий вас файл прошивки в формате.zip.
- Установите файловый менеджер, умеющий работать с архивами, например, ES Проводник или Total Commander, и распакуйте содержимое архива.
- Удалите лишние или добавьте недостающие приложения, после чего запакуйте архив обратно и переместите в корень флеш-карты.
- С помощью Nandroid backup (https://play.google.com/store/apps/details?id=com.h3r3t1c.onnandbup&hl=ru) создайте резервную копию системы и скопируйте её на облачный диск.
- Прошейте устройство из режима Recovery.
Заключение
Как видите, сборка прошивки Android своими руками необязательно очень длительный и, требующий глубоких познаний. Понятно, что с нуля создать модификацию будет куда сложнее, но что-то подправить или заменить и удалить лишние программы под силу практически каждому. Надеемся, наша инструкция вам в этом помогла.
Собирали ли вы прошивку для Android самостоятельно? Что вы в ней меняли и каким образом это делали? Будет интересно, если вы поделитесь своими отзывами.
Бывало ли с вами так, что поставил свежую новую кастомную прошивку. И вроде бы со всех сторон она просто идеальна. Шустрая, с последней версией системы, красивая до ужаса. Но вдруг товарищ хвастается, что тоже вчера обновился, и ты понимаешь, что чужая штука красивее, быстрее, вкуснее, желаннее. Что делать?
Ответ прост - можно взять и перекроить свою прошивку так, как это необходимо. Заменить в ней различные элементы, добавить какие-то свои анимации или прочие вещи. К примеру, хотите ли анимацию ожидания, индикатор заряда или прогресс-бар, как на скриншоте, да с возможностью изменить цвета и формы под себя? Тогда под катом я расскажу, как это можно сделать.
Для изменений своей прошивки первым делом нужно перейти на сайт кухни http://uot.dakra.lt/kitchen/ . Там-то и будет проходить весь процесс. На самом деле с нуля прошивку собрать не получится. За основу придётся уже взять чьё-то творение, а вот приправить его собственными специями - запросто.
Перешли по ссылке, а дальше всё просто. Выбираем, что нам хочется поменять: индикатор батареи, системные иконки и смайлики, статус-бар, внешний вид попапов, анимацию ожидания, glow-эффект при прокрутке списков, диалог изменения громкости, разделители в списках, прогресс-бар, локскрин, анимацию перехода между окнами, шрифты, бутанимацию и т.д.
Причём, выбирая какие-то опции на кухне, есть возможность создавать real-time превью изменений, чтобы видеть, что получится на выходе.
После выбора необходимых вам изменений нужно отправиться на закладку file upload. Там из настроек не стоит менять ничего без крайней необходимости. Только лишь в разделе "Select your rom from kitchen"s list, or upload your own files" выберите опцию "Kitchen"s list". Появится выпадающий список, в котором нужно будет указать используемую прошивку. Если вы укажите не свою, то есть большая вероятность, что сгенерированный патч не применится или ещё хуже - придётся делать перепрошивку, потому что система не сможет загрузиться.
После всех этих манипуляций переходим на вкладку "Summary", проверяем список изменений, которые запланировали и давим кнопку "Submit Work to kitchen".
Далее отправляемся на страницу http://uot.dakra.lt/pickup/ , где ждём своей очереди. Как только она наступит - сайт отдаст вам.zip-архив со свежеприготовленным патчем для прошивки, который необходимо прошить через рекавери.
Внимание, перед прошивкой не забудьте сделать бекап системы!
Удачных кастомизаций!
Если вам интересны новости мира ИТ, подписывайтесь на материалы сайт в, .
Это вдохновляет нас на написание новых материалов. Спасибо;)
А ещё чуть ниже можно прочесть или оставить комментарии. Доскроллишь страницу? Есть что сказать?
Комментарии:
Teutonick : И все же со скепсисом я отношусь к подобным штучкам. Глядя на то сколько проблем народ имеет с обычными перепрошивками, порой и между двумя стоковыми версиями, ставить такого франкинштейна кому попало,имхо, небезопасно =) Сам лично никогда не пробовал... так что ничего конекретного не скажу, просто наблюдения
Любой пользователь Android имеет свое представление о том, как должна выглядеть операционная система, какие функции выполнять и какой набор ПО в ней должен быть установлен по умолчанию. Однако далеко не все знают, что создать собственную прошивку не так уж сложно. Для этого совсем не обязательно разбираться в ядре Linux, уметь компилировать исходники Android или понимать, как устроен смартфон.
Введение
Существует три способа создания собственной прошивки для Android-коммуникатора: 1. Допиливание и компиляция операционной системы из исходников, публикуемых компанией Google или командой CyanogenMod. 2. Модификация стоковой прошивки коммуникатора. 3. Модификация сторонней прошивки , созданной с помощью первого или второго способа.
Первый способ является наиболее правильным и гибким, однако он зачастую требует достаточно глубоких знаний об особенностях Android и умения редактировать исходники системы так, чтобы они после этого работали на устройстве. Эта тема выходит за рамки нашей статьи, поэтому сборку исходников Android мы рассматривать не будем, а остановимся на двух других способах, точнее на третьем.
Сторонние прошивки (так называемые моды) существуют практически для любого Android-устройства, с момента выхода которого на рынок прошла хотя бы неделя. Обычно они уже включают в себя все необходимые модификации, необходимые для корректной работы прошивки на коммуникаторе, а потому представляют собой отличную площадку для экспериментов над системой. Их можно модифицировать практически до неузнаваемости, включать в состав ОС любое ПО, изменять ее внешний облик, создавать множество низкоуровневых настроек с помощью простого текстового редактора и файлового менеджера . Эти действия не требуют глубоких знаний ОС и могут быть выполнены любым читателем журнала.
Выбираем подопытного
Итак, предположим, что наш коммуникатор уже зарутован и в загрузочную область записана консоль восстановления ClockworkMod, позволяющая устанавливать на аппарат любые прошивки без всяких ограничений (о том, как это сделать, мы писали в статье «Тотальное подчинение», опубликованной в октябрьском номере ][). Теперь мы хотим установить на устройство другую прошивку, да не абы какую, а с собственными модификациями, настройками и набором ПО. Поэтому нам нужен каркас, а именно чужая прошивка, стабильно работающая на нашем устройстве. Где ее взять?
Главное место обитания всех ромоделов - это, конечно же, форумы xda-developers.com. Там можно найти все что угодно для коммуникаторов, работающих под управлением iOS, Windows Mobile, Windows Phone и Android. Открываем сайт в браузере, жмем на раздел Forums и ищем в списках форумов свой коммуникатор. Далее заходим в соответствующий раздел Android Development и внимательно просматриваем список тем, содержащих в названии слово «». Лучше найти какую-нибудь чистую прошивку с названием вроде «Pure Android 2.3 Rom» или порт CyanogenMod, хотя, в сущности, подойдет и любая другая (правда, возможно, придется отменять авторские изменения). Открываем тему, проматываем первый пост, находим где-то в конце ссылку на скачивание и загружаем ROM на свой комп.
Теперь файл прошивки нужно вскрыть. Делается это с помощью самого обычного unzip:
$ mkdir ~/rom; cd ~/rom $ unzip ../путь/до/прошивки.zip
Общая структура каталогов и важные файлы
Набор файлов и каталогов, образовавшийся в результате выполнения предыдущей команды, и есть, в сущности, операционная система Android, причем ровно в том виде, в каком она будет размещена в NAND-памяти устройства. В зависимости от версии Android и фантазии автора, она может содержать разные наборы каталогов и файлов, однако в ней всегда присутствуют три обязательных объекта: META-INF, файл boot.img и директория system.
Первый каталог содержит метаинформацию о прошивке, включая файлы сертификатов автора, манифест со списком файлов и их контрольными суммами, а также скрипт обновления, который может создавать в NAND-памяти новые файлы, менять права доступа и выводить прогресс-бар, который видят пользователи во время установки прошивки.
Файл boot.img содержит загрузочный образ, который включает в себя ядро Linux и образ initrd. Его можно распаковать, однако для нас он не несет особой пользы, так как почти любые системные параметры можно изменить с помощью файлов настроек и файловой системы /proc. Если же тебе требуется ядро, собранное с особыми параметрами, например с активированным планировщиком BFS или поддержкой NFS, то почти наверняка его можно найти на том же xda-developers и прошить с помощью ClockworkMod.
Наконец, каталог system - это то, ради чего все и затевалось. Содержимое этого каталога и представляет собой операционную систему Android без ядра Linux. Он содержит все, что нужно для работы ОС, а потому знать его структуру просто необходимо. Выглядит она так:
- app - предустановленные приложения: телефон, калькулятор, календарь и т. д.
- bin -аналог каталогов /bin и /usr/bin в Linux. Содержит различные системные компоненты, используемые более высокоуровневыми компонентами системы. Например, именно здесь лежит виртуальная машина dalvikvm.
- etc - файлы настроек. Полный аналог /etc в Linux, используемый, однако, только системными компонентами. Приложения Android хранят настройки в каталоге /data/data.
- fonts - шрифты. По умолчанию содержит только фирменные шрифты Droid (или Roboto в Android 4.0).
- framework - наборы Java-классов, используемые системой и Android-софтом. Тут же лежит файл framework-res.apk, содержащий полное описание интерфейса операционной системы, включая все графические файлы.
- lib - Linux-библиотеки, используемые низкоуровневыми компонентами системы. Аналог каталогов /lib и /usr/lib в Linux, включает такие стандартные библиотеки, как libc (правда, Android использует собственную Bionic вместо Glibc), libz (gzip-шифрование), libssl и другие.
- media - медиафайлы: рингтоны, звуки уведомлений, звуки интерфейса и файлы анимации загрузки ОС.
- tts - файлы, необходимые для работы синтезатора речи.
- usr - необязательный каталог, который обычно содержит файлы, необходимые для работы софтин из каталога bin. По сути, аналог /usr/share.
- vendor - файлы, поставляемые производителем аппарата. Обычно содержит бинарную firmware для различных «железных» компонентов, например модуля Wi-Fi.
- xbin - необязательный каталог, который содержит все, что не вошло в bin. Как правило, используется для хранения полезных утилит , тем не менее необязательных для работы системы (top, текстовый редактор). CyanogenMod использует его для хранения инструментов администрирования: bash, ssh, powertop, busybox и т. д.
- build.prop - файл, содержащий информацию о сборке, а также различные низкоуровневые настройки.
Kоманда setprop
Приведенные в статье настройки build.prop можно применить и в уже работающей системе с помощью команды setprop:
# setprop debug.sf.nobootanimation 1
Собственный набор ПО
Каталог /system/app содержит все предустановленное в прошивку ПО. Удаляя и добавляя пакеты в этот каталог, мы можем изменить набор приложений, доступных «из коробки». Например, ни для кого не секрет, что стандартный ланчер Android (да и ADWLauncher в CyanogenMod) тормозит и имеет многочисленные недостатки. ОK, заменим его на LauncherPro:
$ rm system/app/Launcher.apk $ wget goo.gl/U9c54 -o system/app/LauncherPro.apk
И это все. Не надо ничего устанавливать, не надо нигде ковыряться, просто закидываем нужное приложение в каталог - и готово. Даже имя не имеет значения, Android сам найдет нужное приложение и установит его в качестве домашнего экрана. Таким же образом можно поместить в прошивку любую другую программу или удалить ее оттуда.
Полезно поместить в прошивку одно из приложений для поиска утерянного смартфона (например, prey), тогда даже в случае сброса до заводских настроек оно останется в ОС и будет работать. Также можно заменить некоторое системное ПО, например добавить Dialer One вместо стандартного Phone.apk или Go SMS вместо sms.apk.
Как насчет системных Linux-приложений, например ssh-сервера или mc? Здесь тоже все просто. Собрать софтину для Android и процессора ARM можно с помощью комплекта NDK от Google, но большинство нужных приложений уже собрано до нас. Например, мы хотим предустановить mc в свою прошивку. Идем на xda-developers и выполняем поиск по запросу Midnight Commander. На первой же странице находим apk-пакет с установщиком и распаковываем его с помощью все того же unzip:
$ cd /tmp; unzip ~/NativnuxInstaller_1.1.apk
Видим в списке распакованных файлов assets/kits/mc-4.7.5.4-arm.tar.jet. Это архив tar.gz, который распаковывается в корень системы после установки apk-пакета (а точнее, после установки apk, запуска приложения и нажатия кнопки Install). Мы можем сразу распаковать его в нашу прошивку и получить предустановленный mc:
$ cd ~/rom $ tar -xzf /tmp/assets/kits/mc-4.7.5.4-arm.tar.jet
Теперь для запуска файлового менеджера на устройстве достаточно открыть терминал и набрать mc. Другие приложения могут распространяться в zip-архивах для прошивки с помощью ClockworkMod Recovery. Поместить их в свой мод еще проще, для этого достаточно перейти в корень прошивки (в данном случае ~/rom) и распаковать архив с помощью unzip.
Внешний облик
Собственную прошивку чаще всего создают для того, чтобы изменить внешний облик Android по своему вкусу. Проделать эту операцию в Android, опять же, очень просто. Все настройки графического интерфейса Android хранятся в файле framework/framework-res.apk. Его можно распаковать с помощью утилиты apktool:
$ cd ~; wget goo.gl/hxz5l $ tar -xjf apktool1.4.1.tar.bz2 $ cd ~/rom/system/framework $ java -jar ~/apktool.jar d framework-res.apk
В результате в текущем каталоге должен появиться каталог framework-res, содержащий все файлы пакета. Наиболее интересные подкаталоги внутри него - это res/drawable-* и res/layout-*. Первый содержит все графические элементы в виде png-файлов для разных разрешений и положений экрана. Например, drawable-land-mdpi - это каталог с графическими ресурсами для экранов среднего разрешения, находящихся в горизонтальном положении (во время поворота экрана ОС переключается на использование других файлов). Разумеется, любой файл можно отредактировать или заменить другим.
Каталоги layout содержат описания графических элементов в формате XML (на самом деле они хранятся в бинарном формате AXML, но apktool преобразовал их в обычный XML). Формат описания достаточно прост и понятен, но с наскоку с ним разобраться трудно, особенно если не знать, где что находится. Поэтому мы снова обратимся к услугам обитателей форума xda-developers, которые уже успели придумать массу различных модификаций для графического интерфейса Android. Их легко найти с помощью поискового запроса «framework-res mod имя_устройства».
Обычно такие моды распространяются в виде готового файла framework-res.apk, который можно просто положить в свою прошивку. Если же ты хочешь найти конкретные отличия в содержимом, то мод можно распаковать и сравнить с твоим framework-res с помощью diff:
$ diff -R ~/framework-res \ ~/rom/system/framework/framework-res
К сожалению, в рамках одной статьи мы не можем рассмотреть хотя бы часть внутреннего устройства framework-res, поэтому за более подробной информацией обращайся к соответствующей теме форума 4PDA .
После внесения модификаций можно собрать framework-res.apk с помощью все того же apktool. Однако для этой операции требуется утилита aapt из комплекта Android SDK, которую apktool использует для окончательной упаковки apk-файла. Ее можно получить и отдельно:
$ cd ~/bin; wget goo.gl/tC7k8
Теперь можно собрать файл:
$ cd ~/rom/system/framework $ java -jar ~/apktool.jar b framework-res $ cp framwork-res/dist/framework-res.apk . $ rm -rf framework-res
Следующий этап - это изменение анимации загрузки. Она хранится в виде обычных png-файлов, упакованных в архив system/media/bootanimation.zip. Распакуем его:
$ cd /tmp $ mkdir bootanimation; cd bootanimation $ unzip ~/rom/system/media/bootanimation.zip
Внутри находится файл desc.txt, описывающий анимацию в следующем формате:
Ширина Высота FPS p Порядок Пауза Каталог...
Стандартный вид этого файла:
480 800 30 p 1 0 part0 p 0 0 part1
Это значит, что изображение имеет размер 480 x 800, а скорость смены изображений (FPS) составляет 30 штук/с. Далее идет описание первой части анимации, файлы которой находятся в каталоге part0. Она проигрывается один раз (цифра 1 после p). Следующая часть (part1) проигрывается бесконечное число раз, пока аппарат не загрузится. Обычно каталог part0 содержит изображения, соответствующие первой части анимации, а part0 - все остальные изображения, которые проигрываются в цикле. Сами изображения должны быть одинакового размера, а их названия должны содержать числа в возрастающем порядке, например 0001.png, 0002.png и т. д.
Так как анимация загрузки имеет очень простой формат, ее довольно легко сделать. Достаточно преобразовать видеоролик в png-изображения с помощью mencoder (в desc.txt необходимо выставить значение FPS 24):
$ mplayer -nosound -vo png:z=9 video.avi
Но и это будет лишним. Участники форума xda-developers наделали столько анимаций, что необходимость работы руками отпадает вовсе. Ссылки на интересные анимации приведены в конце статьи.
Низкоуровневые настройки
Последнее, о чем я хотел бы рассказать в статье, - это редактирование низкоуровневых настроек. В Android для этого есть файл system/build.prop, который хранит информацию о сборке прошивки и настройки для конкретных устройств. Добавив в этот файл те или иные строки, можно изменить функционирование Android, ускорить его работу или уменьшить расход батареи. Ниже приведены наиболее интересные настройки.
- Запрет выгрузки рабочего стола из памяти: ro.HOME_APP_ADJ=1
Опция позволяет сделать работу с устройством более удобной за счет мгновенного доступа к рабочему столу в любое время. Не рекомендуется использовать для устройств с малым объемом памяти.
- Повышение качества сохраняемых JPG-файлов: ro.media.enc.jpeg.quality=100
Позволяет сделать снимки камеры более четкими, но существенно повышает нагрузку на ЦП.
- Отключение анимации загрузки для ускорения загрузки операционной системы: debug.sf.nobootanimation=1
- Возложение части работы по отрисовке интерфейса на GPU: debug.sf.hw=1
Позволяет сделать интерфейс более быстрым и плавным.
- Блокировка извещения об активном режиме отладки (при подключении к компу с помощью USB): persist.adb.notify=0
- Устранение проблемы с возникновением черного экрана после завершения звонка: ro.lge.proximity.delay=25 mot.proximity.delay=25
- Включение подсветки клавиш управления сразу после включения экрана: ro.mot.buttonlight.timeout=0
Помимо всего этого, многие пользователи также рекомендуют применять следующие комбинации флагов:
- Уменьшение времени отклика сенсорного экрана: debug.performance.tuning=1 video.accelerate.hw=1 windowsmgr.max_events_per_sec=150
- Увеличение времени жизни батареи: wifi.supplicant_scan_interval=180 pm.sleep_mode=1 ro.ril.disable.power.collapse=0
- Твики 3G-модуля: ro.ril.hsxpa=2 ro.ril.gprsclass=10 ro.ril.hep=1 ro.ril.enable.dtm=1 ro.ril.hsdpa.category=10 ro.ril.enable.a53=1 ro.ril.enable.3g.prefix=1 ro.ril.htcmaskw1.bitmask=4294967295 ro.ril.htcmaskw1=14449 ro.ril.hsupa.category=5
- Улучшение производительности сети: net.tcp.buffersize.default=4096,87380,256960,4096,16384,256960 net.tcp.buffersize.wifi=4096,87380,256960,4096,16384,256960 net.tcp.buffersize.umts=4096,87380,256960,4096,16384,256960 net.tcp.buffersize.gprs=4096,87380,256960,4096,16384,256960 net.tcp.buffersize.edge=4096,87380,256960,4096,16384,256960
Все эти строки необходимо просто поместить в файл system/build.prop и сохранить.
Сборка
ОК, мы внесли необходимые изменения , внедрили свои приложения, твикнули систему и теперь должны создать готовый к прошивке образ ОС. В этом нам поможет утилита testsign. Сначала следует запаковать прошивку с помощью zip:
$ cd ~/rom; zip -r my-rom.zip *
Теперь необходимо подписать архив, чтобы Recovery смог его установить:
$ wget goo.gl/OyBBk $ java -classpath testsign.jar testsign \ my-rom.zip my-rom-signed.zip
После этого закидываем архив my-rom-signed.zip на карту памяти устройства и выключаем аппарат. Чтобы попасть в Recovery, включаем аппарат с зажатой клавишей уменьшения громкости (для некоторых устройств процедура может отличаться).
Теперь переходим в пункт «Install zip from sdcard», а затем в «Choose zip from sdcard», находим my-rom-sign.zip на SD-карте и выбираем Yes. После завершения установки выбираем «Reboot system now».
Выводы
Android - гибкая платформа, и в этой статье описаны далеко не все возможности по ее модификации. Более глубокая модификация может включать в себя замещение ядра, изменение экрана блокировки и стандартных приложений, активацию таких возможностей, как автоматическая установка приложений на карту памяти, внедрение механизма загрузочных скриптов (/etc/init.d), и многое другое. Обо всем этом мы поговорим в следующих статьях.
Когда в вашем телефоне на андроид нечего не работает или все тормозит и лагает, при этом обычные советы (очистка кэша или освобождение памяти телефона) не помогают — пора прибегнуть к радикальным мерам, таким как перепрошивка Андроид. Перепрошивка анодроид телефона не является сложной задачей, прошить телефон можно и дома, самому, сегодня мы подробно расскажем вам как это сделать!
- Само ядро «Андроид»;
- Драйвера, обеспечивающие согласованное функционирование комплектующих конкретной модели девайса, то есть «железа».
Под глаголом «Прошить» устройство, имеется в виду процедура инсталляции платформы. Однако процесс установки операционной системы для компьютера и для мобильного гаджета на платформе «Android» значительно отличается. Причинами этому служат огромное разнообразие реализаций этой самой распространенной в мобильных девайсах ОС. Многое ПО создано индивидуально для определенных моделей смартфонов и планшетов. Поэтому часто у неопытных пользователей установка новой прошивки заканчивается неудачно из-за недостатка информации и отсутствия перед глазами правильных алгоритмов действий.
Ниже представленное руководство, поможет перепрошить Андроид в домашних условиях, а также ознакомит с возможными рисками процедуры и способах их минимизации.
Зачем нужно перепрошивать андроид телефон?
Изготавливают и программируют гаджеты люди, поэтому ни одно устройство полностью не застраховано от ошибок. В случае возникновения сбоя в смартфоне (планшете) на Андроид кардинальным методом избавления от проблемы является перепрошивка.
Аргументы «За» переустановку ОС
Благодаря открытости этой операционной системы, производители свободно совершенствуют и подгоняют ее под свои модели гаджетов. Многие их усовершенствованных ПО уже завоевали любовь и доверие пользователей. В связи с этим, часто владельцы смартфонов и планшетов идут на риск и решаются на перепрошивку своего электронного друга. Также этому способствуют некоторые разработчики, которые со временем перестают выпускать обновления для своих гаджетов. Пользователи из различных источников информации узнают о новых модификациях ПО, которые могут позволить оптимально использовать аппаратные возможности девайса и, конечно, задаются вопросом, как перепрошить Андроид.
Даже очень известные компании выпускающие смартфоны и планшеты не редко грешат установкой в них ПО собственной разработки, которые по очевидным причинам не подходят большинству пользователей. Кроме неудачного внешнего оформления оболочки, эти фирменное программное обеспечение значительно замедляет функционирование девайса. При этом чистый Андроид, не напичканный лишними маркетинговыми фишками от разработчика, часто поражает своей высокой производительностью и стабильностью работы. Поэтому ответом на поставленный вопрос становится установка кастомного ПО, в которой отсутствует предустановленный «хлам» от производителя.
Аргументы «Против» переустановки ОС
При недостатке опыта или недостаточной внимательности, существует большой риск получить после процедуры нерабочий и бесполезный кусок микросхем и пластика или как привыкли называть этот вышедший из строя девайс специалисты — «Кирпич».
В случае прошивки программным обеспечением, взятым из неофициальных источников, то гарантия на устройство аннулируется.
Не все драйвера входящие в пакет ПО от стороннего разработчика работают корректно с комплектующими гаджета. Бывает, что после перепрошивки модуль GPS отказывается от поиска спутников, а фотоаппарат делает кадры низкого качества. Также не оптимально подобранное ПО может быть причиной быстрой разрядки батареи.
Как прошить телефон Андроид самостоятельно и что для этого нужно?
Успех любого мероприятия зависит от того, насколько тщательно была осуществлена предварительная подготовка.
Подготовительные мероприятия включают в себя следующие основные пункты:
- Обязательно до начала процедуры полностью зарядить девайс;
- Через меню настроек гаджета выяснить наименование устройства и модификацию текущего программного обеспечения (рекомендуется выписать их с точностью до последнего символа и знака, иначе при прошивке не соответствующей сборкой в результате можно получить «кирпич»);
Каждый пользователь самостоятельно должен решить, какой версии ПО отдать предпочтение:
а) официальной;
б) сторонней.
Выполнив все три пункта предварительных мероприятия и главное точно определившись с модификацией ПО, следует перейти непосредственной к процедуре инсталляции.
Существуют следующие способы это сделать:
- Обновление (Когда для девайса уже вышло обновленная версия ПО, то удобным методом для всех пользователей является «Автообновление». С целью выяснения наличия новой версии прошивки необходимо через настройки открыть раздел «О телефоне» и перейти в подраздел «Обновление системы»).
- Ручная установка (Для моделей различных производителей применяется разная методика прошивок с использованием различного ПО, которые называют «Флешерами». Например, для гаджетов от компании «Самсунг» используется программа «Odin», для «Нексус», «Сони» и «HTC» — «Fastboot», «Леново» — «Flash Tool», «LG» — «KDZ Updater» и т.п.).

Перечень этапов процедуры перепрошивки с помощью программы ROM Manager:
- Получить рут-права к андроид-гаджету;
- Выполнить инсталляцию утилиты «ROM Manager»;
- Создать копию действующей ОС;
- Найти и сохранить подходящую прошивку;
- Установить ее;
- Испытать работу нового ПО и при неудовлетворенности результатами вернуться к бывшей версии используя созданную копию в пункте «3».
Найти и установить утилиту «ROM Manager» можно из Гугловского плей-маркета. Затем открыв главное окно приложения и кликнув по верхней строке можно установить «ClockWorkMod» (CWM), а с помощью второй строчки – «Загрузить режим Recovery».

С целью сохранения копии ОС, потребуется установить «CWM».
Важное отступление: Во время установки «CWM», гаджет не должен быть соединен с ПК.
Нажав на «Установить CWM» потребуется указать точное наименование гаджета и дождаться завершения процедуры инсталляции.


Где брать прошивки для Android?
Они доступны для скачивания на официальных ресурсах самих разработчиков смартфонов и планшетов. Если пользователь имеет достаточный опыт, то по наименованию модели он может найти множество версий ПО на сторонних сайтах, из которых выбирается подходящая сохраняется ее архивный файл в памяти компьютера. Затем можно не разархивировав файл записать его на карту памяти.
В случае использования утилиты «ROM Manager Premium», пользователь может кликнуть строчку «Скачать прошивки». После этого приложение отобразит перечень ПО подходящих для девайса. Эта полезная программа избавляет от потерь времени на поиск ПО в интернет-ресурсах сторонних разработчиков, которых на настоящий момент огромное множество.
Зачем нужны не официальные (кастомные) прошивки для Андроид?
Не официальное ПО разрабатывается с целью обеспечения более быстрой работы девайса, а также в него могут быть добавлены некоторые полезные функции и удачное оформление.
Custom-прошивки иногда продолжают совершенствоваться разработчиками даже, когда уже устаревший гаджет снят с производства. Поэтому пользователь получает девайс с обновленным ПО, которое оптимально соответствует современным требованиям.
Для некоторых пользователей бывает, что решающим критерием принятия решения в пользу инсталляции стороннего продукта, является экономия заряда аккумулятора и более привлекательный интерфейс.
Установив не официальное ПО можно сразу обеспечить себя рут-правами, это значит можно повысить свою безопасность, инсталлировав мощный файрвол. Владелец гаджета на свое усмотрение будет способен устанавливать любые понравившиеся шрифты, а также увеличить скорость работы модуля «GPS» и т.д.
Можно избавиться от не используемых системных утилит, которые не только занимают место в памяти, но и расходуют мобильный трафик, это особенно актуально, если у пользователя нет доступа к безлимитной Вай-фай сети.
Как прошить телефон Андроид через компьютер в домашних условиях?
Если владельца аппарата заинтересовал вопрос, как прошить телефон Андроид через компьютер, то будет необходимо следующее:
- Установить в ПК драйвера для работы с девайсом;
- Скачать соответствующую модели гаджета прошивку;
- Создать резервную копию текущей ОС в аппарате;
- Установить приложение для прошивки (флешер).

Суть действий одинакова для различных моделей аппаратов. Ниже приведен пример работы с флешером «Odin» от компании «Samsung»:
- Соединить девайс с ПК в режиме загрузки. С этой целью следует отключить гаджет и нажать одновременно клавиши: «Домой», «Вкл./Откл.» и «Увеличение звука».
- Далее «Odin» увидит девайс;
- Затем в графе «AP» указать месторасположение скаченного ПО;
- Установить отметки в графах «F. Reset Time» и «Auto reboot»;
- Кликнуть «Старт»;
- Дождаться завершения процесса.

Последовательность действий состоит из следующих этапов:
- Запустить «ROM Manager» и кликнуть «Установить ROM c SD карты»;
- Указать месторасположение скопированного на карту дистрибутива с ОС;
- В отобразившемся меню установить галочки на интересующих пользователя пунктах и клацнуть по «Ok»;
- Дождаться завершения процедуры инсталляции.

Как перепрошить Андроид через Recovery самостоятельно?
Чтобы установить ПО посредством Recovery, необходимо, сначала, сохранить на карте устройства файл с прошивкой. Далее потребуется исполнить следующие шаги:

- Отключить аппарат;
- Одновременно нажать клавиши: «Вкл./Откл.» и «Увеличения уровня звука» (на некоторых моделях комбинация кнопок может быть другой);
- В отобразившемся окне указать «Recovery Mode» (переход между графами производится кнопками увеличения и понижения уровня звука);
- Далее указать «apply update from external storage» и щелкнуть клавишу «Вкл./Откл.»;
- Подождать до завершения процесса.

На вопрос, как прошить планшет Андроид, уже есть подробные ответы в вышеописанных параграфах этого руководства. Все действия в гаджетах на Android будут идентичны. Для примера рассмотрим процедуру с использованием ПК применительно к модели от популярной фирмы «Леново».
Необходимо выполнить следующие шаги:
- Полностью зарядить планшет;
- Инсталлировать приложение «Software Update Tool», и драйвера. Сохранить в памяти архив с дистрибутивом подходящей прошивки;
- Отключить мобильный гаджет;
- Одновременно нажать клавиши: «Вкл./Откл.» и «Понижения уровня громкости» (девайс должен завибрировать);
- После отображения на дисплее «Fastboot USB» соединить гаджет с компьютером;
- Открыть установленное приложение и указать месторасположение сохраненного дистрибутива;
- Далее в меню программы указать вид ПО;
- Кликнуть «Erase user data»;
- Кликнуть «Старт» и подождать до завершения процесса.

Программы для перепрошивки Android
Предназначенных для этой цели приложений уже разработано множество. Здесь приведены самые удачные утилиты, которые доказали свою надежность и заслужили положительные отзывы пользователей.

Эта утилита инсталлируется непосредственно в сам девайс. Инсталляция прошивки производится с CD-карты гаджета..
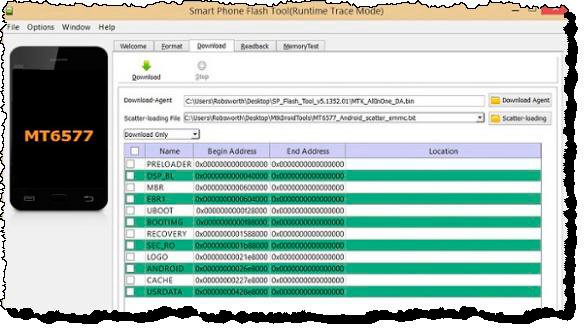
Универсальная утилита, которая подходит почти для всех девайсов на платформе Андроид. Установка производится только через компьютер, поэтому обязательно потребуется ЮСБ-шнур. Интуитивно понятный интерфейс позволяет справиться с непростой задачей переустановки системы даже начинающим пользователям

FastBoot
Это одно из самых сложных для новичков приложений. Действия в нем немного запутаны. Процедура инсталляции осуществляется посредством консоли операционной системы Виндовс.
Как прошить телефон, если он не включается?
Успешно решить поставленный вопрос удастся лишь, если не нарушена целостность загрузчика. С целью выяснения этого можно зажать кнопку «Вкл./Откл.». При появлении ответа от аппарата в виде отображения робота или какого-нибудь значка, например, «!», то можно сделать вывод о сбое ОС. Также можно попытаться соединить девайс с ПК через ЮСБ-шнур и нажать следующие клавиши на девайсе: «Вкл./Откл.» и «Громкость». Когда после этого ПК находит гаджет, то реанимация не будет сложной и в 95% случаях окажется успешной. Далее можно воспользоваться одной из вышеприведенных методик и установить новое ПО. Не редко не корректно выполненная прошивка нарушает раздел с рекавери, после этого восстановить гаджет позволит лишь инсталляция правильной модификации ОС.
Алгоритм действий следующий:
- Инсталлировать в ПК утилиту для прошивки;
- Скачать и сохранить файл с прошивкой;
- Открыть утилиту;
- Подключить девайс к компьютеру и нажать клавиши (для различных моделей комбинации различаются);
- Указать в утилите месторасположение дистрибутива с новой ОС;
- Кликнуть «Старт»;
- Готово. Надо только подождать, когда завершиться процедура установки и перезапуска девайса.
Что делать, если перепрошивка не удалась?
Можно прибегнуть к восстановлению системы. Для этого потребуется сохраненная копия системы.

Приложение TouchScreenTune оптимизирует чувствительность и оперативность сенсорного экрана. Особенно полезным оно окажется в следующих случаях:…
Приобретая планшет, многие даже не задумываются о том, какие преимущества и недостатки может таить в себе этот гаджет. Не всегда покупатели разбираются в функциях данных приборов. Только после некоторого времени, пользователь начинает понимать, что ему хочется больших возможностей и функционала. Если планшет изготовлен в хорошей комплектации, то не составит особых проблем просто обновить Android в нем. Дело будет обстоять несколько сложнее, если модель немного морально устарела. Если официальное обновление программы не возможно через программу производителя, то в помощь всегда придет Odin.
Можно попробовать прошить смартфон Samsung. Для начала необходимо скачать утилиту Odin -универсальный прошивальщик смартфонов и планшетов от Samsung. На просторах Интернета всегда можно найти ссылку на него.
Ни в коем случае не используйте «русифицированную версию», которые часто можно встретить в интернете, есть шанс превратить гаджет Samsung в кирпич!
Качаем Odin, например с этого . Распаковываем и запускаем исполнительный файл.
С утилитой данного уровня можно прошить не только кастомную, но и прошивку от производителя смартфона. На устройство нужно установить драйвера. Они не должны быть запущены.
После чего запускаем утилиту Odin и подготавливаем прошивку. Она состоит как из одного, так и нескольких файлов. Если это несколько файлов, то они включают в себя:
— основной — PDA;
— смартфона часть, модем – PHONE;
— прошивка, которая характеризует регион и языковые настройки – CSC.
Если прошивка включает в себя один файл, то к нему прикреплено обязательное расширение.tar или.tar.md5. При многофайловой прошивке можно обработать конкретные файлы или все сразу.
Открываем в настройках гаджета «Отладка USB» и переводим в режим загрузки, который включается при помощи нажатия одновременно двух клавиш на телефоне, это питания и громкости вниз.
После чего, гаджет подключаем к ПК, поле ID:COM должно загореться желтым цветом.
Файлы прошивки загружаем в поля:
— PDA в АР;
— PHONE в СР;
— CSC в CSC.
При прошивке одним файлом вся информация загружается в поле АР.
Дольше отмечаем флажками F и Auto Reboot, при этом со всех остальных галки снимаются. После всех этих процедур включается кнопка Start, устройство от компьютера не отключается. Отключать планшет, смартфон от компьютера можно только в том случае, когда он перезагрузится. Только после этих процедур прошивка считается окончена.
Еще одним из эффективных методов является обновление ОС через программы от производителя. Она установлена на компьютер, иногда можно произвести работы уже непосредственно со смартфона через Recovery.
Для того чтобы произвести прошивку на системе андроид, необходимо вызвать меню Recovery. Для того чтобы определить ее наличие на носителе, необходимо зайти в настройки изучить информацию в подразделе «о планшете», «о телефоне».
При прошивке Аndroid по программе от производителя, гарантии на гаджет не аннулируются и можно смело приступать к его обновлению.
Для начала нужно скачать программу для управления аппаратом. Установить ее на ПК и запустить. Смартфон подключается к компьютеру, на устройстве выбирается подпункт «Программное обеспечение» и устанавливаются драйвера. Если обновления не загрузились, то их можно произвести вручную, выбирая из списка и отмечая смартфон, который нужно обработать.
Многие пользователи сталкиваются с проблемой переустановки операционной системы «Андроид» на телефоне или планшете. Дело в том, что эта система подвержена атакам вирусов больше, чем другие.
Не имея мощной антивирусной программы, владельцы устройств под управлением «Андроид» закачивают множество различного контента с неизвестных источников и подвергают систему риску.
Конечно, полностью привести гаджет в нерабочее состояние достаточно трудно, а вот напрочь «снести» несчастный Андроид – вполне. Тогда и возникает вопрос перепрошивки устройства, а как сделать это самому мы и расскажем в этой статье.
Существует два способа : с помощью компьютера и без. Если вы склоняетесь к последнему варианту, обязательным условием такой переустановки является наличие карты памяти, ведь сам установочный файл «операционки» будет находиться непосредственно на ней. Итак, кратко рассмотрим процесс.
Перепрошивка с помощью компьютера
Хотелось бы предупредить всех пользователей, что перепрошивкой лучше заниматься, если в этом деле у вас есть хоть какой-то опыт, иначе все сведется к тому, что вы просто понесете устройство в сервисный центр и все равно заплатите за работу деньги. Но если вы твердо решили – начните с подзарядки гаджета. Он должен быть заряжен минимум наполовину. Дальнейшие действия будут зависеть от модели вашего телефона или планшета.
Как сделать прошивку на Андроид самому
Вам будет необходимо найти версию прошивки для вашего устройства. На просторах интернета есть все, что для этого нужно. Рекомендуем использовать проверенные сайты, чтобы вместе с прошивкой не закачать себе на ПК еще и вирусных программ. Одним из таких сайтов является «4pda».
Тут можно найти не только прошивку, но и «программу-перепрошивальщик», которая нам также понадобится. Например, для «самсунгов» это программа «Odin», для «сони эриксон» – «PC Companion», а вы должны найти версию такой утилиты под свое устройство. После загрузки прошивки, ее нужно «перекинуть» в такую программу и начинать работу.
Итак, вам нужно:
- Ваш гаджет;
- USB-шнур;
- Программа для перепрошивки;
- Прошивка.

Подключите через кабель устройство к компьютеру и переведите его в режим «Bootlader». Обычно это комбинации кнопок, какая же подходит вам – нужно уточнить, это также зависит от модели гаджета и фирмы изготовителя.
После этого начнется работа программы и нужно дождаться конца установки. Ни в коем случае не отключайте шнур от компьютера или устройства и желательно не использовать ПК для других целей в это время.
 blackhack.ru ОК. Настройки, новости, игры.
blackhack.ru ОК. Настройки, новости, игры.
















