При первой установке Windows 7 вы создаете учетную запись пользователя, указываете ее имя и выбираете рисуиок. Имя можно выбрать любое, только не Администратор (Administrator).
Администратор (Administrator) - эго встроенная учетная запись, унаследованная из ранних версий Windows. Единственное ее отличие от других учетных записей уровня администратора заключается, собственно, в ее имени - «Администратор*. Так зачем она нужна?
Большинству пользователей она действительно ни к чему. Но если вы управляете сетыо, в которой присутствуют предыдущие версии Windows, такие как Windows ХР или 2000, и на них используется учетная запись с именем Администратор (Administrator), то для правильной работы общего сетевого доступа к папкам такую учетную запись нужно включить и на машине с Windows 7.
А некоторым просто нравится такое имя пользователя.
В любом случае сделайте следующее:
1. Введите через меню Пуск команду lusrmgr.msc, чтобы открыть Локальные пользователи и группы (Local Users and Groups).
2. В левой панели щелкните на пунше Пользователи (Users).
3. В средней панели дважды щелкните на пункте Администратор (Administrator).
4. Снимите флажок Отключить учетную запись (Account is disabled) и нажмите ОК.
5. Правой кнопкой мыши щелкните на пункте Администратор (Administrator) в средней панели и в контекстном меню выберите команду Задать пароль (Set Password).
6. Введите пароль для новой учетной записи, подтвердите его во втором поле и нажмите ОК.
7. Закончив, закройте окно Локальные пользователи и группы (Local Users and Groups).
8. Выйдите из системы, а затем снова войдите под именем Администратор (Administrator). Если в списке учетных записей на экране Добро пожаловать этого имени нет, возможно, вам придется выполнить шаги из раздела «Как скрыть список учетных записей пользователей» и включить отображение классического экрана входа в систему. Но если вы войдете в систему под именем администратора хотя бы один раз, в дальнейшем это имя будет отображаться на стандартном экране Добро пожаловать.
Активировать учетную запись Администратор (Administrator) можно из команд-#%, ной строки. Откройте Командную строку в режиме администратора, как рас-"V сказывалось выше, и введите команду net user Administrator /activeryes.
*" Закройте окно Командной строки и для завершения процесса выполните шаг 8 предыдущего списка.
Несмотря на то что учетная запись Администратор (Administrator) по умолчанию отключена, ее вполне можно использовать в качестве обычной учетной записи, хотя бы потому, что вам надоело видеть в меню Пуск свое имя, написанное огромными сияющими буквами.
Три предостережения: во-первых, с выпуском каждой последующей версии Windows начиная с Windows 2000 Microsoft прилагает все больше усилий, чтобы отговорить вас от использования учетной записи Администратор (Administrator). Теоретически это может усложнить переход на новую версию, которая последует за Windows 7. Во-вторых, одна из причин, почему Microsoft пытается избавиться от этой учетной записи, заключается в том, что одинаковое имя пользователя (а Администратор (Administrator) есть во всех системах) представляет собой потенциальную дыру в безопасности. И в-третьих, система Контроля учетных записей пользователей, UAC для учетной записи Администратор (Administrator) по умолчанию запросы не выводит.
Если вы уже используете учетную запись Администратор (Administrator), но хотите изменить имя пользователя, не создавая новую учетную запись, то просто переименуйте текущую. В Windows 7 Professional и Ultimate откройте окно Локальная политика безопасности (Local Security Policy), (secpolmsc), разверните ветвь Локальные политики\Параметры безопасности (Local Policies\Security Options) и в правой панели дважды щелкните на пункте Учетные записи: Переименование учетной записи администратора (Accounts: Rename administrator account).
С выходом в свет Windows Vista, а за ним и Windows 7, войти в систему под администратором стало несколько сложней: учетная запись Администратор по умолчанию заблокирована. Почему парни из Редмонда решили это сделать? Да потому, что работая непосредственно под учетной записью с административными правами, пользователи подвергают всю систему риску.
1. Почему не стоит работать в системе Windows под администратором
Пользователь администратор в Windows 7 обладает неограниченными правами - он может изменять все настройки системы, начиная с сетевых параметров, прав доступа и заканчивая правкой системного реестра. Имея такие права, пользователь может по неосторожности навредить системе: например, может изменить важные для работы Windows 7 системные файлы или параметры системы; даже если пользователь осторожен, не изменяет параметры системы и не удаляет ничего лишнего, то эту работу может за него сделать вирус или другое вредоносное ПО. Вы можете задать резонный вопрос - а если мой пользователь входит в группу Администраторы , он не может навредить системе? Навредить может, но это будет сделать несколько сложней. В Windows, начиная с версии Vista, а затем и Windows 7, реализована служба Контроль учетных записей (User Account Control) , которая следит за попытками изменения ключевых узлов системы, и в случае обнаружения, выдает предупреждение с описанием какие именно изменения программа пытается сделать.
Но все-же, иногда может потребоваться войти в систему под Администратором . Производить множественные настройки системы удобнее из под нее. Например, вы устанавливаете большое количество программ, или ищете причину нестабильной работы системы.
Описанная ниже процедура выполнима при одном условии - учетная запись пользователя, который будет производить настройку должна входить в группу Администраторы. Если учетная запись не входит в группу Администраторы, в этом случае почитайте статью Как в Windows 7 сбросить пароль администратора . В ней рассказано как загрузившись с флешки или компакт диска сбросить пароль администратора.
2. Как включить пользователя Администратор в оконном режиме
Для этого нужно открыть Консоль "Управление компьютером" :
- Меню Пуск (Start orb) .
- Нажимаем правой кнопкой мыши на значке Мой Компьютер (My computer).
- В открывшемся меню выбираем Управление (Manage).

В Консоли "Управление компьютером" выбираем:
- Управление компьютером (Локальным)
- Служебные программы
- Локальные пользователи и группы
- Пользователи
- Нажимаем правой кнопкой мыши на пользователе Администратор
- В открывшемся меню выбираем Свойства.
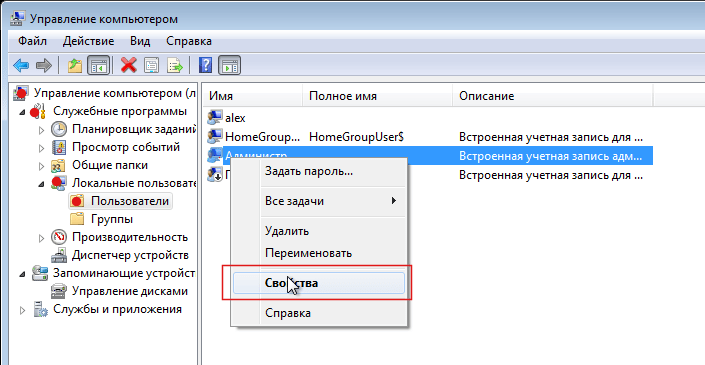
В закладке Общие снимаем чекбокс Отключить учетную запись , нажимаем ОК.

Все, теперь можно войти под админом в систему

3. Как включить пользователя Администратор из командной строки
Сначала кратко, чтоб не отнимать время.
Запускаем командную строку от имени администратора.
Включаем пользователя:
net user Администратор /active: yes
Отключаем пользователя:
net user Администратор /active:no
Теперь, если нужно - более детальное описание как включить учетную запись администратора :
- Меню Пуск (Start orb)
- Все программы (All Programs)
- Стандартные (Accessories)
- Нажимаем правой кнопкой мыши Командная строка (Command Prompt) .
- В открывшемся меню выбираем Запустить от имени Администратора .
Системы Windows седьмой версии и выше, по сравнению с предыдущими релизами, имеют более сложную систему управления Они ограничивают их в выполнении некоторых действий, которые теоретически могут нанести вред работоспособности компьютера. И все равно многих пользователей интересует вопрос о том, как зайти под локальным Администратором Windows 7 для проведения каких-либо действий с расширенными правами. Сделать это можно даже очень просто.
Зачем нужна учетная запись администратора?
Вообще-то, в седьмой модификации Windows и системах рангом выше существует две администраторские записи. Одна принадлежит админу, который изначально зарегистрирован в системе. Вторая - это некий виртуальный суперпользователь с максимумом полномочий. Однако даже при входе с правами админа можно произвести множество действий вроде диагностики неполадок и устранения некоторых проблем в работе системы. Этого не сделаешь под обычной учетной записью.
Как зайти под именем Администратора Windows 7 в самом простом варианте? Если на терминале работает несколько зарегистрированных пользователей, один из которых является админом, нужно всего лишь узнать его пароль доступа в систему. Как правило, сисадмины в крупных фирмах такую информацию не предоставляют. Однако, если пользователь действительно соображает, как устранить какой-то системный сбой, может быть сделано исключение.

Все ли действия доступны?
Но даже при варианте входа с правами локального админа обольщаться особо не стоит. Некоторые действия, например удаление системных каталогов или файлов, в большинстве случаев окажутся недоступными. И тут, правда, есть выход. Но это отдельный разговор. Можно, конечно, запускать некоторые процессы от имени админа, но в данном случае нас интересует информация о том, как зайти под Администратором в Windows 7, имея в виду зарегистрированную, но отключенную локальную учетную запись. Сделать это можно по крайней мере двумя простыми методами.
Как зайти под Администратором в Windows 7 или выше? Раздел управления компьютером
В первой методике, которая считается самой простой, нужно использовать раздел управления компьютером. Доступ к нему можно получить из субменю, вызываемого правым кликом на соответствующем значке «Рабочего стола» или «Проводника». В редакторе сначала следует перейти к меню управления, затем использовать служебные программы, где выбирается каталог пользователей. Справа в окне будут показаны все учетные записи, зарегистрированные в системе. В данном случае выбираем админа.
Сразу же отметим, что представляемое решение проблемы того, как зайти под Администратором в Windows 7, предполагает включение этой учетной записи. По умолчанию она деактивирована, чтобы пользователь не мог внести критические изменения в системные компоненты и настройки. Двойным кликом на строке «учетки» админа вызываем меню параметров и переходим к вкладке «Общие». Тут снизу имеется специальное поле отключения учетной записи, где и нужно снять установленную там галочку. Попасть в настройки можно и через правый клик с выбором строки свойств. После подтверждения изменений в систему под админом можно войти совершенно элементарно, выбрав на приветственном экране соответствующую учетную запись.

Как зайти под правами Использование командной строки
Второй предлагаемый метод тоже достаточно прост. Но он предполагает использование для активации юзера с правами админа. Как зайти под Администратором в Windows 7 в этом случае? Сначала нужно вызвать командную строку: cmd в консоли «Выполнить». После этого необходимо прописать net user Администратор /active:yes (для англоязычных версий системы следует применять английский термин Administrator) и нажать клавишу ввода. После успешного выполнения команды можно будет войти под админом, как это было описано выше.
Примечание: командная консоль в Windows 7 копирование команды и вставку не поддерживает, поэтому прописывать строку придется вручную. В восьмой и десятой модификациях такая функция есть. Для обоих вышеописанных вариантов после подтверждения изменений или выполнения команды потребуется произвести перезагрузку системы, а не обычную смену пользователя путем выхода из текущей учетной записи. Чтобы отключить пользовательскую запись админа в случае каких-либо непредвиденных обстоятельств, в консоли следует прописать аналогичную команду, но в конце строки использовать слово «no» (разумеется, без кавычек).

Постоянно и без надобности использовать учетную запись админа при решении каждодневных задач не рекомендуется. Особо это касается неопытных юзеров, которые своими необдуманными действиями могут нанести вред системе. Конечно, удалить критически важные компоненты не выйдет. Но вот некоторые настройки могут повлиять на работоспособность компьютера очень сильно. Кроме того, случайно можно удалить и точки восстановления, а потом и откат до предыдущего состояния окажется проблематичным.
Согласитесь, несколько нервирует, когда при попытке запуска файла система ставит на это запрет и просит подтвердить намерения на старт работы программы. Ведь, казалось бы, вы единственный пользователь, наделены административными правами, зачем спрашивать. Однако контроль учётных записей (UAC) - та служба, что выдаёт запросы, - всё равно стоит выше вас. Всё дело в том, что вы только наделены административными правами и не являетесь при этом администратором. Учётная запись Admin по умолчанию отключена на Windows 10, но включить её и стать настоящим хозяином своего компьютера довольно легко.
Преимущества входа в систему с правами администратора
Учётная запись администратора - это специальная возможность, которую используют в основном для отладки операционной системы в случае каких-либо сбоев. По умолчанию «Администратор» всегда отключён и без каких-либо вмешательств в настройки системы попасть внутрь Admin’а можно только при помощи «Безопасного режима».
Однако преимущества также подразумевают и опасности. При входе в учётную запись администратора пользователь может «наломать дров», так как у него появляется возможность случайного удаления системных файлов, некоторые недоступные ранее настройки также могут кардинально изменить работоспособность системы в худшую сторону. Windows может просто перестать запускаться. Именно поэтому не рекомендуется активировать и постоянно использовать «Администратора» даже опытным людям, не говоря уже о новичках.
У меня на постоянной основе активирована учётная запись администратора. Делаю это всегда, сразу же после переустановки операционной системы. При этом использую её крайне редко - нет большой нужды. Единственные исключения делаю, только когда необходимо удалить проблемные элементы или программы. С админа это сделать в несколько раз проще, особенно когда некоторые вредные программы устанавливают «подпрограммы», которые используют элементы основного приложения. Проблема в том, что нельзя просто так удалить используемое приложение, нужны и расширенные права, и доступ ко всем настройкам.
Все способы активировать «Администратора» в Windows 10
Существует всего две возможности для входа в учётную запись администратора, когда она активирована: можно сменить пользователя в уже загружённой системе или же ввести соответствующий логин и пароль при загрузке операционной системы. Однако эту учётную запись сначала нужно открыть. Сделать это можно тремя основными способами:
- командной строкой;
- через среду «Локальная политика безопасности»;
- внутри настроек «Локальные пользователи и группы».
Через терминал командной строки
Консоль «Командная строка» (КС) - это специальный инструмент для работы с операционной системой. Практически всё, на что способна Windows, можно сделать через терминал КС, и это куда больше, чем доступно пользователям через настройки стандартного интерфейса ОС:
С помощью «Редактора локальной политики»
«Редактор локальной политики» - это специальная среда для тонкой настройки операционной системы. Сложно найти такую установку внутри Windows, которая бы не редактировалась внутри параметров утилиты. Учётная запись администратора не является исключением.
- В поиске пишем gpedit.msc и щёлкаем по лучшему соответствию.
 В строке поиска вводим gpedit.msc и щёлкаем по лучшему соответствию
В строке поиска вводим gpedit.msc и щёлкаем по лучшему соответствию - В диалоговом окне слева открываем директорию «Конфигурация компьютера» - «Конфигурация Windows» - «Параметры безопасности» - «Локальные политики» - «Параметры безопасности».
 Открываем директорию «Конфигурация компьютера» - «Конфигурация Windows» - «Параметры безопасности» - «Локальные политики» - «Параметры безопасности»
Открываем директорию «Конфигурация компьютера» - «Конфигурация Windows» - «Параметры безопасности» - «Локальные политики» - «Параметры безопасности» - Внутри этой папки находим настройку «Учётные записи: Состояние учётной записи ‘Администратор’». Дважды щёлкаем по установке, меняем параметр на «Включён» и сохраняем изменения кнопкой OK.
 Включаем учётную запись в окне соответствующей настройки
Включаем учётную запись в окне соответствующей настройки - Перезагружаем компьютер.
Видео: как включить глобальную учётную запись администратора
Через утилиту «Локальные пользователи и группы»
Среда «Локальные пользователи и группы» - это утилита, которая отвечает за настройки учётных записей, принадлежность пользователей к разным группам, изменения прав доступов и других установок.
Вызвать программу можно двумя способами:

После этого необходимо внести изменения в настройки учётных записей:

Как вернуть учётную запись с максимальными возможностями, если пользователь с правами администратора удалён
Иногда случаются прискорбные ситуации, когда учётная запись с правами администратора удаляется или пользователь лишается этих прав. Это может быть следствием работы вируса или неосторожного поведения человека за компьютером. В любом случае ситуацию необходимо исправлять и либо создавать пользователя с административными правами, либо их возвращать для действующей учётной записи. Для этого необходимо использовать среду «Локальные пользователи и группы» с правами администратора или внутри учётной записи «Администратор»:
- Открываем приложение, в среднем диалоговом окне щёлкаем правой кнопкой по пустому пространству и выбираем «Новый пользователь».
 Вызываем контестное меню среднего окна и выбираем «Новый пользователь»
Вызываем контестное меню среднего окна и выбираем «Новый пользователь» - Заполняем графы «Пользователь» и «Полное имя». Убираем все галочки внизу и нажимаем «Создать».
 Прописываем имя учётной записи, снимаем все лишние галочки и нажимаем «Создать»
Прописываем имя учётной записи, снимаем все лишние галочки и нажимаем «Создать» - Дважды щёлкаем по созданному пользователю, в свойствах переходим во вкладку «Членство в группах», нажимаем «Добавить».
 Открываем свойства пользователя, во вкладке «Членство в группах» нажимаем «Добавить»
Открываем свойства пользователя, во вкладке «Членство в группах» нажимаем «Добавить» - В появившемся окне, в поле «Введите имена …», пишем «Администраторы», затем щёлкаем по кнопке «Проверить имена».
 Прописываем название группы и нажимаем кнопку «Проверить имена»
Прописываем название группы и нажимаем кнопку «Проверить имена» - К написанному в поле добавится название вашего устройства - это значит, что всё сделано правильно. После этого выходим из всех окон через сохраняющие кнопки OK.
 Когда к названию группы добавится имя компьютера, нажимаем OK
Когда к названию группы добавится имя компьютера, нажимаем OK
На этом создание учётной записи с правами администратора завершена, можно перезагружать компьютер.
Что делать, если удалённая учётная запись была единственной с правами администратора
Нередки случаи, когда «пострадавший» пользователь был единственным с правами администратора. При этом инструкция выше может быть выполнена только с наивысшими возможностями в системе. В таком случае необходимо загрузиться в безопасном режиме - как говорилось выше, это загрузка системы с правами администратора:

Активировать учётную запись администратора на Windows 10 очень просто. Достаточно воспользоваться одним из предложенных способов, после чего вы всегда сможете исправлять неполадки и не тратить время на преодоление возможных ограничений системы.
Сегодня мы рассмотрим вопрос, о том как получить права администратора в Windows 8.1 , а вернее как зайти в его учетную запись. Думаю многие сталкивались с такой проблемой, когда какая нибудь программа, чтобы выполнить какое нибудь действие, или при копировании какого нибудь файла требует права администратора компьютера. А иногда вообще не дает совершить данное действие, поскольку нет прав.
Итак, из этой статьи Вы узнаете, как зайти Администратором на компьютер и получить все его права. Для этого переходим на рабочий стол и жмем правой кнопкой мыши на ярлык Этот Компьютер. (если у Вас его нет, то читайте как его добавить в статье Ярлык Мой Компьютер на рабочем столе). И в открывшемся контекстном меню выбираем вкладку «Управление»
Далее, в левой панели раскрываем вкладку «Локальные пользователи» и выбираем папку «Пользователи». А в правой части щелкаем правой кнопкой мышки на требуемой учетной записи (в нашем случае это «Администратор») и открываем его свойства

Перед нами открылось окно свойств. В первой вкладке свойств «Общие» (она открывается по умолчанию) находим пункт «Отключить учетную запись» и снимаем с нее галочку, тем самым мы ее включим. Нажимаем кнопку «Ok»

Осталось только перезагрузить компьютер или просто сменить пользователя. При входе уже появится выбор между двумя учетками R12; Администратора и существующего пользователя.
В принципе на компьютере можно всегда работать под Администратором, а другую учетную запись с урезанными правами просто отключить тем же методом, что указан выше, только в обратном порядке.
Кстати, чтоб Вы знали, в Windows 7 точно также можно получить права администратора.
Вот в принципе и всё на сегодня! УРА, Теперь у нас есть «Все права» (Я надеюсь)! «Демократия победила))»
Если таким способом не удается включить Администратора, то читаем .
 blackhack.ru ОК. Настройки, новости, игры.
blackhack.ru ОК. Настройки, новости, игры.


