Вопрос пользователя
Добрый день.
Подскажите, как можно выключать компьютер в одно и то же время (вечером). Просто часто бывает, что при просмотре сериала засыпаю, и компьютер остается выключенным до утра (почему-то настройки перевода в режим сна не срабатывают (настраивала в панели управления Windows, в разделе электропитания)) ...
Анастасия, Кемерово.
Здравствуйте.
Режим сна, скорее всего, не срабатывает из-за открытого плеера: пока он воспроизводит файл, Windows считает, что вы смотрите его...
В этом случае необходимо использовать таймер (либо отдельную спец. утилиту, либо встроенную в Windows), для автоматического выключения компьютера через определенное время, например, через 2 часа (либо в конкретное время: каждый день, скажем, в 12:00).
Ниже рассмотрю, как это можно сделать (без лишней суеты ). И так...
Используем спец. программы
Самый простой способ выключить компьютер в нужное время - использовать специальные утилиты. Один раз настроил - и всё работает. Приведу несколько лучших, на мой скромный взгляд ☺.
PowerOff
Разработчик: http://www.videozona.ru

Наверное, один из самых навороченных авто-выключателей компьютера. Кроме своей основной задачи, может переводить ПК в режим сна, гибернации, завершить сетевое подключение, удаленно выключить другой ПК в сети и пр.
Основные преимущества:
- Огромное количество настроек: таймер на конкретное время, действие после того, как программа сработает (завершит свою работу и пр.), можно задать действие относительно загрузки процессора и многое др.;
- Имеется встроенный ежедневник;
- Ведется лог всех действий;
- Возможность настройки горячих клавиш;
- Есть свой планировщик задач;
- Автостарт программы вместе с загрузкой Windows;
- Поддержка всех популярных версий Windows: 7, 8, 10.
Switch Off

Скриншоты настроек
Очень простая и надежная утилита для задания таймера на автоматическое отключения компьютера. После установки утилиты, в панели задач (рядом с часами) появиться иконка, с помощью которой можно задать все основные настройки (кроме выключения, можно задать расписание на перевод ПК в сон, перезагрузку, блокировать все подключения и т.д.).
Программа поддерживает русский язык, не требует никаких дополнительных библиотек, работает во всех версиях Windows: 2000, XP, 7, 8, 10 (32|64 bits).
Таймер выключения

Удобная, простая и бесплатная утилита для авто-выключения ПК/ноутбука в определенное время (либо через заданный интервал). Работает по схожему принципу с первой. Кстати, программа не нуждается в установки и ей не нужны никакие доп. библиотеки в системе.
Еще хочу отметить, что утилита отличается от многих своих аналогов одной деталью: в ней есть пароль, защищающий таймер. Т.е. никто кроме вас не сможет его отменить или изменить. Опция полезна больше для рабочих ПК, нежели для дома (на мой взгляд).
Выключение ПК после всех загрузок
(если неизвестно время, когда ПК скачает все файлы)
Многие пользователи оставляют включенным компьютер на ночь, чтобы он загрузил список определенных файлов (музыку, фильмы и пр.). Ночью, как правило, скорость доступа к интернету выше, загрузка никому не мешает. К тому же, не во всех городах нашей страны - безлимитный интернет-трафик (поэтому, без ночных загрузок - никуда) ...
Если скачиваете программы с помощью uTorrent - то вам даже ничего не нужно скачивать и устанавливать дополнительно. Достаточно открыть меню "Настройки/Завершение работы Windows" , затем просо выберите какое действие вам нужно: гибернация, режим ожидания, простой выход или выключение (пример на скрине ниже)

uTorrent - авто-выключение по завершению загрузок
Та же опция есть и в большинстве менеджерах загрузок (Download Master, Flashget и пр.). На скрине ниже показаны возможности программы Download Master - так же за два клика мышкой можно задать, когда выключить ПК (а самому отправиться спать ☺...).
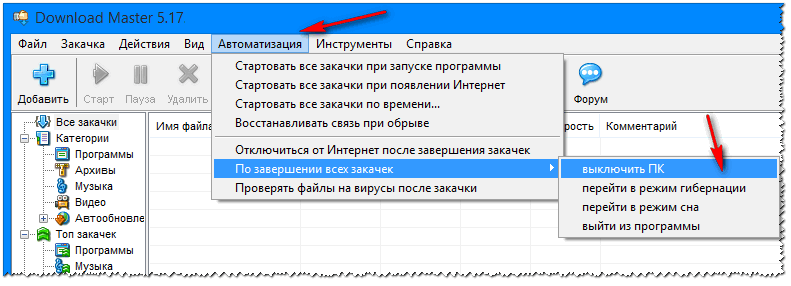
Download Master - выключить ПК по завершению всех загрузок
Установка таймера в командной строке
В Windows можно задать таймер и без всяких утилит, просто через командную строку (многие начинающие пользователи недолюбливают этот способ, и тем не менее).
Сначала необходимо вызвать окно "Выполнить" (или сразу открыть командную строку). Чтобы открыть это окно, нажмите сочетание кнопок - WIN+R .
Инструкция . Как открыть командную строку в разных версиях Windows -
Затем необходимо ввести в строку "Открыть" одну из следующих команд и нажать OK:
- shutdown -s -t 600 - выключение компьютера через 10 минут ("600" - это время, заданное в секундах);
- shutdown -s -t 1800 - выкл. через 30 минут;
- shutdown -s -t 3600 - выкл. через 1 час;
- shutdown -s -t 3600 -f - выключение ПК через 1 час, все программы будут закрыты принудительно (благодаря ключу " -f").

shutdown -s -t 3600 (выключение ПК через час)
После введения команды, в области уведомлений увидите сообщение, что работа Windows будет завершена через столько-то (пример на скриншоте ниже) ...

Если вы хотите отменить таймер - откройте снова окно "Выполнить" и введите команду shutdown -a .


Используем таймер в планировщике заданий
Планировщик заданий хорош тем, что в нем можно задать не только таймер, но и выполнение любых других задач: например, запуск какой-нибудь программы в определенных случаях. Очень удобно, чтобы что-нибудь не забыть.
И так, все действия работы с планировщиком заданий по порядку:

PS
И всё по таймеру. У добно, однако же...
Многие пользователи домашних компьютерных систем и офисные работники прекрасно знают, что иногда требуется использовать таймер выключения компьютера. Windows 7 нами далее будет рассматриваться в качестве примера, хотя во всех остальных модификациях этой операционной системы действия полностью аналогичны.
Но для чего это нужно? Ситуаций можно привести очень много. Например, человек вечером на компьютере смотрит фильм, но понимает, что может заснуть, а компьютер останется включенным. Офисный работник во избежание доступа к терминалу в момент его отсутствия может забыть перевести систему в спящий режим. Таким образом, заранее необходимо решить вопрос того, как установить таймер выключения компьютера (Windows 7). Для осуществления такой процедуры есть несколько простых способов, о которых далее и пойдет речь.
Как установить таймер выключения компьютера (Windows 7): основные методы
Методология использования установки предпочитаемого промежутка времени, по истечении которого компьютер самостоятельно завершит работу, достаточно проста.
Как и в любой другой системе, в Windows 7 выключение компьютера по таймеру можно произвести либо с помощью встроенных инструментов самой системы, либо с применением специальных программ сторонних разработчиков. Очень часто можно встретить даже не полновесные приложения, а так называемые виджеты, которые устанавливаются на «Рабочий стол» по типу того, как это делается в мобильных устройствах.
В качестве наиболее часто используемых средств Windows 7 выключение компьютера по таймеру можно произвести либо из командной строки, либо из меню «Выполнить». Оба способа практически идентичны между собой, отличие состоит только в вводимых командах, хотя их в равной степени можно применять обоюдно.
Устанавливаем таймер выключения компьютера (Windows 7) из командной строки
Для начала рассмотрим действия с командной строкой, вызываемой через консоль выполнения (Win + R) посредством ввода сочетания cmd. Заметьте, что в данном случае вовсе необязательно запускать ее с правами администратора, поскольку используемые команды включения или отключения срабатывают и на пользовательском уровне.

После вызова окна командной консоли, напоминающего старые DOS-системы, здесь нужно прописать строку shutdown /s /t XXXX (или -s -t), где XXXX - произвольное значение временного интервала, выраженное в секундах (например, для одного часа это 3 600). После этого нажимается клавиша ввода, а на экране появляется сообщение с указанием промежутка, по истечении которого компьютер отключится, и конечного времени завершения работы.
Установка завершения работы в консоли «Выполнить»
В принципе, чтобы не использовать командную консоль, таймер выключения компьютера (Windows 7) можно активировать непосредственно из меню «Выполнить», что выглядит намного проще.

После вызова меню, в нем нужно прописать похожую на первый пример строку, но с применением других атрибутов: shutdown -s -f -t XXXX. Обратите внимание, что, если в командной строке атрибуты выполнения можно прописывать без пробелов, то здесь они необходимы в обязательном порядке.
В обоих примерах атрибут «-f» можно не использовать, однако его применение позволит завершить работу системы в принудительном порядке в случае зависания каких-либо программ.
Использование «Планировщика заданий»

В Windows 7 выключение компьютера по таймеру можно установить и с использованием так называемого «Планировщика заданий», который можно вызвать через раздел администрирования в свойствах компьютера или «Панели управления» или найти через поисковую систему основного меню «Пуск». Данная программа является стандартной и присутствует абсолютно во всех модификациях систем Windows:
- В редакторе следует использовать раздел библиотеки «Планировщика», расположенный слева, а справа в меню действий - создание простой задачи.
- Далее в поле имени нужно ввести желаемое название задания (например, «Отключение»).
- Затем (что очень важно) указать режим исполнения (однократно, ежедневно и т. д.).
- После этого нажимается кнопка продолжения, в разделе программ и сценариев выбирается кнопкой обзора или вводится вручную команда shutdown, а в поле добавления аргументов прописываются вышеуказанные атрибуты (-s -f или /s/t/XX, где XX - временной промежуток, опять же, выраженный в секундах).
- Потом остается снова нажать кнопку продолжения и «Готово».

Быстрое отключение таймера
Теперь несколько слов о том, как отключить таймер выключения компьютера (Windows 7). Исходя из описанных методов его активации, соответственно можно использовать и два способа отключения:
- Первый метод, если использовалась командная строка или консоль выполнения, сводится к тому, чтобы вызвать их снова и задать команду «shutdown /a» для командной строки или «shutdown -a» для консоли «Выполнить» без кавычек.
- Точно так же легко вопрос о том, как отключить таймер выключения компьютера (Windows 7), решается и в самом «Планировщике заданий». В этом случае все действия сводятся к тому, чтобы в разделе библиотеки в среднем столбце найти созданное задание и удалить его через соответствующую строку в меню ПКМ.
Наиболее популярные программы и виджеты для установки таймера
Впрочем, многим пользователям приведенные выше методы могут показаться слишком сложными, а некоторые вообще не любят копаться в настройках Windows. В этом случае может использоваться какая-нибудь сторонняя утилита, в общем обозначаемая как программа «Таймер выключения компьютера» (Windows 7).
Таких утилит можно найти очень много, все они имеют минимальный размер и, как правило, не требуют установки. Но после запуска виджеты появляются на «Рабочем столе», а приложения постоянно «висят» в системном трее. Собственно, поэтому и доступ к их настройках осуществляется по-разному.

- PowerOff - небольшая утилита с настройками конкретного времени отключения, сна, перезагрузки и пр.;
- TimePC - программа, позволяющая не только задавать отключение, но еще и вводить компьютер в режим гибернации и выводить систему из него по заданным временным параметрам;
- AutoShutdown - виджет (гаджет) «Таймер выключения компьютера» (Windows 7) с возможностями, аналогичными первым двум утилитам, но постоянно присутствующий на «Рабочем столе»;
- Ultimate Shutdown и PC Autos - простенькие гаджеты для управления режимами работы ПК.
Заключение
Как видим, в Windows 7 выключение компьютера по таймеру можно активировать несколькими способами. Что из этого предпочесть? Думается, самым логичным решением выглядит использование средств и инструментов системы, хотя и сторонние виджеты тоже могут стать простым решением. Это уж кому как нравится.
Правда, в случае с «Планировщиком» решение по активации таймера выглядит несколько более сложным. К тому же следует особое внимание уделить режимам его срабатывания. Понятно ведь, что при установке ежедневного срабатывания, когда человек забывает об установленных настройках, компьютер будет отключаться в строго определенное время, а пользователь начнет ломать голову над тем, почему такое происходит.
Зато отключение в виде описанных команд для командной строки и консоли выполнения позволяет отменить завершение работы не только по таймеру, но и при стандартной процедуре. Правда, для использования этого метода человек должен обладать хорошей реакцией и иметь под рукой заготовленное средство быстрого доступа к командам.

Но, по большому счету, даже в мультимедийных проигрывателях после просмотра фильма или прослушивания музыкального альбома можно задать действие на отключение системы, установив соответствующее действие в настройках.
Таймер выключения компьютера позволит автоматически отключить компьютер через определенный заранее заданный промежуток времени. По завершению временного интервала, персональный компьютер самостоятельно завершит работу и отключится.
Таймер отключения компьютера с операционной системой Windows полностью выключает компьютер, а не вводит ПК в режимы сна или гибернации. Эта функция востребована в разных ситуациях.
Часто у пользователя нет возможности, по разным причинам, завершить работу на компьютере, а оставлять работающий ПК без присмотра на длительное время не хочется. Выходом из подобной ситуации, будет использование таймера для выключения компьютера через некоторое время, заданное пользователем.
Выключение компьютера Windows 7 автоматически при помощи таймера осуществляется системными средствами, или при помощи стороннего программного обеспечения. В этой статье вы найдете инструкции, в которых рассказано о том, как поставить таймер выключения компьютера Windows 7 встроенными средствами системы, без использования посторонних приложений.
Выключить компьютер по таймеру можно с помощью инструментов Windows 7. В статье мы рассмотрим 5 способов автоматического отключения ПК системными средствами: запуск команды в диалоговом окне «Выполнить», создание ярлыка для запуска таймера завершения работы, выключение системы после запуска «.bat» файла, создания задания в Планировщике заданий Windows, выключение системы в командной строке.
Запускаем таймер выключения компьютера Windows 7 в диалоговом окне «Выполнить» - 1 способ
Один из самых простых способов для выключения компьютера в определенное время: использование команды, введенной в диалоговое окно «Выполнить». Подробнее о командах, которыми можно воспользоваться в окне «Выполнить» читайте .
- Нажмите на клавиатуре на клавиши «Win» + «R».
- В окне «Выполнить», в поле «Открыть» введите команду: «shutdown -s -t X» (без кавычек), а затем нажмите на кнопку «ОК». «X» - время в секундах до автоматического отключения компьютера.
На экране появится окно с предупреждением о том, что работа Windows будет завершена через определенное время, в данном случае, через 10 минут. Закройте окно с сообщением.

В назначенное время Windows 7 завершит работу на компьютере.
Как выключить таймер выключения компьютера Windows 7 в окне «Выполнить»
Если у пользователя изменились планы, а завершение работы Windows необходимо отменить, потребуется ввод команды, отменяющей предыдущую команду на выключение.
Отменить завершение работы Windows 7 можно только в период ожидания автоматического выключения компьютера:
- Нажмите на клавиши «Win» + «R».
- В диалогом окне «Выполнить» введите команду: «shutdown -a» (без кавычек), нажмите на кнопку «ОК».
Автоматическое выключение компьютера в Windows 7 будет отменено.
Как выключить компьютер по таймеру с помощью ярлыка на Рабочем столе - 2 способ
Для быстрого запуска таймера, который завершит работу системы через заданный промежуток времени, создайте специальный ярлык на Рабочем столе компьютера.
- Кликните правой кнопкой мыши по Рабочему столу.
- В контекстном меню выберите «Создать», а затем «Ярлык».
- В поле «Укажите расположение объекта» введите путь: «C:\Windows\System32\shutdown.exe -s -t X» (без кавычек), а затем нажмите на кнопку «Далее». «X» - время в секундах до момента завершения работы системы.

- В окне «Как назвать ярлык?» введите любое удобное для вас название, нажмите на кнопку «Готово».

На Рабочем столе появится ярлык для запуска таймера выключения компьютера.
Выберите для ярлыка подходящий значок:
- Щелкните по ярлыку правой кнопкой мыши, выберите «Свойства».
- В окне «Свойства», во вкладке «Ярлык» нажмите на кнопку «Сменить значок».
- В окне «Смена значка» выберите подходящий значок, а затем нажмите на кнопку «ОК».

На Рабочем столе появится значок запуска таймера с понятной картинкой.

Для запуска отсчета времени для завершения работы операционной системы, кликните по ярлыку два раза левой кнопкой мыши.
Запуск таймера для завершения работы Windows 7 при помощи bat файла - 3 способ
Еще один быстрый способ для включения таймера отсчета времени до окончания работы операционной системы: использование исполняемого (пакетного) файла с расширением «.bat».
Этот файл можно создать при помощи программы Блокнот, входящей в состав Windows.
Откройте Блокнот, введите одну из следующих команд:
Shutdown.exe -s -t X -c "текст сообщения" shutdown.exe -s -t X
Команды отличаются тем, что после выполнения первой команды, на экране появится сообщение о том, что компьютер будет выключен. Вместо фраз «текст сообщения» напишите по-английски, что-то вроде «computer off timer». «X» - время в секундах до выключения системы.

В окне сохранения файла, в поле «Тип файла» выберите «Все файлы», а в поле «Имя файла» введите любое имя с расширением «.bat», например, « ПК.bat».
Для запуска таймера кликните по «.bat» файлу.
Выключение компьютера с Windows 7 в Планировщике заданий - 4 способ
При помощи Планировщика заданий Windows можно указать время, когда компьютер должен быть выключен.
На компьютере.
В главном окне планировщика, в правой колонке «Действия» выберите «Создать простую задачу…».

В окне «Создать простую задачу» дайте имя заданию, например, «Выключение компьютера» (без кавычек), а затем нажмите на кнопку «Далее».

В окне «Триггер задачи» выберите запуск задачи «Однократно», нажмите на кнопку «Далее».

В следующем окне установите время для выполнения задачи, а затем нажмите на кнопку «Далее».

В окне «Действие» выберите «Запустить программу».

В окне «Запуск программы», в поле «Программа или сценарий» введите путь до файла:
С:\Windows\System32\shutdown.exe
В поле «Добавить аргументы (необязательно)» введите «-s» (без кавычек), нажмите на кнопку «Далее».

В окне «Сводка» ознакомьтесь с параметрами, нажмите на кнопку «Готово».

Отключение задания выключения компьютера в Планировщике заданий
В случае изменения планов, пользователь может отключить задание в Планировщике заданий.
В главном окне Планировщика заданий, в левой колонке кликните по опции «Библиотека планировщика заданий». Найдите задание, кликните по нему правой кнопкой мыши, в контекстном меню выберите пункт «Отключить».
Как выключить компьютер через командную строку по таймеру - 5 способ
Выключить компьютер по таймеру Windows 7 можно в командной строке.
Запустите командную строку.
В окне интерпретатора командной строки введите команду, а затем нажмите на клавишу «Enter»:
Shutdown -s -t X
«X» - время до завершения работы Windows в секундах.

Таймер выключения Виндовс 7 запущен.
Пользователь может выбрать точное время для выключения компьютера. В этом случае, нужно выполнить следующую команду:
At XX:XX shutdown /s /f
«XX:XX» - время, когда следует автоматически отключить компьютер.
Как отменить выключение компьютера через командную строку
При необходимости, пользователь может отключить функцию таймера для выключения компьютера, запущенную в командной строке.
Войдите в командную строку Windows.
В окне командной строки введите команду, а после ввода команды нажмите на «Enter»:
Shutdown –a
Завершение работы системы будет отменено.
Выводы статьи
При помощи таймера выключения компьютера, пользователь может завершить работу операционной системы Windows 7 в заданное время. Произойдет автоматическое отключение ПК. Запустить команду для выключения системы можно в Планировщике заданий, в окне «Выполнить», в командной строке, с помощью специально созданного ярлыка, при помощи исполняемого «.bat» файла.
Привет всем!
Как поставить без использования всяких дополнительных программ? Ну что, вам интересно?
Давайте отложим ненужные слова и сразу приступим к делу!
Думаю, что саму суть полезности данной фишки вы понимаете! Вот я, к примеру, понял!
Каждый раз перед сном смотрю какой-то фильм… И когда глаза закрываются, то вставать и все выключать желания нет!
А теперь все просто: рассчитал время, поставил таймер (можно с небольшим запасом ) и все! Если вдруг и заснете, то компьютер работать до самого утра уже не будет!
Итак, нам нужна командная строка «Выполнить… «!
Быстрый способ вызова — это сочетание клавиш Win+R.
![]()
P.S. Win (или Windows) — кнопка на клавиатуре со значком в виде окна.
Вызвать данную команду можно и через «Пуск — Все программы — Стандартные — Выполнить… «.
Горячие клавиши и подобная фишка через «Пуск «, судя из источников, работают на Windows 7 и Vista. А у меня вообще восьмерка стоит — все сработало (если что, то я про Win+R )!
Насчет ХP точно не знаю, если что — зайдите в «Пуск «!
Примерно все должно быть так:
Команда сразу находится в меню «Пуск «!
В Windows 7 и Vista также есть возможность вытаскивания строки в доступное место меню «Пуск «… Но, не будем все усложнять!
Надеюсь, что у вас все получилось и перед вами появилось вот такое окно:
Вводим в строку непонятные буковки и знаки:
Shutdown /s -t …
|
shutdown / s — t . . . |
Вместо точек пишем нужное нам время в секундах!
К примеру, 30 минут-1800 сек.,1 час-3600 сек., 2 часа-7200 сек. и т.д…
Как-то так:
Я прописал 10 секунд, именно так я делал первый раз и вам советую! Попробуйте для начала!
При написании кода соблюдайте пробелы и по окончанию нажмите Enter, или кнопочку «OK «!
После обратного отчета компьютер завершит свою работу!
И еще! Вам не нужно каждый раз вводить команду, так как после очередного открытия она уже будет там стоять!
Ну, это если вы не будете использовать командую строку еще для каких-то целей…
Тем не менее и для такого варианта предусмотрено спасение! Нажимаем на небольшую стрелочку в поле и нам откроются последние команды, которые мы использовали:
И не важно выключался компьютер или нет! Они будут там стоять, пока вы или система сами их как-то не удалите!
На этом все, урок закончен!
Как поставить таймер самоотключения на компьютер?
1. Открыть «Пуск
«.
2. Выполнить…(или Win+R).
3. Пишете: shutdown /s -t … (вместо точек пишем нужное кол-во секунд
)
4. 30 минут-1800 сек.,1 час-3600 сек., 2 часа-7200 сек…
А для перезагрузки компьютера по заданному времени можно использовать команду:
Shutdown -r -t …
Данная команда еще позволяет переводить компьютер в режим гибернации.
Режим гибернации — это режим пониженного потребления электроэнергии, разработанный в первую очередь для ноутбуков . При переходе в спящий режим все открытые документы и параметры сохраняются в памяти, и компьютер переходит в режим пониженного потребления электроэнергии, а при переходе в режим гибернации все открытые документы и программы сохраняются на жестком диске в файле hiberfil.sys, и затем компьютер выключается. Из всех энергосберегающих режимов, используемых в ОС Windows, для поддержания режима гибернации требуется наименьшее количество электроэнергии. Если в течение длительного промежутка времени компьютер не планируете использовать и нет возможности подзарядить батарею, рекомендуется перевести ноутбук в режим гибернации.
Не путайте со спящим режимом!
Спящий режим — это режим пониженного потребления электроэнергии, который позволяет быстро возобновить работу в режиме обычного потребления энергии (обычно, в течение нескольких секунд) по требованию пользователя. Перевод компьютера в спящий режим напоминает нажатие кнопки «Пауза» на проигрывателе DVD: компьютер немедленно останавливает все операции и в любой момент готов к продолжению работы.
Гибридный спящий режим — это режим, который разработан преимущественно для настольных компьютеров . Гибридный спящий режим сочетает в себе спящий режим и режим гибернации, поскольку все открытые документы и программы сохраняются в памяти и на жестком диске и компьютер переводится в режим пониженного потребления электроэнергии. Если гибридный спящий режим включен, переход в спящий режим автоматически переводит компьютер в гибридный спящий режим. На настольных компьютерах гибридный спящий режим обычно включен по умолчанию.
Как и в режиме обычного сна при гибридном сне компьютер не должен обесточиваться. При неожиданном сбое питания операционная система Windows может восстановить данные с диска, но такое восстановление не является штатным и обычно сопровождается интенсивной нагрузкой на жесткий диск — не злоупотребляйте.
А теперь немножечко новостей… Мой блог недавно наконец-то наградили Тиц 10 !
Особых усилий по наращиванию данного показателя не было! Начинал пару раз: скачал базу, пару регистраций и все — терпения и времени нет!
И дошло уже до того, что хотел идти платить деньги… А тут такой подарок!
На самом деле Тиц мне не к чему! Но, получить такое вознаграждение за свои труды приятно! Может и со стороны поисковых систем теперь прибавится немного уважения…
Судя по сервису pr-cy.ru , который частично берет статистику из linkpad.ru — на меня ссылается 60 сайтов!
Вот такие вот дела!
 blackhack.ru ОК. Настройки, новости, игры.
blackhack.ru ОК. Настройки, новости, игры.


