Привет, ребята! Прошло уже немало времени с момента запуска . Инстаграм уже даже умудрился не раз обновить и . Вообще истории уже запустили все кому не лень 😁 включая Вконтакте и Фейсбук ().
Пользователи более или менее разобрались, как работают истории, но начинают появляться новые вопросы. Один из них, который мне задают наиболее часто: «Как из галереи телефона загрузить фотографию или видео в Историю Инстаграм?».
Как Вы, наверное, уже заметили, Инстаграм позволяет загружать в историю только фото и видео, сделанные в последние 24 часа . Но есть же ситуации, когда ну уж очень нужно загрузить классную фоточку, которая была сделана раньше. Согласны?
Ребята, спешу Вас порадовать, что хоть Инстаграму это и не очень нравится, но сделать это все-таки возможно 😉 Как это осуществить, я расскажу Вам в этой статье!
———————
Как загрузить фото или видео в Историю Инстаграм
ВНИМАНИЕ в виду того, что многие приходят в эту статью с вопросом о том, как вообще загружать фото или видео в историю или как загружать несколько фотографий в одну историю, то я делаю небольшое отступление от темы статьи, чтобы не перенаправлять Вас по сайту со статьи на статью.
На все остальные вопросы касательно сторис ищите, пожалуйста, ответы .
Как создать историю в Инстаграм
Опция #1 - как заснять новое фото или видео для истории
Для того, чтобы создать новую историю , просто кликните по кружку истории с плюсиком на главной странице.
Для того, чтобы снять ещё одно фото или видео и добавить его в уже созданную историю , кликните по иконке фотоаппарата. Кстати, оттуда Вы также можете создать новую историю.

 Кликните, чтобы увеличить изображение
Кликните, чтобы увеличить изображение
Порисуйте на фото, добавьте наклейки, текст и нажмите на опцию «В историю». На этом экране Вы также можете просто сохранить себе фото, не отправляя его в Инстаграм.
Опция #2 - как добавить в историю фото или видео из галереи телефона (МЕНЕЕ 24 ЧАСА)
Как загрузить несколько фото и видео в Историю Инстаграм
Вам просто нужно загружать каждое фото или видео по-отдельности. Так, как это показано выше. То есть, нажимаете на значок фотокамеры, снимаете или выбираете фото или видео, декорируете и публикуете. Заходите снова в камеру и проделываете те же самые действия. Повторять можно сколько угодно раз, но, по своему опыту знаю, больше 5-7 историй в день от одного человека, начинают раздражать 🙂 За исключением, конечно, если Вы добавляете туда что-то уж очень интересное и оригинальное.
Ну а теперь, собственно, к нашей теме! Напомню, что эта статья рассказывает о старых фото и видео (БОЛЕЕ 24 ЧАСОВ ), которые можно загрузить в историю тремя способами, изложенными ниже.
———————
Итак, у нас есть три варианта как сделать это:
- путем скриншота (работает, естественно, только для фотографий);
- путем изменения мета-данных файла (тоже только фото);
- через специальное приложение, которое называется Storied For Instagram
Ниже я расскажу о каждом из способов поподробнее.
№1 Делаем скриншот фотографии
Самый быстрый и простой способ запостить старую фотографию в историю Инстаграм — это сделать ее скриншот. Таким образом, Инстаграм распознает свежесделанный скриншот как новое фото и не будет сопротивляться его публикации в историях.
Как сделать скриншот экрана на разных устройствах, я писала .
У этого способа, к сожалению, есть несколько недостатков:
- качество скриншота будет немного хуже, чем у оригинальной фотографии;
- Вам придется вручную урезать лишние поля со скриншота, чтобы он не выглядел как снимок с экрана.
- способ работает только для фотографий. Видео, конечно же, заскриншотить мы не сможем.
Ну а так, в общем, когда очень нужно, сойдет и так 🙂
№2 Изменяем метаданные фотографии
В виду того, что в Истории Инстаграм мы можем загружать только фото и видео, сделанные в последние 24 часа, то получается, что мы можем перехитрить Инстаграм, просто изменив дату съемки.
Вручную сделать это не получится, по крайней мере на устройствах iOS, поэтому нам придется прибегнуть к помощи специальных приложений.
Плюс этого способа в том, что фотография останется в том же качестве, в отличие от скриншота. Единственный минус этого способа в том, что мы не можем провести эту «махинацию» для видео. О видео я, кстати, расскажу в третьем способе, так что читайте дальше!
Два лучших приложения, которые мне удалось найти для изменения метаданных, это:
- Для iOS: MetaTrixter
MetaTrixter — это бесплатное приложение, которое поможет изменить метаданные фотографии, включая дату и геометки , то есть где фото было сделано. Последней функцией я пользуюсь, когда не получается обычным путем указать в Инстаграм, что фото было сделано в определенном месте.
Обратите внимание, что когда Вы изменяете метаданные фотографии в MetaTrixter, он не создает копию фото, а редактирует информацию в оригинале.
Есть еще одно приложение (это только платное), которое может менять более глубокие настройки типа вида камеры, настроек съемки и т. д. Называется оно ViewExif .
- Для Android: Photo Exif Editor
Photo Exif Editor также, как и приложение выше, позволяет просматривать и изменять данные Exif Ваших фотографий. Это приложение немного покруче, чем MetaTrixter, так как позволяет изменять даже такие данные как модель камеры, настройки съемки и прочую информацию.
№3 Специальное приложение для фото и видео
Ну и последний вариант, который мне лично нравится больше других - это приложение Истории без Ограничений (iOS). Оно хоть и платное (всего 99 центов), но это приложение - единственный вариант, который позволит в один клик изменить дату у видео, сделав его валидным для публикации в историях Инстаграм.
Для Андроида есть приложения:
- Insta Stories for Instagram
- IG Stories for Instagram likes
Обновление : так как приложение Storied For Instagram перестало существовать, я заменила его на идентичное от другого разработчика.
Если без картинок и кратко, то Ваши действия должны быть следующими:
- загрузите приложение Истории без Ограничений
- зайдите через него в галерею телефона
- выберите фото или видео, которое нужно пересохранить
- приложение сохранит их заново на Вашем устройстве и Вы сможете загружать их в истории
- это приложение не меняет Ваши старые файлы, а просто в один клик создаёт копию с новой датой!
__________________
Ну что же, на сегодня у меня все! Если эта статья была для Вас полезна, пожалуйста, поделитесь ей с друзьями и коллегами. Для меня очень важно знать, что мои старания приносят Вам пользу, поэтому буду рада Вашим комментариям, репостам и лайкам 😉
Вам может быть интересно:
Создание истории

Чтобы перейти к публикации историй, нужно провести пальцем от левой к правой части экрана на домашней странице Instagram (там, где вы читаете вашу ленту). Чтобы сделать фото или снять видео, нужно нажать на кружок в нижней части экрана, а свайпом вниз можно открыть окно выбора медиа из своей библиотеки. Есть и другой способ создать историю: выберите вкладку вашего аккаунта (где показываются ваши фотографии) и нажмите на + возле фотографии профиля.
Режимы съёмки
Instagram Stories поддерживает пять режимов съёмки.


Выбор фильтров в Instagram Stories невелик, но, как правило, и его оказывается достаточно. Фильтры можно менять свайпами влево или вправо.
Формат поддерживаемых фото и видео
Фото и видео в Instagram Stories - вертикальные. Горизонтальные медиафайлы при импорте обрезаются. Чтобы выбрать нужную область фото для публикации в истории, можно воспользоваться обрезкой кадра в стандартном фоторедакторе. Максимальная длительность видео - 15 секунд. Помните, что более длинный видеоролик при импорте сократится. Загрузить в историю можно только те снимки и ролики, которые были сняты за последние 24 часа.
Маски


Очередное заимствование Instagram Stories у Snapchat. Чтобы перейти к маскам, нужно тапнуть на иконку справа от значка смены камеры.
Стикеры
Чтобы прикрепить к истории стикер, нужно нажать на соответствующий значок после съёмки или просто провести по экрану пальцем вверх.
Стикеры геопозиции, температуры и времени съёмки


В первой строчке экрана выбора стикеров можно выбрать добавление к истории геоданных, нынешней температуры в месте, где вы находитесь, и времени публикации.
Добавление селфи к истории


На следующей строчке экрана выбора стикеров расположена иконка с камерой. Выбор такого стикера позволит сделать селфи и встроить его в историю. Причём границы фото можно как размыть, так и подчеркнуть белой рамкой. С помощью этой функции можно создать весёлые коллажи или выразить своё мнение по поводу того, что изображено в истории, с помощью радостной или осуждающей гримасы.
Изменение размера стикера
Чтобы сделать стикер крупнее или мельче, используйте два пальца. Выбрав «наклейку», сведите пальцы, чтобы уменьшить её, или разведите, чтобы увеличить.
Прикрепление стикера к элементу видео

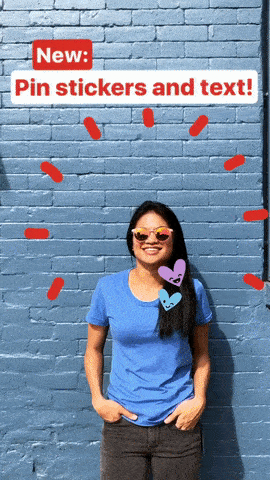
Выберите любой из стикеров, нажмите на него и удерживайте палец на протяжении пары секунд. Перед вами появится ползунок времени. Выберите секунду с элементом, к которому хотите прикрепить стикер, задайте необходимое расположение и размер «наклейки» и нажмите «Прикрепить». Теперь стикер будет привязан к выбранному объекту видеосъёмки.
Добавление хештегов
Чтобы присвоить истории хештег, можно воспользоваться созданием метки в тексте, но проще выбрать соответствующий стикер. Тап по нему изменит стиль отображения хештега. Когда ваши друзья увидят метку, они смогут по одному нажатию перейти к публикациям, отмеченным таким же тегом.
Быстрый выбор стикеров


Чтобы каждый раз не скроллить экран в поисках любимого стикера, при выборе проведите пальцем вправо. Перед вами откроется список недавно использованных «наклеек». Есть отдельная группа стикеров, которые особенно удачно ложатся на портреты. Чтобы перейти к ним, проведите пальцем влево.
Удаление стикеров
Чтобы удалить случайно добавленный стикер, нажмите на него и удерживайте палец. В нижней части экрана появится иконка мусорной корзины, туда и нужно переместить лишнюю «наклейку».
Рисование
Чтобы перейти к рисованию, нажмите на соответствующую иконку между значками стикеров и текста в окне редактирования истории.
Виды кистей
В распоряжении пользователя четыре кисти.
- Обычная кисть. Та самая базовая кисть из любого графического редактора.
- Маркер. Отличается формой кисти и степенью прозрачности.
- Кисть с «неоновой» обводкой. Похожа на обычную кисть, но с выбором цвета обводки. Основной цвет остаётся белым.
- Кисть с радугой. Одна кисть - семь цветов.


Также доступен выбор ластика.
Размер кисти
Размер кисти регулируется с помощью специального ползунка, который открывается по нажатию иконки с тремя точками в нижней левой части экрана.
Выбор цвета


Также при рисовании доступен выбор цветов кисти: они расположены внизу. Перемещаться между тремя стандартными палитрами можно свайпом влево или вправо. Чтобы выбрать свой цвет, задержите палец на одном из кружков.
Заливка
Чтобы заполнить пространство кадра одним цветом, выберите кисть, нажмите и удерживайте палец в любом месте экрана. После заливки вы можете открывать часть фото или видео с помощью ластика.
Текст
Чтобы начать набор текста, выберите иконку «Aa» справа от значка рисования.
Стили и выравнивание
Для настройки цвета и размера текста нужно выполнить те же действия, что и при рисовании кистью. Масштаб написанного также можно изменять с помощью двух пальцев.
В левом верхнем углу при наборе текста появляется кнопка с регулировкой отступа. Можно расположить надпись слева, справа или посередине. Вторая функциональная кнопка при наборе текста - буква А в квадратике. Нажимая на неё, можно переключаться между тремя стилями отображения надписи.
Эффект объёмного текста


Чтобы придать тексту эффект объёма, создайте две одинаковые надписи, но разными цветами. Расположите их почти друг на друге, с небольшим сдвигом: получится 3D-текст.
Отметка пользователя
Чтобы отметить пользователя в своей истории, наберите символ @ при создании надписи. Начните набирать никнейм, и Instagram предложит варианты из числа ваших друзей. Примерно таким же образом можно прикреплять хештеги: используйте для этого символ #.
Другое
Сохранение историй
Нажмите на три точки в правом верхнем углу, когда находитесь в своём профиле Instagram. Чтобы ваши истории сохранялись автоматически, перейдите в настройки историй и переместите ползунок «Сохранить опубликованные фото» в активное положение.
Добавление музыки к Instagram Stories
Функция добавления музыкального аккомпанемента к видео в Instagram Stories отсутствует. Но способ добавить аудио к истории всё же есть. Многие могли заметить, что музыка, играющая на вашем смартфоне, не прерывается при просмотре чужих историй. То же самое работает и при создании видео: просто включите песню в стриминговом сервисе или, например, в соцсети «ВКонтакте» и приступайте к съёмке истории.
Поворот видео
Избежать обрезания краёв видео при публикации в историю можно с помощью специальных приложений, поворачивающих видео на 90 градусов.
Публикация в истории старых фото и видео
Если вы опоздали с публикацией и 24 часа с момента съёмки уже прошли, загрузить фото или видео поможет небольшая хитрость. Просто перешлите нужные снимки или ролики себе в WhatsApp и сохраните. Есть и более простой способ - использование специальных приложений.
Публикация длинных видео
Чтобы опубликовать в истории видео длиной более 15 секунд, воспользуйтесь любым видеоредактором. Вы можете удалить некоторые отрезки, разделить ролик на несколько частей или увеличить его скорость. Для пользователей iOS-устройств App Store предлагает приложение, которое автоматически делит длинное видео на несколько 15-секундных отрезков.
Практически все обладатели смартфонов пользуются приложением Instagram. Использовать его легко и приятно, можно посмотреть фото и видео, добавлять комментарии и ставить лайки. Не так давно в этой социальной сети появилась новая функция, называется она Instagram Stories, то есть "Истории" в "Инстаграме".
Что это такое?
Функция создана для обмена не очень важной информацией о вашей жизни. Истории существуют всего 24 часа и не попадают в основную ленту пользователя. Эту функцию Instagram позаимствовал у Snapchat и не прогадал. С её помощью реально публиковать фото и видео практически в режиме онлайн. Для этого нужно просто смахнуть свайп сверху вниз или нажать плюсик в верхнем углу слева. Для добавления историй можно провести свайпом вниз и выбрать фотографии, отснятые в течение последних суток. Instagram хочет, чтобы с целью генерирования контента, вы публиковали только актуальные снимки и видео. В итоге можно привлечь большее число ваших друзей и подписчиков этой социальной сети.
Маленькие хитрости о том, как выкладывать истории
Во-первых, нужно открыть в смартфоне приложение Instagram. В своем профиле коснуться кнопки «Ваша история» и провести по экрану сверху вниз. Появятся последние фотографии, сделанные в течение суток, которые можно выбрать. Во-вторых, после того как вы их выбрали, их можно видоизменить. Например, применить фильтр, цветную заливку, сделать надпись, повернуть ее, поместить в любое место экрана, закрасить желаемым цветом, поставить геотег, хэштег, использовать стикер, чтобы украсить фотографию, а затем всё это публиковать в режиме реального времени. Можно использовать обычную и обратную камеру, при записи видео можно удерживать кнопку съёмки, а можно использовать функцию "Свободные руки". Когда вы все завершите, нужно нажать кнопку "Готово". Вуаля! - и в вашей новостной ленте появится новая публикация.
Расскажите о себе в "Историях"
Теперь, когда вы знаете, как выкладывать истории в "Инстаграм", вы можете сделать большое количество разных фотографий, ряды видеороликов, снять рассказ о продукте, рассказать, что у вас нового, публиковать короткие обзоры товара или услуги. Важно отметить, что весь этот контент будет удалён через сутки. Его можно публиковать, не опасаясь захламить ленту подписчика. Однако, если вдруг новостная публикация в «Историях» получилась очень удачной и вам жаль потерять ее безвозвратно через сутки, у вас есть возможность сохранить ее. Для этого необходимо нажать на три точки внизу публикации и выбрать нужное действие из контекстного меню. Также вы можете скрыть свои истории от пользователей выборочно. Далее вы узнаете, как выложить фото в "Инстаграм" с компьютера.

Привлекательные особенности "Сторис"
Загруженные истории находятся в самом верху ленты у подписчиков в хронологическом порядке, иконки этих пользователей выделены цветным кружочком. Для просмотра нужно лишь коснуться интересующей вас аватарки. После просмотра выделение цветом исчезает. Интересно, что не все готовы к такому действию, как выкладывать истории в "Инстаграм". Многие сейчас стесняются публиковать собственные фотографии или видео без обработки. Поэтому, выкладывая свои новости в "Сторис", вы будете всегда в топе.
В чем польза
Для бизнес-аккаунтов это возможность регулярно привлекать внимание и в этом большое преимущество. Благодаря новой функции появится волна популярных людей, которые умеют жить интересно в режиме реального времени и которые не стесняются это показать. У них увеличится количество лояльных подписчиков, с которыми можно работать путём новых публикаций. То есть у бизнес-аккаунтов появятся новые возможности.

Другие достоинства "Историй"
Эта функция имеет огромное количество плюсов как для обычных пользователей, так и для коммерческих аккаунтов. Можно использовать "Сторис" для извлечения выгоды. Например, для повышения лояльности и доверия клиентов можно показать свой офис или производство. Если автор занимается продажами и опубликовал видео, как приходит товар, как он его отправляет в режиме реального времени, то он тут же получает новые заказы. А если делится отзывом от клиента, то перед ним открываются очень большие возможности. Этот инструмент позволяет быстро набирать просмотры и целевую аудиторию, которой можно продавать товар или услугу, а также вовлекать людей в мероприятия, тренинги или курсы. Теперь, когда вы умеете выкладывать публикации, можно сделать фотографии, добавив необходимые надписи, или снять короткое информационное видео с призывом задавать вопросы в личных сообщениях. То есть такая возможность, как выкладывать истории в "Инстаграм", вполне может использоваться в качестве рекламы. И что особенно приятно - она не будет стоить автору ни копейки. Это просто будет дополнительная новостная лента, которая удаляется уже через 24 часа.

Приятные особенности "Историй"
Если раньше вы переживали о том, что нужно выбрать самую лучшую фотографию, самое лучшее видео, потом писать к ним хэштеги и выкладывать максимум раз в день, затем отвечать на комментарии, хотя вам это не нужно, то теперь можно снять десятисекундное видео о своём продукте и люди смогут его просто посмотреть, не сохраняя. Комментировать "Сторис" нельзя, но можно написать личное сообщение автору. Ещё Instagram Stories дает возможность увидеть, кто просмотрел вашу новостную ленту, чтобы впоследствии с этой аудиторией эффективно взаимодействовать. Также можно воспользоваться возможностью выбирать пользователей, от которых вы не желаете получать личные сообщения, то есть можно устанавливать своеобразный фильтр, что тоже очень удобно.
Как выложить фото с компьютера
Почти все умеют добавлять фотографии в "Инстаграм" с мобильного устройства. Приложение удобно, пользоваться им легко и приятно. Огромное количество людей ежеминутно загружают фото и видеоролики, другие с удовольствием их просматривают. Но иногда возникает такая задача, как выложить фото в "Инстаграм" с компьютера. В этом случае без установки специальных приложений не обойтись. На помощь пользователю придут приложения Bluestacks и Gramblr, которые можно скачать с официальных сайтов.

Что делать, если фотографий много
Активные пользователи задаются вопросом, как выложить несколько фото в "Истории" в "Инстаграм"? Сделать это довольно легко, особенно тому, кто уже хоть немного освоился с этим удобным приложением. Для начала, конечно, нужно зайти в само приложение. Попав в свою ленту новостей, нужно коснуться кнопки с плюсиком, расположенной внизу. В открывшейся галерее надо нажать кнопку «Выбрать несколько» (в виде 2 квадратиков, наложенных друг на друга). Отобранные фотографии можно обработать с помощью фильтров по отдельности или вместе, они в новостной ленте будут в одной публикации. Что ж, теперь вы знаете, как выкладывать истории в "Инстаграм". Если вы любите часто фотографировать и снимать видео, то, несомненно, оцените эту возможность и будете с удовольствием использовать её. Помните об ограничении размера видеоролика, он должен быть не длиннее десяти секунд.

Когда вы не знаете, как выложить сразу несколько историй в "Инстаграм", попробуйте воспользоваться «каруселью», задействовав кнопку "Выбрать несколько". Таким образом можно подгружать до 10 фотографий и видеороликов.

Хорошая новость для любителей ПК
У большого количества пользователей фотографии и видео хранятся на персональных компьютерах. Несомненно, загружать контент с ПК очень удобно. Если вас интересует, как через компьютер выложить историю в "Инстаграм", то сделать это можно, установив приложение на компьютер. Для того чтобы просматривать истории друзей нужно установить Chrome IG Story, и вы сможете быть в курсе новостной ленты, если нет возможности зайти туда с телефона. Конечно, выглядит это иначе, чем на мобильном устройстве. Если видео друга состоит из нескольких частей, листать его истории придется самостоятельно.
Что даёт вам новая функция
Теперь, когда вы знаете, как выкладывать публикации в "Инстаграм", использование этого приложения поможет вам поддерживать постоянную связь с друзьями и подписчиками, быть в курсе новостей интересных людей. Вы перестанете бояться камеры и получите удовольствие от использования новой функции "Истории". Вы сможете отследить, кто просматривает ваши публикации, а не просто подписался, но в действительности не интересуется вами. Кроме того, подписчики смогут просматривать загруженные вами публикации в удобное для себя время, ведь в ленте они всегда будут сверху. Конечно, для того чтобы сделать ваш контент интересным для подписчиков, нужно будет потрудиться. Сейчас довольно много информации о продвижении в социальных сетях, так что найти подсказки нетрудно. Вообще, "Сторис" способствует вашему сближению с аудиторией, позволяет показать вас реально, без прикрас.
Используемые материалы
Короткий срок жизни, отведенный этому виду публикаций, предполагает использование только актуальных материалов. Иными словами, в историю могут попасть фото и видео, созданные самим пользователем за последние сутки. Нельзя разместить ролик, снятый в прошлом году или фотографии из детства. Музыка тоже не входит в категорию разрешенных материалов.
Настройка
Теперь, когда мы знаем, что входит в историю, настроим собственную. Интерфейс мобильных приложений VK для Андроид и iOS отличается во многом, но в данном случае практически идентичен.
- На странице новостей в левом верхнем углу располагается стилизованная иконка фотоаппарата. Она и предназначена для создания такого вида сюжетов.

- Запустив программу, мы видим интерфейс, во многом похожий на управление камерой. Иконка в левом нижнем углу открывает доступ к последним фото и видеоматериалам. Для создания истории можно применять их или воспользоваться камерой в режиме реального времени. Разворачивая ее с помощью указанной кнопки, выбираем съемку самого себя или окружающих объектов. Разовое нажатие добавит фото. Удерживая центральную кнопку, записываем видео, при этом кольцо вокруг нее будет заполняться цветом. Средняя продолжительность ролика составит 15 секунд. Звук при записи видеоматериалов можно выключить.


- Второй раздел регламентирует возможность обсуждать размещенную историю. К ней нельзя прикрепить опрос или отправить в сообщество, но настройки комментариев достаточно гибкие. Можно выбрать конкретную группу друзей или открыть доступ к обсуждению всем пользователям Контакта.

Изучив общие настройки и выбрав параметры публикации, перейдем к следующему шагу.
Создание
Размещаемые материалы перед отправкой в сеть можно предварительно обработать. Рассмотрим, какими возможностями обладает встроенный редактор.
- Делаем на телефон первый снимок. У нас появляются новые элементы управления, используя которые можно придать ему эмоциональную окраску или сразу выложить на страничку.

- Воспользуемся размещенными в левом углу экрана инструментами. Добавив текст, картинку и стикер, можно создать привлекательный и запоминающийся образ. Чтобы опубликовать ее, нажимаем на кнопку со стрелкой.

- Добавляя селфи, как следующий элемент истории, можно использовать маску. Некоторые из них преображают пользователя до неузнаваемости и могут поднять настроение вашим друзьям.


- Синий кружок по контуру фото показывает, что в публикации находятся новые, еще не просмотренные материалы.

В течение суток с момента размещения созданная таким образом публикация будет располагаться в топе новостной ленты.
Управление
Особенность истории заключается в том, что нельзя опубликовать картинки или видео целой серией. Разместив первое фото, вы можете добавить в нее следующее, снова выполнив полный цикл описанных выше операций.

- Понравившийся кусок можно сохранить на айфон, а неудачные материалы удалить. Стереть историю, если в ней слишком много элементов или вы передумали ее размещать, одним движением нельзя. Такая функция не предусмотрена. Использовать придется описанный выше способ для удаления каждого фрагмента. С последним вы полностью сотрете публикацию и она исчезнет из ленты.

- Как мы знаем, создать публикацию можно только в мобильном приложении, но функции просмотра и редактирования доступны на ПК. Открыв свою страничку в ноутбуке, вы увидите историю в топе новостной ленты.

- Интерфейс управления полностью аналогичен мобильному приложению. Существует возможность отправки в личном сообщении или редактирования.

- При удалении появится предупреждающее окно. Несмотря на грозное содержание о необратимости действий, в десктопной версии тоже нельзя удались историю одним нажатием. Сотрется только тот элемент, который в данный момент отображается на мониторе.

При желании можно ввести «разделение труда». Создавать публикацию в мобильном приложении и редактировать ее на ПК.
В заключение
Руководствуясь приведенными инструкциями, вы быстро разберетесь с этой функцией и сможете использовать ее, чтобы оживить общение с друзьями.
Видеоинструкция
Если у вас еще остались вопросы, касающиеся публикации историй в ВК, посмотрите размещенное ниже видео. Весь описываемый процесс показан наглядно, и, возможно, там вы найдете нужный ответ.
Инстаграм Истории почти сразу получили статус «убийцы» Snapchat, потому что как и в этом приложении, в Сториз можно добавить несколько фото и видео на 15 секунд, накладывать на них сверху надписи и картинки. Блоггеры, которые быстро разобрались, как добавить Историю в Инстаграм, напрямую говорили «Пока-пока, Снэпчат, теперь можно не выходить из Инстаграма». А сейчас появились ещё видео до 60 минут в , это уже замашка на YouTube.
Как добавить Историю в Инстаграм?
Сверху слева в общей ленте ваших подписок есть ваша аватарка с плюсиком – это и есть Инстаграм Истории. В этот отдельный раздел можно добавить фото и видео длиной 15 секунд, которые делаются прямо в приложении. Там же можно редактировать свои снимки, добавляя к ним надписи, наклейки (стикеры), фильтры, фильтры.
Чтобы сделать фото или видео в Инстаграм Историях , в общей ленте нажмите плюсик в левом верхнем углу. Или просто проведите пальцем слева направо. Чтобы поменять камеру на фронтальную (для селфи) нажмите два раза в середину экрана. Можно которые не только рисуют вам ушки кота или зайца, но и отлично разглаживают кожу/увеличивают глаза и губы.
Внизу экрана будет круглая кнопка. Нажмите её и сделаете фото. Нажмите и удерживайте 15 секунд — запишете видео. После слева будет кнопка для отмены, а справа — для загрузки. Если потом передумаете — можно будет удалить фото/видео. Или загрузить на телефон. Когда смотрите свои истории, проведите пальцем вверх и увидите статистику просмотров и кнопки для удаления и загрузки на телефон.
Если вам понравился чей-то пост, то с упоминанием автора.
Как добавить несколько Историй в Инстаграм?
Вторую, третью и т.д. Историю можно сделать или нажав в ленте в левом верхнем углу на значок камеры, или проведя пальцем слева направо.
Режимы фото и видео в Историях Инстаграм
В Инстаграм можно добавить фото и видео, сделанное в разных режимах.
- Обычный режим — нажимаете (для фото) и удерживаете (для видео) центральную кнопку.
- Boomerang (Бумеранг) — Инстаграм делает несколько фото подряд и склеивает их, получается закольцованная гифка
- — портретная съёмка с размытым фоном.
- Superzoom (Суперзум, драматическое приближение) — камера резко приближает объект и сверху накладывается музыка
- Обратная съёмка — делаете видео как обычно, а после публикации видео будет в обратном направлении.
- Свободные руки — при видеосъёмке не нужно будет удерживать центральную круглую кнопку. Просто нажмите центральную кнопку и начнётся запись видео
- — можно вести трансляцию в реальном времени, включить или выключить комментарии, сохранить её в аккаунте на 24 часа, и выйти в эфир вдвоём.
- Текст — можно сделать Историю в виде текста на цветном фоне.
- — пока что есть только на Айфонах. На Андроиде музыку можно добавить после того, как сделаете фото или видео в Истории.
Особенности фото и видео в Инстаграм Историях:
- В отличие от тех фото и видео, которые вы добавляете в своём аккаунте, в Инстаграм Историях всё автоматически удалится через 24 часа.
- Если хотите, то можно сохранять добавленные фото/видео у себя в телефоне — поставьте соответствующую галку в настройках.
- Можно решать, кто из подписчиков сможет видеть ваши фото и видео, а кто — нет.
- Можно узнать, кто посмотрел ваши Истории в Инстаграм, проведя по публикации пальцем вверх (внизу будет специальная кнопка).
- Можно опубликовать Историю у себя в аккаунте (чтобы она появилась в общей ленте Инстаграм)
- Можно делать несколько (сколько угодно) Историй подряд.

Когда-то Инстаграм сделал возможность публикации видео и это «убило» бывшую популярной социальную сеть Vine. А сейчас появились Истории — и это прямой конкурент Snapchat.
Теперь блоггеры смогут ещё теснее общаться с подписчиками и не нужно будет заводить и вести дополнительные аккаунты в Snapchat. При этом вы не распугаете подписчиков, если будете делать новые фото и видео в Историях по 10 раз в день.
Теоретически, можно записывать видео и выкладывать его в обе соцсети. Но скорее всего, люди из Снэпчат постепенно уйдут в Инстаграм.
Как посмотреть Историю в Инстаграм?
Посмотреть Историю несложно. Как только кто-то из ваших друзей опубликует «историю», в общей ленте на самом верху появится его аватарка, вокруг неё будет цветной кружок. После просмотра цветной кружок пропадёт, а когда пользователь загрузит новую историю, цветной кружок снова появится. Ещё цветной кружок Сториз появляется вокруг аватарки и когда вы листаете ленту, и если зайти в аккаунт. А наиболее предприимчивые блоггеры сделали себе на исходную аватарку в Инстаграм. Поэтому когда они загружают Сториз, у них появляется двойная рамка, что выделяет в общей ленте сверху.
Переключаться между фото и видео от разных аккаунтов просто — проведите пальцем влево или вправо. Если хотите посмотреть Истории одного и того же пользователя, касайтесь правой или левой части экрана.
Как заблокировать Истории? Если вам неинтересны Истории от конкретного пользователя, то нажмите и задержите палец на его аватарке (его аватарке в верхней ленте, где все Сториз). Появится меню — «посмотреть профиль» и «скрывать истории». Нажимаете «скрывать истории» и этот аккаунт больше не будет засорять вам эфир.
Сейчас фото и видео в Инстаграм Историях нельзя комментировать или лайкать, но можно послать сообщение в Директ.
Видео: Инстаграм представляет Instagram Stories / Инстаграм Истории
Как посмотреть Историю в Инстаграм с компьютера
Чтобы посмотреть Историю в Инстаграм с компьютера, можно:
- Скачать официальное приложение Инстагам (работает только на Windows 10)
- Через веб-версию (нужно войти в свой аккаунт Инстаграм)
- Использовать Эмуляторы Андроид и iOS
Подробнее: .
Количество просмотров у Инстаграм Историй постоянно растёт. Причём если основная лента уже давно ранжируется не в хронологическом порядке, то Истории — по-прежнему по времени загрузки. Если регулярно добавлять Инстаграм Истории, то можно заметно поднять аккаунта.
 blackhack.ru ОК. Настройки, новости, игры.
blackhack.ru ОК. Настройки, новости, игры.


