Введение:
Мне довольно часто задают вопросы как создать раздел на карте памяти для переноса приложений, например с помощью такой программы как .
И по сему я решил написать небольшую инструкцию как правильно разбить флешку на разделы для тех, у кого возникли трудности. Может многим уже не надо, но как показывает статистика вопросы будут всегда)))
Цель:
Разбить флешку на 2 раздела FAT32
и EXT2
.
FAT32
-раздел под ваши данные.
EXT2
-раздел под переносимые приложения на карту.
Актуальным размером EXT2
-раздела является 32-512мб. Больше 512мб делать смысла нет! Но если вдруг захотите больше, то учтите, что размер EXT2
раздела должен занимать не более 90% от общего объема карты!
Для начала нам нужно обзавестись программой для создания разделов на дисках. Лично я использовал, и вам советую, - программа бесплатна и удобна.
Шаг 1
Вставляем sd-карту в кардридер. Кардридер само собой подключаем к компьютеру. Если есть необходимость делаем бэкап данных с флешки, т.к. при делении все данные сотрутся!
Шаг 2
Открываем MiniTool Partition Wizard Home Edition
, находим нашу карту и удаляем раздел, нажав пункт"Delete" в контекстном меню:
Шаг 3
Далее жмем пункт "Create" на неразмеченном пространстве карты:
Перед нами откроется окно, где мы будем настраивать параметры раздела.
Шаг 4
Сначала создаем раздел типа FAT/FAT32
, на котором будут храниться ваши обычные данные типа фоток, музыки, всяких файлов. Это будет раздел под ваши нужды.
Для этого в пункте "File System" выбираем тип FAT
или FAT32
:
Для карточек до 2гб советуют выбирать тип FAT
. Если карточка 4гб и более, то выбираем тип FAT32
.
Далее, в пункте "Create As" выбираем пункт "Primary":
В пункте "Drive Letter" присваивается буква тома(это как буква локального диска и т.д.). Также в графе "Partition Label" можете ввести название(метку) вашего раздела. Я назвал к примеру "SDCARD".
После в пункте "Partition Size" выбираем размер нашего раздела и жмем "ОК":
Шаг 5
Аналогично жмем пункт "Create" на неразмеченной области карты и создаем теперь раздел, на котором будут храниться перенесенные на sd-карту приложения.
При этом может выскочить окно с предупреждением типа:
Смело жмем "ОК" и идем далее.
Но теперь в графе "File System" выбираем тип EXT2
или EXT3
:
В пункте "Create As" опять выбираем "Primary", вписываем если хотим название-метку, а размер раздела будет как остаток карты. И жмем "ОК".
Шаг 6
Теперь жмем в левом верхнем углу кнопку "Apply" и соглашаемся с изменениями:
После запустится процесс обработки и, если все будет успешно, вылезет окно:
Процесс закончен! Если делали бэкап, то кидаем данные обратно на FAT32-раздел(хотя, вы только его и увидите в проводнике компьютера) и вставляем флешку в аппарат и пользуемся на здоровье!
p.s. На универсальность не претендую. Об ошибках и прочее пишем в комментах. Рад, если кому-то помог.
p.p.s. Все манипуляции с sd-картой лежат на вашей совести! Помните, чем больше приложений вы будете переносить на флешку, тем меньше запаса жизни вы ей оставляете! Переносите только "тяжелые" приложения и приложения, которыми редко пользуетесь!
Сразу поясню для особо одарённых, что ничего крутого или полезного, как правило, от делении флешки нет и практически не может быть! Так что если у Вас нет чёткого понимания для решения каких задач будет использоваться такой нетрадиционный девайс, то и останавливаться на нём не рекомендую. Тут дело даже не в том, что у Вас руки из одного места растут, а в самой идеи дробления флешки на партиции.
Впрочем, если главная задача не грузиться с такого устройства через BIOS
, то можно и порубать накопитель на парочку разделов. Посему обсуждать создание CDROM-раздела
здесь не будет, хотя некоторыми из показываемых утилит можно его замутить.
ОГЛАВЛЕНИЕ:
Если у Вас флешка-монолит, то прежде чем шить 10 раз подумайте, не боитесь ли потерять флешку из-за глупого желания извратиться над ней. Обладателям же Phison-монолитов , я категорически не рекомендую что-либо с ней делать.
Программа BootIt v1.07
Утилита 2004 года, но находятся хлопцы, которые днями пытаются выжать из неё все соки и 10 лет спустя. Программа по большей сути абсолютно бесполезная, качать её рекомендую только знатным извращенцам и мазохистам. Она представляет собой типа уникальную утилиту от LexarMedia для инвертирования removable -бита накопителей. Если же обратиться к практике, то уникальной она не может быть как не крути, работает как удалось выяснить с единицами, уже практически вымерших контроллеров.
Итак приведу свои тесты…
Совместима:
– SM3252C
Несовместима:
– SK6211BA
– SM3255AB
– AU6990
– UT165 A0A
Исходя из информации интернет сети, возможно совместима с какими-то старыми фисонами , предположительно уровня PS2232 . Всё в этом мире бывает, совместимость может быть и чуть шире, так что буду не против Ваших комментариев на эту тему, с указанием конкретных контроллеров. Чтобы не разводить бессмысленную беседу, условимся, что нужны сообщения исключительно про те девайсы к которым подошла тулза.

Принцип работы с программой просто до безобразия:
– подключаем флешку;
– запускаем утилиту;
– выбираем букву флешки;
– нажимаем Flip Removable Bit
;
– закрываем программу;
– переподключаем флешку.
Ну и наконец-то удаляем и забываем про BootIt .
Если интересно моё субъективное мнение – одна флешка = один раздел.
Вопрос от пользователя
Здравствуйте.
Можно ли не флешке создать несколько разделов с разными файловыми системами? Дело в том, что мой телефон видит только FAT32, однако на эту систему не запишешь файлы больше 4 ГБ. Поэтому хотелось бы сделать универсальный вариант...
Сергей.
Доброго времени суток.
Да, практически любую флешку или внешний жесткий диск можно также разбить на несколько разделов, как и классический HDD на который устанавливаете Windows. Правда, для этого необходимо использовать спец. утилиту в Windows - управление дисками (через "Мой компьютер" или "Проводник" данная операция недоступна).
В этой статье покажу все на примерах (думаю, сможете легко разобраться).
Создание нескольких разделов на флешке
Предупреждение : в процессе работы с флешкой (на которой будем создавать 2-3 раздела), вся информация на ней будет удалена. Поэтому, заранее сохраните все нужные файлы с нее на другие носители.
1) Для начала необходимо запустить утилиту управление дисками (эта утилита есть во всех современных версиях Windows: 7, 8, 10).
Для ее запуска необходимо:
- зажать одновременно кнопки Win+R ;
- в окне "Выполнить" ввести команду diskmgmt.msc ;
- нажать OK. См. скриншот ниже.

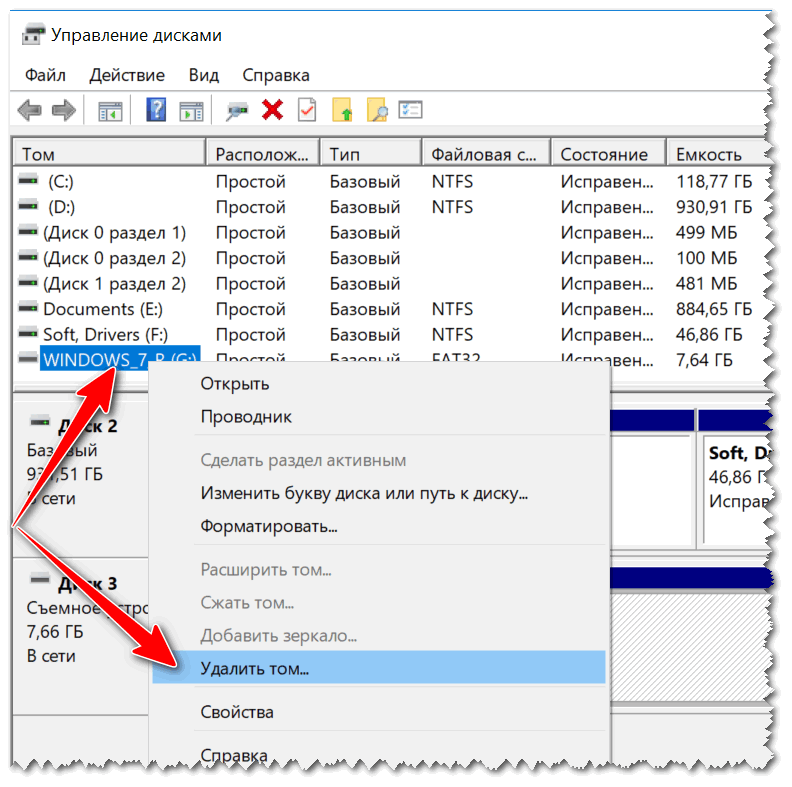
3) Теперь флешка пропадет в списке доступных накопителей (см. знак вопроса на скрине ниже).
Но она будет отображаться в нижней части окна: место на ней будет не распределено (т.е. флешка не отформатирована, и поэтому ее нельзя использовать. И поэтому, кстати, ее пока что не будет отображать стандартный проводник в Windows).
Щелкните правой кнопкой мышки по не распределенной области флешки и выберите вариант (как на скрине ниже).

4) После должен запустить мастер создания простых томов. Нажмите "Далее".

5) В этом шаге укажите в МБ размер тома: т.е. размер раздела, который хотите отформатировать в определенную файловую систему. Например, я в своем примере указал размер в 2000 МБ (это примерно 2 ГБ).

6) Следом мастер предложит выбрать букву диска. В большинстве случаев можно соглашаться на ту, которая предлагается автоматически (просто нажмите "Далее").

7) В этом шаге необходимо указать:
- файловую систему (например, FAT);
- размер кластера (в большинстве случаев рекомендуется оставлять по умолчанию);
- метку тома: может быть любой (по сути, это название диска. Я в своем примере назвал, как "Том FAT").


9) Обратите внимание, теперь не вся область флешки помечена как не распределенная (теперь есть "том FAT", который мы создали за 8 предыдущих шагов).
Для создания второго раздела (тома) - щелкните правой кнопкой мышки по не распределенной области (черной) и выберите вариант .

На не распределенном месте создаем еще 1 том
10) Почти все действия будут аналогично предыдущим (при создании FAT тома), только укажите другую файловую систему, например, FAT32.

11) Аналогично, можете создать и третий том с NTFS.
В итоге на флешке не должно остаться не распределенных областей. В моем примере получилось 3 раздела с разными файловыми системами:
- 2 раздела по 1,95 ГБ с FAT и FAT32 соответственно;
- и 1 раздел с 3,75 ГБ с NTFS.

12) Теперь и можно использовать также, как обычные разделы диска (флешек): в "Моем компьютере" ("Этом компьютере") - они отображаются аналогично другим разделам. См. пример ниже.

Ну всё, вроде как задача выполнена...
Ну и, конечно, все эти операции по форматированию и разбивки можно выполнить с помощью спец. утилит:
Причем, некоторые из них это могут выполнить быстрее и без потери информации (думаю, для флешки это не так актуально, и все же, вдруг будете иметь дело с большим накопителем...).
Что делать если объем флешки стал значительно меньше и форматированием это не исправляется? Скорее всего, причина в разделе ограниченного размера. Это могут быть, например, последствия работы каких-то программ или эксперименты над созданием загрузочной флешки. Я расскажу самый быстрый и простой способ удалить раздел на флешке и вернуть ее полную емкость.
Суть проблемы
Ситуация с моей флешкой: в проводнике отображается объем 1.91 ГБ, хотя она на 8ГБ и объем должен быть 7 ГБ с копейками. Форматирование из проводника ничего не даст, так как объем урезан из-за созданного на ней раздела на ~2000 МБ.
Если открыть Управление дисками , то мы видим, что флешка имеет рабочий раздел на 1.92 ГБ, а большая часть вообще значится как «не распределен».

Стандартное управление дисками в Windows не допускает манипуляции с разделами для съемных накопителей (коими флешки и являются). Все действия в меню просто недоступны.
Конечно, есть множество более продвинутых программ для управления разделами, которые умеют работать и с флешками, но их нужно скачивать, устанавливать, к тому же, они обычно не бесплатные.
Нам желательно обойтись без лишних программ и сделать это быстро. Один из самых известных способов – использовать diskpart . Это утилита командной строки, которая есть в любой Windows, начиная с XP. Но не каждому по кайфу сидеть и впечатывать эти команды, да и можно ошибиться, удалив не те разделы.
Мы пойдем легким путем – воспользуемся утилитой HP USB Disk Storage Format Tool и сделаем все быстро и просто. Для любителей хардкора (или на всякий случай) в конце поста вы способ с diskpart.
В процессе удаления разделов и форматирования все данные на носителе будут потеряны!
HP USB Disk Storage Format Tool
Утилита форматирования USB накопителей от Hewlett-Packard. Подходит для любых флешек , SD карт и других съемных накопителей. Работает с устройствами любых производителей (не только HP).Скачать можно с softpedia.com или отсюда:
После скачивания, распакуйте и запустите HPUSBDisk .exe. Запускать нужно обязательно с правами администратора (правой кнопкой -> Запуск от имени администратора ), иначе не будет работать.

Сам процесс буквально на пару кликов мышкой:
- Убедитесь, что флешка выбрана правильно (жесткие диски утилита не видит, переживать не стоит)
- Выберите нужную вам файловую (FAT32 или NTFS)
- Можно указать метку тома
- Убедитесь, что стоит галочка Quick Format
- Жмите Start
После этого утилита выдаст предупреждение, что данные будут уничтожены. Жмите Да , чтобы запустить процесс.

Быстрое форматирование занимает совсем немного времени, обычно меньше минуты. После завершения вы увидите окошко с результатами.

Можно закрывать программу и радоваться полному размеру флешки (на скрине видно, что он вернулся в норму).
Аналогичным с утилитой от HP функционалом обладает . Скачать ее можно отсюда (есть версия для Windows и для Mac OS). Весит она немного больше (~6МБ) и требует установки.

Она хоть и создана для SD (SD/SDHC/SDXC), но работает с любыми USB накопителями. Форматирует только в FAT32 (если нужно что-то другое, то после можно переформатировать уже стандартными способами).
Способ с diskpart
Для начала нам нужна командная строка с правами администратора . Найти ее можно в меню Пуск (Пуск -> Все программы -> Стандартные -> Командная строка), для запуска: правой кнопкой -> Запуск от имени администратора.
Удалить старый раздел и форматировать, можно выполнив следующие команды:
- diskpart (запуск утилиты)
- list disk (получаем список всех дисков в системе)
- select disk x (x – это номер вашего флеш накопителя в списке)
- detail disk (необязательно, просто чтобы убедиться, что флешка выбрана правильно)
- clean (удаление всех разделов на диске)
- create partition primary (создаем первичный раздел)
- select partition 1 (выбираем только что созданный раздел)
- format fs=ntfs quick (fs=fat32, если нужна файловая FAT32)
В итоге, весь процесс выглядит примерно так:

После 5 шага можно закрыть окно и отформатировать через проводник, но можно продолжить и через diskpart дальше.
Нередко пользователи покупают заранее разделённый на два или более сектора USB-флеш-накопитель и не знают, как сделать из этой смеси один-единственный раздел. Также часто бывают случаи, когда пользователь хотел бы самостоятельно разделить флешку на несколько частей. В этой статье мы рассмотрим обе проблемы и разберёмся, как объединить или разбить флешку на разделы.
Методика разделения или объединения разделов на флешке.
Важно знать, что разделённый USB-накопитель таким способом будет виден только на том компьютере, где непосредственно проходили манипуляции, которые будут описаны ниже. Другие компьютеры будут видеть только первый раздел носителя. Лишний кусочек знаний нам никогда не помешает.
Итак, мы имеем флешку, на ней очень много свободного пространства, допустим, это мультизагрузочный накопитель , и мы можем, если что, установить с него любую из предусмотренных операционных систем.
Внутренними средствами Windows разделить накопитель проблематично, давайте перейдём в оснастку управления дисками . Для этого жмём на «Мой компьютер» (если у вас Windows 7) или на «Этот компьютер» (если у вас Windows 10) правой кнопкой мыши и выбираем пункт «Управление», далее переходим в управление дисками.

Перед нами наше съёмное устройство, разделить на разделы флешку просто нет никакой возможности. Но сделать это всё-таки можно, с помощью специального драйвера.
Редактируем файлы
Нас интересует ID нашей флешки, найти его можно в диспетчере устройств , вызвав контекстное меню и выбрав пункт «Свойства». Далее нужно перейти на вкладку «Сведения», в выпадающем меню отыскать строчку «ИД оборудования». Нам нужна самая первая строчка, копируем её и сохраняем в любом текстовом редакторе, например, «Блокнот». Сворачиваем и текстовый редактор, и диспетчер устройств.
Нам нужен драйвер для внешних накопителей Hitachi Microdrive. Он поможет системе определять USB-накопитель как жёсткий диск, тогда мы сможем удалять разделы и создавать новые как на обычном винчестере. Архив в интернете в свободном доступе, есть и для 32-разрядных систем, и для 64.
Итак, мы скачали архив, распаковываем его, открываем папку. Нас интересует файл с расширением «.inf», вызываем контекстное меню, выбираем «Открыть с помощью» и в появившемся окне находим любой текстовый редактор, например, «Блокнот».
Нам нужно отредактировать одну строку в разделе, который показан на скриншоте.

После строки есть три сгруппированные строчки, нам нужна последняя. Открываем блокнот с сохранённым ИД и копируем часть строки после выражения «USBSTOR\», вставляем эту фразу в наш текстовый файл после выражения «DISK&VEN_». Чёткую инструкцию здесь дать нельзя, потому что у всех свой ИД USB-накопителя, поэтому и вставлять каждый будет разное. Чтобы было понятнее, ниже скриншоты «Как было» и «Как стало». Не ошибитесь, иначе ничего не получится. Сохраняем отредактированный файл.

Обновляем драйвер устройства
Снова переходим в диспетчер устройств. Находим наше устройство, кликаем по нему правой кнопкой мыши и выбираем пункт «Обновить драйверы». Выбираем следующие элементы интерфейса:
- Выполнить поиск на этом компьютере;
- Выбрать из списка уже установленных драйверов;
- Установить с диска;
Жмём кнопку «Обзор» и находим наш драйвер с файлом, который мы только что отредактировали. Подтверждаем свой выбор и жмём кнопку «Далее». Нас два раза предупредят об опасности происходящего, игнорируем предупреждения, жмём «Да» и «Всё равно установить этот драйвер». После небольшого ожидания драйвер заканчивает установку, закрываем окно и перезагружаем компьютер.
Как разбить на 2 диска флешку? Теперь наш компьютер видит USB-накопитель как локальный диск. Стало быть, мы его можем разделить на несколько разделов. Открываем оснастку управления дисками. Диск был съёмным, а стал основным. Далее стандартная процедура по разделению накопителя на тома. Жмём правой кнопкой по нужному тому и выбираем пункт «Сжать том», указываем нужный размер, высвобождается пространство. Размечаем это пространство: кликаем правой кнопкой по неразмеченной области и выбираем пункт «Создать новый том», следуем указаниям мастера. Если у вас появилось желание вернуть всё обратно, то переносим, всё что успели сохранить на втором разделе в другое место, например, на один из разделов винчестера. Удаляем том и соединяем область с первым разделом флешки.
Теперь первый раздел мы можем использовать как мультизагрузочный, а на втором, например, хранить музыку. Обе части автономны и друг другу не мешают.
Естественный вопрос - как вернуть всё обратно? Очень просто. Открываем Диспетчер устройств, находим нашу флешку, жмём правой кнопкой мыши и выбираем пункт «Свойства». Далее переходим на вкладку «Драйвер» и жмём кнопку «Откатить». После таких манипуляций накопитель вернётся в изначальное состояние.
Заключение
Мы разобрались, как разбить флешку на два раздела, точно так же можно и объединить её разделы, не важно, сколько их будет. Как оказалось, манипуляции совсем несложные, суть заключается в изменении «отношения» системы к носителю. Флешка стала якобы винчестером, и после этого мы уже можем как разбить флешку на несколько разделов, так и объединить 2 диска.
 blackhack.ru ОК. Настройки, новости, игры.
blackhack.ru ОК. Настройки, новости, игры.


