Первый, самый естественный «пожиратель» свободного места на жестком диске - операционная система Windows. В процессе работы ПК используется так называемый файл подкачки, в который ОС выгружает файлы, если не хватает оперативной памяти. Не рекомендуется отключать использование файла подкачки, однако грамотный специалист может изменить его размер, если такая необходимость есть.
Еще один «плод» работы Windows - создание точек восстановления системы. Файлы, нужные для восстановления работоспособности ОС после сбоя, могут занимать очень приличное количество от общего объема диска и не всегда нужны пользователю. Если вы сохраняете важные данные на внешний жеский диск или флешку, а инсталляторы нужных для работы программ у вас под рукой, то можно отключить восстановление системы вовсе. Если же в точках восстановления вы нуждаетесь, периодически используете их при системных сбоях, то в настройках можно уменьшить их количество, а также объем места под них.
Для Windows Vista или Windows 10 путь, по которому нужно пройти, чтобы получить доступ к вышеупомянутым настройкам, выглядит так: «Пуск» -> «Настройка» -> «Панель управления» -> «Система» -> «Защита системы».
Как удалить «мусор» после работы различных программ
Разумеется, файлы, которые создают различные программы в процессе своей работы, нельзя назвать мусорными в полном смысле этого слова, но после получения нужного результата их можно почистить вполне безболезненно. Например, в браузере следует чаще чистить кеш. После удаления программ стоит проверить место, куда она была установлена, и вручную удалить папки и файлы, которые были созданы и не удалены автоматически.
Иногда владельцы компьютеров сталкивается с неприятным фактом: свободное место на винчестере исчезает, как снег под горячим солнцем. Не помогает лихорадочное удаление установленных программ - место неуклонно исчезает.
Вам понадобится
- программа scanner
Инструкция
Сначала очистите папку Temp, в которой хранятся временные файлы. Эти файлы создает операционная система во время работы lдля хранения промежуточных результатов различных операций. Сама папка находится на системном диске и постоянно разрастается в процессе работы. Нажмите клавиши Win+R и введите в строку "Открыть" команду %Temp%. Откроется папка Temp. Клавишами Ctrl+A отметьте все содержащиеся в ней файлы и нажмите клавишу Delete. Если какой-то файл не может быть удален, процесс . Отметьте остальные файлы мышкой и опять нажмите Delete. Эта операция освободит вам немало места на жестком диске.
Скачайте бесплатную программу scanner с сайта разработчика, распакуйте архив и запустите, щелкнув дважды по исполняемому файлу scanner.exe. Отметьте логический диск, на котором пропадает место. В течение некоторого времени программа будет его сканировать.

Итогом сканирования станет , на которой разными цветами обозначены файлы и папки, размещенные на проверенном диске. Наведите курсор на цветной участок, и в верхнем левом углу диалогового окна отобразится название папки, ее размер и количество содержащихся в ней файлов. Если вы хотите удалить ненужную программу, щелкните по цветному участку, а затем по значку "Удаление программ" (верхний в правом ряду). Откроется стандартное окно "Установка и удаление программ" Windows. Нажмите кнопку "Удалить" под именем программы и выполняйте инструкции.

Видео по теме
Источники:
- Скачать программу scanner
Пользователи персонального компьютера в процессе работы могут заметить, что свободное место на диске С стремительно уменьшается. Причины у этого процесса разные: от совершенно естественных до угрожающих работоспособности операционной системы. Но чаще всего запасные гигабайты расходуются на накопление различной информации и системных файлов.

Инструкция
Самой распространенной причиной сокращения свободного места на диске является возросшее число установленных программ. Некоторые приложения способны занимать очень значительный объем дискового пространства. Например, словари, базы данных, графические редакторы, игры. При стабильном подключении к интернету все антивирусные программы постоянно автоматически обновляют свои вирусные базы данных, поэтому свободное пространство заполняется незаметно.
Если пользователь увлекается коллекционированием картинок в высоком разрешении, фильмов, музыки, то вероятно копируются они именно на системный диск. Во-первых, если эти данные скачиваются из интернета (с сайтов, файлообменников, ftp-серверов), то по умолчанию все браузеры сохраняют информацию в папке Downloads, которая находится в папке Мои Документы, а значит, с каждым новым файлом дисковое пространство сокращается. Во-вторых, все, что скачивается с торрентов, также сразу попадает на диск С.
Вопрос от пользователя
Здравствуйте.
Помогите определиться с одной проблемой: у меня каждый день все меньше и меньше свободного места на системном диске, где установлена Windows 10 (локальный диск C:\).
Можно ли как-то ограничить аппетиты моей системы, и вообще, как узнать, куда пропадает место на диске, есть ли специальные утилиты для этого. Заранее благодарю!
Доброго времени суток!
Знакомая проблема. Смотришь сегодня на жестком диске пропало 2 ГБ, завтра - еще 2-3 ГБ, через недельку - нет уже 10 ГБ... Невольно начинаешь задумываться, а что будет через месяц - вообще свободного места не останется?
Наверное, стоит сразу сказать, что подобное редко происходит из-за вирусов, чаще - из-за определенных настроек самой ОС Windows: избыточного количества точек восстановления, из-за кэша браузеров, различного "мусора", который скапливается на системном разделе. В этой статье расскажу, как от него избавиться и освободить место на диске.
В помощь!
Возможно вам будут интересны утилиты для очистки Windows от мусора -
По умолчанию в системе Windows включено создание (кроме, пожалуй, Windows 10, да и то если не касаться темы сборок) . Так вот, эти точки восстановления могут отнять до 12% места на жестком диске (причем, на каждом его разделе!). Согласитесь, если у вас системный раздел жесткого диска с Windows, скажем, на 200 ГБ - то отдавать примерно 25 ГБ на точки восстановления - слишком уж много?!
Примечание : я не призываю совсем работать без точек восстановления, но поубавить пыл ОС вполне можно. Тем более, важно не количество точек - а качество.
И так, чтобы настроить место под точки восстановления, откройте: и откройте вкладку (скрины ниже в помощь) .


Далее выберите свой жесткий диск в разделе "Доступные диски" и нажмите кнопку "Настроить" (примечание : напротив вашего системного диска "C:\" - будет гореть значок Windows ) .

Затем передвиньте ползунок и ограничьте используемой дисковое пространство для защиты системы (если используете сторонние программы для бэкапа - можно вообще отключить всю эту защиту) .

Примечание : кстати, под ползунком, регулирующим использование диска, есть кнопка для удаления старых точек восстановления. Можете воспользоваться ей для очистки и высвобождения места на жестком диске.
Файл подкачки и файл для гибернации (hiberfil.sys)
Про файл подкачки (pagefile.sys)
Чем больше программ вы запускаете (и чем они требовательнее) - тем больше оперативной памяти они потребуют. Наступает такой момент, когда оперативная память занята, а требуется еще "кусок места". Чтобы не зависнуть - Windows использует место на жестком диске, куда отправляются наименее активные и нужные данные. Используется для этого специальный файл - называют его файл подкачки (сумбурно объяснил, но думаю широкой аудитории будет понятно) .
Так вот, по сути этот файл нужен для расширения вашей оперативной памяти. Этот файл, обычно, раза в 2 больше, чем размер вашей ОЗУ. Таким образом, этот файл может отнять значительное место на диске.
Как проверить сколько занимает места файл подкачки и как его настроить
Для этого нужно открыть панель управления Windows по следующему адресу: \Система и безопасность\Система .

Затем во вкладке "Дополнительно" откройте параметры быстродействия (см. скриншот ниже).


В большинстве случаев рекомендуется установить галочку на против пункта "Автоматически выбирать объем файла подкачки". Правда, иногда система чересчур уж больно много отнимает места - в этом случае выставите объем в 1,5-2 раза больше, чем размер вашей ОЗУ. Этого места будет достаточно для нормальной работы Windows.
Примечание : многие ошибочно полагают, что чем больше места они отведут под виртуальную память - тем быстрее будет работать их ПК. Это настоящее заблуждение!
Дело в том, что скорость считывания информации с жесткого диска намного меньше, чем с оперативной памяти. Поэтому файл подкачки используется для приложений, которые в данный момент не используются вами.
Про файл для гибернации и спящего режима (hiberfil.sys)
Чтобы быстро "пробудить" компьютер и начать с ним работу - есть спец. режим гибернации (в нем все содержимое оперативной памяти записывается в спец. файл hiberfil.sys (расположен на системном диске) ).
Благодаря этому, после включения ПК - он за считанные секунды может всё восстановить из этого файла и вернуть компьютер в прежнее состояние, как будто его и не выключали.
Но за все приходится "платить" - файл hiberfil.sys занимает достаточно много свободного места на диске. Если вы не пользуетесь этим режимом выключения ПК - то его можно "удалить". Для этого откройте командную строку и впишите команду powercfg -h off (скриншот ниже).

Скопление временных и мусорных файлов. Чистка диска
Как бы вы аккуратны не были - со временем, на любом жестком диске начинает скапливаться разного рода "мусор": файлы от старых удаленных приложений, временные файлы, использовавшиеся в процессе установки, кэш браузеров, пустые папки, неверные ярлыки и т.д.
Всё это "добро", со временем, начинает серьезно сказываться на производительности вашей системы в целом...
Наиболее качественную очистку Windows от мусора обеспечивают спец. утилиты. О них я рассказывал в одной из своих прошлых статей, ссылка ниже.
В помощь! Лучшие программы для очистки компьютера от мусора -

Очистка диска от мусора / Утилита "Ускоритель компьютера"
В Windows есть и свой инструмент для чистки диска. Для его запуска нужно сначала открыть "Этот компьютер" ("Мой компьютер"), после перейти в свойства нужного диска и нажать кнопку "Очистка диска" (см. скриншот ниже) .


Затем указать галочками на против данных, которые вы разрешаете программе очистить на вашем диске. Например, файлы журнала установки, временные файлы интернета, автономные веб-странички и пр. Кстати, обратите внимание, что чистильщик сообщает вам, сколько всего можно высвободить места (на скрине ниже - до 314 МБ) .

Выбор, что очищать: какие файл удалять
Кстати, не могу не отметить , что есть спец. утилиты, способные не только удалять мусор, но и конфигурировать систему так, чтобы ваш ПК работал с максимальной производительностью. На мой скромный взгляд, одна из лучших в своем роде - это Advanced SystemCare (даже в бесплатном варианте своей работы).
Например, во время анализа моего диска в Windows (во время написания статьи) - эта утилита нашла аж 16 ГБ мусорных файлов! Кроме этого проверяются элементы загрузки, проблемы конфиденциальности, ошибки ярлыков, вредоносное ПО, проверяется системный реестр. В общем, настоящий комбайн!
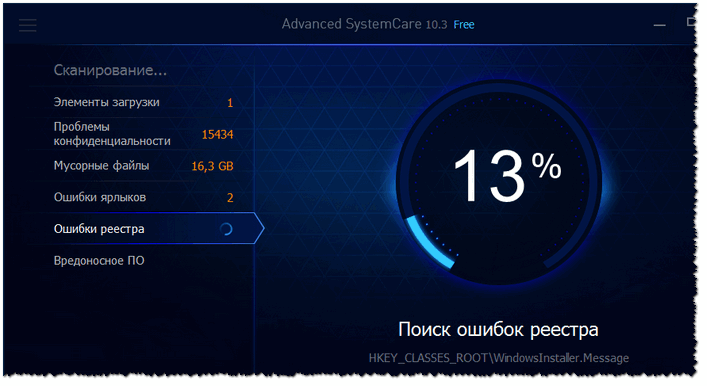
Чистка диска в Advanced SystemCare - найдено 16 ГБ мусора!
Анализ занятого места на диске: как найти большие файлы и папки
Вот бывает уже все выполнил: очистил Windows от мусора, проверил все файлы и папки вручную, посмотрел установленные программы и игры - но ничего подозрительного нет, а место свободного мало (оно куда-то пропало, но вот куда?)!
В этом случае можно воспользоваться специальными утилитами, которые помогут построить диаграмму занятого мета на диске, и вы визуально и быстро сможете найти наиболее большие папки и файлы. Ну а уж с найденными папками сможете решить сами, что делать: удалять или оставить...
На мой скромный взгляд, весьма неплохая утилита для этого дела - WinDirStat .
Простая и удобная утилита для оценки занятого и свободного места на жестком диске. Утилита в считанные минуты построит Вам удобную диаграмму, по которой можно быстро найти файлы и папки, занимающие значительное место (всё то, о чем вы давно забыли, или даже не знали!).
Что еще подкупает в программе: так это встроенный инструмент удаления папок и файлов. Только будьте осторожны: утилита видит скрытые и системные файлы, и вы можете легко удалить нужные для работы системы данные. Прежде, чем удалить тот или иной файл - узнайте о нём!
В качестве примера, приведу скрин моего проанализированного диска.

WinDirStat - оценка занятого места на диске
Как видно, показано сколько места занимают те или иные папки, какие файлы в них и пр. Внизу приведена диаграмма, щелкнув по области определенного цвета - вы увидите файл, который был представлен. Разумеется, анализ лучше всего начинать с самых больших областей диаграммы.
В помощь!
Чем забит мой жесткий диск (или куда пропало свободное место на HDD) [Анализ диска] -
На этом у меня все, надеюсь на вашем жестком диске перестало быть тесно и появилось свободное место!
Всем привет! Т.к. самая популярная операционная система сейчас windows 7, я решил на ней показать как можно вернуть свое законное, на системном диске свободное место .
5. Смотрим вдруг у вас на диске лежат ненужные файлы. В самом начале диска должно выглядеть вот так (будьте внимательны, вдруг у вас лежит папка с программой):

6. Если у вас один пользователь, будет проще, если нет, придется просмотреть всех пользователей. Мне почти повезло, у меня мой пользователь и мамин. А т.к. мама кроме как просмотра одноклассников ничего не делает, то лезть в её папку не стоит)

Тут конечно самая главная папка это загрузки (в свойствах её можно переместить). Все качается туда по стандарту. Так же можно найти и в других папках много файлов. Не забудьте так же, посмотреть что у вас на рабочем столе! У меня много файлов, т.к. у меня показаны ещё и скрытые файлы!
7. Теперь можно убрать файл подкачки или перенести на другой диск. Для этого заходим в:
пуск - панель управления – система - дополнительные параметры системы — дополнительно - быстродействие – параметры — дополнительно — виртуальная память — изменить


Выбираем без файла подкачки. А чтобы перенести на другой диск, просто нажимаем на диск D например и выбираем размер файла подкачки или же по выбору системы.
8. Удалить одинаковые файлы. Возможно у вас на . Дубли редко бывают нужны, по этому ищем подходящую программу для поиска одинаковых файлов и удаляем.
9. Можно посмотреть сохранения от игр, бывает они много весят.
10. Удалить из карантина антивируса зараженные файлы. Если антивирус отправил в карантин весомый файл, можно его удалить)
11. Да кстати, посмотрите что у вас в корзине)
12. Удалить хелпы и мануалы, если вы ими не пользуетесь в папке:
13. Удалить весь кэш программ в папке: C:\Windows\Prefetch (что нужно windows создаст заново) 14. Очищаем папку: C:\Windows\SoftwareDistribution\Download 15. Так вот с этим товарищем аккуратно! Папка может занимать много, это папки и инсталлированные пакеты программ, установленных у вас на компьютере. После их удаления, нельзя будет добавлять компоненты и деинсталировать программы. Но это не для всех программ. Тут вы делаете на свой страх и риск, у меня например после удаления было все хорошо.
16. Тут хранятся драйвера, удаление на свой страх и риск, я удалять не пробовал, но говорят можно только придется постоянно пихать диски с драйверами. Вот эта папка:
C:\Windows\System32\DriverStore
17. Бывает много хлама ещё тут например — остаются старые папки от удаленных программ:
C:\Users\имя вашего пользователя\AppData
Если вам до сих пор не хватает места на диске, то нужно воспользоваться Больше способов не вспомнил, если знаете пишите в комментариях. А на этом все, надеюсь вы вернули свободное место на диске 🙂 Теперь можно расслабиться)
Здравствуйте уважаемые посетители. Я надеюсь, Вы уже посмотрели мой видео-урок: " ", потому как сегодня я поведаю вам одиннадцатый способ, с помощью которого вы узнаете, куда пропадает место на жестком диске и как освободить много памяти .
Я решил посвятить целый урок этому методу поиска и удаления , так как способ действительно рабочий и в некоторых случаях позволяет освободить нам много, много гигабайт памяти, как с системного диска, так и с любого другого.
Данный способ заключается в использовании специальной , которая в удобной форме покажет нам, чем забита память на диске и мы, проанализировав файлы, сможем их легко удалить.
 Это очень удобный способ, узнать, куда пропадает место на жестком диске. Для себя я открыл его совсем недавно, и он мне сразу понравился, так как я нашёл на диске ненужные файлы, о существовании которых даже не догадывался.
Это очень удобный способ, узнать, куда пропадает место на жестком диске. Для себя я открыл его совсем недавно, и он мне сразу понравился, так как я нашёл на диске ненужные файлы, о существовании которых даже не догадывался.
Но я хочу Вас сразу предупредить, что этот метод очистки диска, не для новичков. Причина проста: здесь нужно будет уметь самостоятельно анализировать те или иные файлы и принимать решение об их удалении!
Итак, ближе к делу. Программа называется WinDirStat и давайте я покажу как в ней работать.
Первым делом скачайте программу и распакуйте архив. Для запуска используйте файл WinDirStatPortable.exe .

Сразу после запуска программа предложит проанализировать нам какой-либо из дисков. Чаще всего хочется понять куда девается место на диске (C:) , поэтому выбираем системный диск и жмём ОК .

Минут 5 понадобится для анализа.

По завершению мы увидим кучу цветных картинок в различном количестве. Большой черный квадрат указывает сколько у нас свободного места, остальные показывают занятое пространство различными файлами.

Нажимая по любым квадратикам, я могу видеть к каким именно файлом они относятся. Сразу хочу сказать, что чем больше квадрат, тем больше места он занимает на диске. Сейчас меня интересуют красные квадраты. Мне хочется посмотреть, что это за файлы. Может можно освободить память навсегда удалив их?
Жму по первому красному квадрату и сразу обращаю внимание на верхнюю часть программы, чтобы понять, что это за файл.

Как видите в моём случае это файл с именем DP_Video_nVIDIA… и расположен этот и подобные файлы в папке DriverPack. И что самое интересное весит данная папка более 8 гигабайт .

Из названия папки и файлов внутри неё я пришёл к выводу, что эти файлы были скачаны при . Сейчас они уже не нужны! Первым делом в программе WinDirStat я жму по папке правой кнопкой и жму Открыть .

Папка с файлами открывается в отдельном проводнике Windows. Здесь я ещё раз перепроверяю, что файлы действительно весят 8 гигабайт, и удаляю их!

Возвращаюсь в программу WinDirStat. Здесь меня ещё интересует, что это за такое большое количество файлов под светло-черным цветом? Файлы вроде небольшие, но их достаточно много. Жму по первому файлу и обращаю внимание на верхнюю часть программы.

Здесь я вижу, что файл расположен в папке _acestream_cache_ , объём которой ровно 10 гигабайт! ОФИГЕТЬ!

По названию папки acestream я могу легко определить, что эти файлы относятся к одноимённой программе, которую я скачивал, чтобы . Уверен, что файлы, которые скопились в этой папке – это обычный кэш, который я могу смело удалить!
Получается, что я удалил почти 20 гигабайт ненужных файлов. Ни одна программа для не нашла бы эти файлы.
 В начале урока я Вас уже предупреждал, что этот способ освободить память
не для новичков и я думаю вы в этом уже убедились. Найти файлы и папки, которые занимают на диске много места совсем не сложно, другое дело понять, можно ли эти файлы удалять?
В начале урока я Вас уже предупреждал, что этот способ освободить память
не для новичков и я думаю вы в этом уже убедились. Найти файлы и папки, которые занимают на диске много места совсем не сложно, другое дело понять, можно ли эти файлы удалять?
Но это не относится к очистке других дисков. Например, если вы хотите определить, куда пропадает место на диске (D :) , то проанализировав его с помощью программы WinDirStat, Вам будет несложно понять, стоит ли удалять сериал или игру, которые занимают по 50 гигабайт. Ну, а с системным диском, где важно не повредить файлы Windows, всё немного сложнее.
Вернёмся к программе WinDirStat. Здесь я хочу Вам ещё сказать, что вы можете использовать не только цветные квадраты, чтобы понять куда подевалось место. Можно просто в верхней части программы отсортировать папки по размеру и если какая-то из папок весит много, то нужно их по очереди изучить.
Смотрим, что в этих папках внутри и делаем советующие выводы. Например, я открыл несколько папок и вижу, что одна из них называется Camtasia Studio, а её объём 1 гигабайт (для справки: Camtasia Studio – это программа для ).

Открываю Camtasia Studio и вижу, что внутри лежит папка CrashDumps , которую я могу смело очищать, так как эти файлы, по сути, были созданы при зависании программы, а сейчас они уже не нужны.

Используя программу WinDirStat вы получаете ещё один инструмент для очисти диска. Применяйте полученные знания и получайте пользу! Освобождайте память анализируя .
На этом всё, желаю удачи.
Куда делось место на диске , если я работаю только в офисных приложениях и практически ничего не скачиваю в интернете? Операционная система Windows 7, архивация данных отключена, короче не знаю, что и думать. Жёсткий диск у меня 1 ТБ, стараюсь держать на нём 100 ГБ свободного места, но не получается! провожу раз в неделю с помощью встроенных средств Windows 7, ещё дополнительно использую программу CCleaner, регулярно , польза от всего этого конечно есть, 1 ГБ мусора удаляется, но через день, другой появляется 2 ГБ.
"Админушка", подскажи пожалуйста хорошую программу, которая бы мне наглядно и быстро показала все существующие в операционной системе папки (включая скрытые) и сколько каждая из них весит, а дальше я уже сама разберусь. Varvara krasa.
Куда делось место на диске
Конечно Варварушка, есть такая программа и я постоянно ношу её с собой на флешке, называется она Scanner. Я давно использую эту утилиту и очень благодарен её забугорным создателям. Пройдём на сайт программы http://www.steffengerlach.de/freeware и нажимаем Download (243K) .
Скачиваем архив с программой, разархивируем содержимое архива в папку, заходим в эту папку и запускаем файл Scanner.exe.

Программа Scanner работает без инсталляции и вы спокойно можете носить личную папку программы на флешке.
Запускаем утилиту и сразу нажимаем на интересующий нас диск, например выберем системный диск C:

У меня там кошмар, что творится, даже стыдно вам показать, чего там только нет, фотографии, фильмы, книги, статьи, программы, скрипты, да и вирусы с руткитами наверное есть (как же без них), пылища везде и паутина…… Апчхи! Видите, даже чихнул! Давно хотел разобраться, что там и к чему. Как установил систему четыре года назад, так ни разу и не переустанавливал.
Итак, программа запущена. Смотрите друзья. Вы можете сказать: «Что за фигня такая, прямо картина, в стиле художников-авангардистов? На самом деле, это мой диск (C:). Да, именно в таком ракурсе, через несколько секунд после запуска программы, предстаёт мой системный диск (C:).

На самом деле то, что вы видите, очень и очень понятно, просто вы об этом ещё не знаете. Возьмём любую часть этого своеобразного графика, к примеру круг в середине. Программа подсказывает нам, что объём всего диска (C:) составляет 132 ГБ. Наведём мышь (не щёлкая кнопками) на серую часть круга и сразу программа Scanner подсказывает нам, что Занято на диске (C:) 117 ГБ.

Наводим мышь на светло-серое пространство и видим – Свободно на (C:) 14,6 ГБ.

Идём дальше. Каждая часть графика, это папка, чем дальше она от круга, значит тем дальше она расположена от корня диска (C:). Например всё, что находится сразу после серого круга, это папки, находящиеся в корне диска (C:). Наведём мышь на следующую тёмно красную часть графика, видим, что это папка C:\Users, объём 62,8 ГБ.


Ещё одна зелёная часть графика, это скрытая папка C:\System Volume Information, просто так вы её не увидите, она имеет атрибут Скрытый, в ней система хранит свои точки восстановления. Я всегда достаточно места 15-20 процентов, поэтому эта папка в моём случае большая 26 ГБ. Программа Scanner предоставляет вам возможность не только увидеть эту папку, но и войти в неё. Щёлкаем на зелёной части графика правой кнопкой мыши и в появившемся меню выбираем Открыть.


И вот пожалуйста, открывается содержимое папки C:\System Volume Information.

Если щёлкнуть левой кнопкой мыши, то мы тоже войдём в папку C:\System Volume Information,

Но уже в таком представлении.

Чтобы вернуться назад, нужно нажать на эту стрелку.

Таким образом, с помощью программы Scanner, мы можем без труда выяснить куда делось место на жёстком диске . Например я запускаю программу Scanner один раз в две недели и мне всегда удаётся найти 10 ГБ информации, которую я забыл удалить с компьютера. Вот и сейчас, с помощью этой программы, я нашёл в папке C:\Users\ALEX\Downloads\ - три фильма, объёмом 5 ГБ, которые я посмотрел, но забыл удалить.
 blackhack.ru ОК. Настройки, новости, игры.
blackhack.ru ОК. Настройки, новости, игры.


