При отзыве сообщения отправленное сообщение удаляется из почтовых ящиков получателей, которые еще не успели его открыть. Например, если вы забыли прикрепить вложение, можно попытаться отозвать сообщение и отправить новое сообщение с нужным вложением.
Отзыв сообщения доступен после нажатия кнопки Отправить и будет доступен только в том случае, если у вас и у получателя есть учетная запись электронной почты Office 365 или Microsoft Exchange в той же организации.
Отзыв и замена сообщения
Проверка отзыва
Результат отзыва сообщения зависит от параметров Outlook на компьютерах получателей. В таблице ниже представлены пять сценариев:
|
Действие |
Результат |
|
Отслеживание установлен флажок . Примечание: Файл > Параметры > Почта . Перейдите к разделу Отслеживание . |
Примечание: |
|
Отправляется сообщение электронной почты. Исходное сообщение отзывается и заменяется новым. На компьютере получателя в разделе Отслеживание снят флажок Автоматически обрабатывать запросы и ответы на приглашения на собрания и опросы . Примечание: Чтобы просмотреть этот параметр, выберите Файл > Параметры > Почта . Перейдите к разделу Отслеживание . |
Исходное сообщение и сообщение отзыва попадают в папку "Входящие" на компьютере получателя. Примечание: Если при обработке сообщения отзыва исходное сообщение помечено как прочитанное (письмо, просмотренное в области чтения, не считается прочитанным в данном сценарии), получатель уведомляется о том, что отправитель хочет удалить сообщение. Однако сообщение остается в папке Outlook получателя. |
|
Отправляется сообщение электронной почты. Исходное сообщение отзывается и заменяется новым. На компьютере получателя исходное сообщение перемещается из папки "Входящие" в другую папку вручную или с помощью правила, а сообщение отзыва остается в папке "Входящие" (или также перемещается в другую папку). |
Если исходное сообщение и сообщение отзыва находятся в разных папках, получатель уведомляется о том, что попытка отзыва не удалась. Это происходит независимо от настроек Outlook и состояния прочтения сообщения. |
|
Отправляется сообщение электронной почты. Исходное сообщение отзывается и заменяется новым. На компьютере получателя оба сообщения перемещаются в одну папку вручную или с помощью правила. В результате программа Outlook ведет себя таким же образом, как если бы она не была настроена на автоматическую обработку сообщений. |
При этом на компьютере получателя происходит следующее. |
|
Отправляется сообщение электронной почты в общедоступную папку. Исходное сообщение отзывается и заменяется новым. |
При этом происходит следующее. Если получатель, читающий сообщение отзыва, имеет доступ для чтения ко всем элементам общедоступной папки, но не читал исходного сообщения, отзыв выполняется успешно, и остается только новое сообщение. Отправитель уведомляется об успешном отзыве. Если пользователь с любыми другими правами доступа к общедоступной папке открывает сообщение отзыва, то отзыв не выполняется и пользователь получает уведомление об этом. Оба сообщения остаются в общедоступной папке. |
Отзыв и замена сообщения

Если вы не видите команды , вероятно, у вас нет учетной записи Exchange Server или вы не используете Microsoft Office Outlook 2007. Они необходимы для отзыва сообщений.
Это можно узнать в диалоговом окне Параметры учетной записи в Outlook.

Проверка отзыва
Результат отзыва сообщения зависит от параметров получателя в Microsoft Outlook. Ниже описаны различные ситуации, в том числе отзыв сообщения, отправленного в общедоступную папку Microsoft Exchange.
|
Действие |
Результат |
|
На компьютере получателя в разделе Параметры отслеживания установлен флажок . Сервис щелкните Параметры и Параметры электронной почты , а затем выберите Параметры отслеживания .) |
Исходное сообщение и сообщение отзыва попадают в папку "Входящие" на компьютере получателя. Если исходное сообщение не было прочитано, оно удаляется, а получатель уведомляется о том, что отправитель удалил сообщение из его почтового ящика. Примечание: Если при обработке сообщения отзыва исходное сообщение помечено как прочитанное (письмо, просмотренное в области чтения, не считается прочитанным в данном сценарии), получатель уведомляется о том, что отправитель хочет удалить сообщение. Однако сообщение остается в папке Outlook получателя. |
|
Вы отправляете кому-либо сообщение электронной почты, отзываете его и заменяете новым. На компьютере получателя в разделе Параметры отслеживания не установлен флажок Обрабатывать запросы и ответы по прибытии . (Чтобы просмотреть этот параметр, в меню Сервис щелкните Параметры и Параметры электронной почты , а затем выберите Параметры отслеживания .) |
Исходное сообщение и сообщение отзыва попадают в папку "Входящие" на компьютере получателя. Если получатель сначала открывает сообщение отзыва, исходное сообщение удаляется, а получатель уведомляется о том, что отправитель удалил сообщение из его почтового ящика. Если получатель сначала открывает исходное сообщение, отзыв не выполняется, в результате оказываются доступными оба сообщения. Примечание: Если при обработке сообщения отзыва исходное сообщение помечено как прочитанное (письмо, просмотренное в области чтения, не считается прочитанным в данном сценарии), получатель уведомляется о том, что отправитель хочет удалить сообщение. Однако сообщение остается в папке Outlook получателя. |
|
Вы отправляете кому-либо сообщение электронной почты, отзываете его и заменяете новым. На компьютере получателя исходное сообщение перемещается в другую папку вручную или с помощью правила, а сообщение отзыва остается в папке "Входящие" (или также перемещается в другую папку). |
Если исходное сообщение и новое сообщение находятся в разных папках, получатель уведомляется о том, что попытка отзыва не удалась. Это происходит независимо от настроек Outlook и состояния прочтения сообщения. Получателю доступны как исходное, так и новое сообщение. Примечание: Если получатель читает исходное сообщение и отмечает его как непрочтенное, сообщение считается непрочтенным и отзыв выполняется успешно. |
|
Вы отправляете кому-либо сообщение электронной почты, отзываете его и заменяете новым. На компьютере получателя оба сообщения перемещаются в одну папку вручную или с помощью правила. В результате происходят те же действия, как если бы автоматическая обработка сообщений не была настроена. |
При этом на компьютере получателя происходит следующее: Если получатель сначала открывает сообщение отзыва, исходное сообщение удаляется, а получатель уведомляется о том, что отправитель удалил сообщение из своего почтового ящика. Если получатель сначала открывает исходное сообщение, отзыв не выполняется, и в результате оказываются доступными оба сообщения. Примечание: Если получатель читает исходное сообщение и отмечает его как непрочтенное, сообщение считается непрочтенным и отзыв выполняется успешно. |
|
Вы отправляете сообщение электронной почты в общедоступную папку. Исходное сообщение отзывается и заменяется новым. |
Будет выполнено одно из следующих действий: Если получатель, читающий новое сообщение, имеет доступ для чтения ко всем элементам общедоступной папки, но не читал исходного сообщения, отзыв выполняется успешно (остается только новое сообщение). Отправитель уведомляется об успешном отзыве. Если получатель уже пометил исходное сообщение как прочтенное, он получает уведомление о том, что отзыв не выполнен, и в результате удаляется только сообщение отзыва. Если пользователь с любыми другими правами доступа к общедоступной папке открывает новое сообщение, то отзыв не выполняется и пользователь получает уведомление об этом. Оба сообщения остаются в общедоступной папке. Если получатель читает исходное сообщение и отмечает его как непрочтенное, сообщение считается непрочтенным и отзыв выполняется успешно. Что касается общедоступных папок, успешность отзыва зависит от прав получателя, а не отправителя. |
Наверняка со многими случалась «неприятность», когда при работе на сервере со своим e-mail, нажимали случайно «не ту кнопку» и тем самым отправляли ещё недописанное сообщение адресату или забыли прикрепить обещаемый в тексте письма файл. Во избежание подобных недоразумений с почтой предпочтительно работать все-таки, не заходя на сайт под своим логином и паролем, а используя какую-либо почтовую программу. Обладателям полной версии пакета офисных программ Microsoft повезло, пожалуй, больше остальных. Потому что в Microsoft Office Outlook добавлена возможность «возврата» уже отправленных сообщений. Как ей воспользоваться, читайте в нашей инструкции.
Инструкция
Зайдите в папку «Отправленные» в вашей почтовой программе. Найдите случайно высланное письмо (будем надеяться, что, настраивая и устанавливая Outlook, вы поставили галочку для сохранения исходящих сообщений). Кликните на нём правой кнопкой мыши и в выпадающем списке меню выберите «Отзыв ».
При наличии страстного желания дописать, дополнить «поторопившееся» письмо поставьте галочку рядом с тестом «удалить непрочитанные копии и заменить их новыми сообщениями». Решите, хотите ли ставить в известность о возвращённом и не прочитанном ещё сообщении адресата. Поставьте галочку или удалите её в зависимости от вашего намерения об уведомлении манипуляций с возвратом почты.
Кликните по «ОК», отредактируйте возвращённое письмо и снова отправьте.
Когда вы не намерены корректировать текст сообщения и хотите удалить письмо, действуйте по описанной выше схеме, поставьте галочку рядом с текстом «удалить непрочитанные копии».
Активируйте уведомление о выполненном процессе возврата сообщения. Помните, что вернуть и откорректировать или удалить можно только то высланное письмо, которое ещё не было прочитано адресатом.
Помните, что получатель при соответствующих настройках своей почтовой программы, может получить и ваше исходное сообщение и уведомление о вашем желании вернуть письмо из его входящих.
Если в ваш почтовый ящик вместо возвращаемого письма пришло сообщение о невозможности возврата, это означает, что либо адресат успел прочесть сообщение, либо сработал фильтр сортировки писем, и ваш текст перенесён в другую папку. В таком случае вы можете написать адресату новое письмо и указать, что оно дополняет ранее ушедшее.
Иногда некоторые письма в почтовом клиенте оказываются отправлены по ошибке. Адресат может быть ошибочным, вы можете забыть прикрепить вложение, или оказывается допущена грамматическая неточность. Если вовремя спохватиться, можно попытаться в экстренном порядке отозвать почтовое сообщение. Ниже я расскажу о том, как это сделать в почтовом клиенте Outlook.
Существует ряд ограничений на отзыв письма в Outlook. Почтовое сообщение будет отозвано, если:
- получатель письма так же использует почтовый клиент Outlook, но не никакой другой (Thunderbird, the Bat, Mailbird);
- письмо еще не было прочитано адресатом (даже в панели Preview);
- месседж был отправлен на ящик, который использует сервер обмена (или адрес компании), а не на обычный веб-адрес аналога Outlook или Gmail;
- сообщение не было перемещено из папки «Входящие» в какой-либо другой каталог;
- получатель залогинен на сервере.
Если все эти условия удовлетворены, можете смело приступать к инструкции возврата письма.
Как отозвать письмо в Outlook 2003?
В Outlook 2003 методика отзыва письма выглядит несколько вычурно и архаично, хотя все инструменты для этого в приложении присутствуют и более чем доступны.
Отзыв письма в Outlook 2007
В версии почтового клиента 2007 года механизм отзыва письма приобрел более современные черты и избавился от множества неудобных и излишних элементов. Прежде всего, основной принцип практически не изменился, а лишь стал более интуитивным и понятным. Во-вторых, была изменена графическая схема самого почтового клиента, в результате чего в визуальном плане интерфейс стал более приятным и прозрачным.
Сама инструкция выглядит следующим образом:

Принцип отзыва письма в Outlook 2010, 2013
В релизе почтового клиента 2010-го года механика отзыва письма была немного переработана. Пожалуй, можно даже сказать, что Майкрософт удалось эту процедуру даже немного усложнить: уж не знаю, чем они руководствовались при этом.

Вспомогательная опция – сообщить о результате отзыва для каждого из получателей. Если получателей электронного письма достаточно много, не стоит выставлять эту галочку. Пользуйтесь ею только, когда сообщение получил один или пару человек.
В Outlook 2013 методика отзыва ошибочно отправленных писем была с абсолютной точностью перенесена из предыдущего билда продукта, так что подробно останавливаться на этом я не буду.
Механика отзыва электронного сообщения в Outlook 2016

Как видите, сам принцип отзыва письма довольно схож и понятен, в разных версиях Outlook представлены лишь разные пункты меню и категории разделов. Во всем остальном вы наверняка разберетесь довольно быстро и беспрепятственно.
Рассмотрим, как правильно и без последствий отозвать письма в почте Outlook. Это можно сделать, если пользователь еще не успел открыть и прочитать его.
Часто бывает, что при написании письма забываешь отправить нужное вложение, необходимо отредактировать текст или исправить ошибки.
В таких случаях, полезно использовать функцию отмены или замены сообщения.
Cодержание:
Когда письмо отозвать невозможно?
Функция «Отмена отправленного письма» автоматически уберет входящее сообщение с аккаунта получателя.
Отозвать только что отправленное письмо можно во всех случаях, кроме следующих ситуаций:
- Получатель не использует почту домена @outlook.com;
- Адресат настроил в своей учётной записи режим автономной работы;
- Получатель использует кеширование. Оно позволяет хранить весь входящий контент, поэтому даже после отзыва письма, его все равно можно будет прочесть;
- Получатель уже прочитал сообщение.
Во всех остальных случаях письмо можно без проблем отозвать безвозвратно или же подправить его содержимое.
Outlook 2010/2013/2017
В последних версиях программного пакета функция отмены сообщения используется как в обычной почте, все ваши исходящие сообщения перемещаются в папку «Отправленные» .
Чтобы открыть письмо, которое хотите отозвать, зайдите в эту папку:
- Выберите письмо для отмены из появившегося списка. Затем откройте вкладку меню «Файл» в шапке программы;
- Выберите поле «Сведения» ;
- В открывшемся меню найдите плитку «Повторная отправка…» и кликните на неё;
- В выпадающем списке выберите «Отозвать письмо» .
Ели вы хотите отредактировать контент сообщения, нажимайте на «Отправить заново» . Система автоматически определит, соблюдаются ли все требования, при которых можно отозвать письмо.

- Далее возникнет окно программы, в котором повторно нужно выбрать действие – отмена или замена письма. Также, в этом диалоговом окне отображаются системные ошибки (если они есть) и предлагаются варианты их устранения. Выберите, что нужно сделать – удалить копию или удалить и сразу заменить её на новый вариант письма.

В случае выбора режима замены контента, дождитесь загрузки окна редактирования сообщения, внесите все необходимые изменения и нажмите на клавишу отправки.
В почтовом ящике получателя письмо будет заменено на более новый вариант, а старое будет безвозвратно удалено.
Обратите внимание! Посмотреть на результат выполнения функции вы можете во вкладке меню «Параметры» . Откройте вкладку и нажмите на поле «Отслеживание» . В нем можно посмотреть информацию обо всех отозванных письмах или возможных ошибках, активировав галочки напротив пунктов «Уведомить о доставке» и «Уведомить о прочтении» .

Outlook 2007
Outlook 2007 поддерживает большинство функций, которые доступны и в более новых вариациях программы. Опция отмены отправленного письма доступна пользователям версии 2007.
Следуйте инструкции:
1 Откройте программу и войдите в свой почтовый аккаунт ;
3 Выберите сообщение , чтобы перейти в окно редактора;
4 Во вкладке меню «Сообщение» открывшегося окна найдите поле «Действия» ;
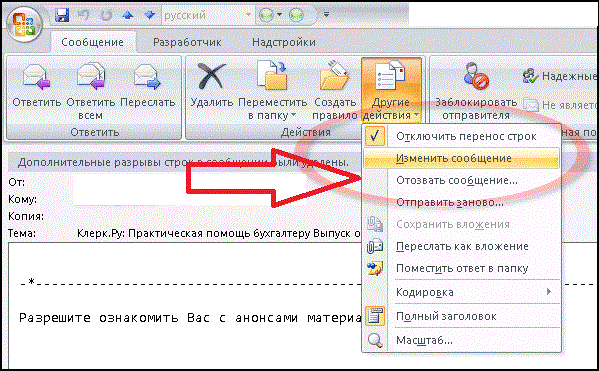
5 Нажмите на «Другие действия» ;
6 Выберите, заменить сообщение или отозвать его .
Осталось только зайти во вкладку «Отслеживание» в пункте меню «Сообщение» .
В открывшемся окне вы увидите системное уведомление о точной дате повторной отправки или о статусе удаления письма в аккаунте получателя.
Если же появилось уведомление о том, что письмо не может быть отозвано, это означает, что другой пользователь уже открыл его содержимое.
 и выпадающем списке нажмите на «Отзыв сообщения»
. В результате, письмо будет отменено или появиться системная ошибка о невозможности выполнения задачи;
и выпадающем списке нажмите на «Отзыв сообщения»
. В результате, письмо будет отменено или появиться системная ошибка о невозможности выполнения задачи;

Функция отслеживания статуса отправки в не предусмотрена. Все уведомления об ограничениях и запретах выполнения опций появляются в форме диалоговых окон.
Инструкция
Большинство бесплатных почтовых сервисов не используют Exchange, однако если вы все же имеете учетную запись такого типа и для отправки электронной почты, пользуетесь Microsoft Outlook 2007 или 2010, выполните следующее.
В разделе «Почта» в области навигации выберите папку «Отправленные» и откройте письмо , которое требуется отозвать. В группе «Действия» на вкладке «Сообщение» выберите сначала команду «Другие действия», а затем - «Отзыв сообщения». Установите значение «Удалить непрочитанные копии».
Укажите, следует заменить письмо на новое или удалить его. Установите флажок для получения подтверждения, если указанное вами действие будет успешно произведено.
В дополнение к предпринятой попытке отзыва письма можно отправить новое сообщение, взамен предыдущего. Например, если вы забыли прикрепить вложение, попробуйте отозвать письмо и отправить новое, с требуемым вложением. Исходное письмо при этом будет удалено из почтового ящика получателя, если он его еще не открыл, а взамен придет новое.
Для этого в разделе «Почта» выберите папку «Отправленные». Откройте письмо , которое нужно отозвать и заменить. В группе «Действия» на вкладке «Сообщение» выберите команду «Другие действия», а затем «Отзыв сообщения». Укажите значение «Удалить непрочитанные копии и заменить их новыми сообщениями».
Если вы используете для отправки и получения электронной почты сервис Gmail, откройте в браузере свой почтовый ящик и перейдите в раздел «Настройки». Откройте вкладку «Лаборатория» и согласитесь на использование экспериментальных функций от Gmail.
Активируйте функцию «Отмена отправки письма» и сохраните изменения. Теперь, в течение нескольких секунд после отправки письма, вы сможете отозвать свое сообщение.
Источники:
- как отправлять письма в аутлук
С юридической точки зрения жалоба – это способ защиты и восстановления прав и законных интересов граждан от нарушений со стороны суда путем проверки вышестоящим судом. В судебной практике нередко встречаются случаи, когда появляется необходимость отозвать жалобу .
Инструкция
Право отозвать жалобу имеет любой . Жалоба возвращается по просьбе гражданина, подавшего ее. Если у вас возникла необходимость отозвать жалобу , то вы должны учитывать следующее: Отзыв исключительно в письменной форме. Отказ является безусловным и безвозвратным. Судом он принимается в обязательном порядке и его дополнительная проверка не осуществляется. Суд принимает и удовлетворяет отзыв жалобы в том случае, если решение суда первой инстанции заранее не подвергалось обжалованию другими . Отозвать жалобу гражданин имеет право в любой момент рассмотрения дела, пока не вынесено окончательное решение суда.
Для оформления вам необходимо и грамотно составить заявление. Юриспруденция не терпит лишних слов и посторонних фраз, не имеющих прямого отношения к делу.Чтобы быть уверенным в корректности , стоит обратиться за консультацией к специалисту, который окажет помощь в составлении заявления на отзыв жалобы. Лишь профессиональному со стажем под силу решить, какие необходимо использовать доказательства для укрепления позиции отзыва и какими законодательными уловками можно воспользоваться в суде.
Это заявление вы можете отправить по почте или отнести в канцелярию суда самостоятельно.Осуществляя отзыв жалобы, вам необходимо помнить, что никакие судебные расходы возмещены вам не будут ( , услуги специалистов и пр.).Также вы должны , что отзыв жалобы или протеста равносилен их неподаче. Следовательно, вы имеете полное право не объяснять суду причину вашего отзыва.
В настоящее время появилась возможность совершать сделки и обмениваться информацией, применяя электронную цифровую подпись – ЭЦП в удаленном режиме. Закон 149-ФЗ "О документировании информации" удостоверяет, что ЭЦП на сегодняшний день приравнивается к собственноручной подписи, является законодательно оформленной процедурой и влечет за собой ответственность в соответствии с законодательством РФ.

Инструкция
ЭЦП – это символов, полученная преобразованием любой информации при помощи специальных программ. ЭЦП добавляется при пересылке к исходному и является уникальной. Ее практически невозможно подделать, а любое изменение делает ее .
Защищенность электронной подписи обеспечивается выдачей специального сертификата ЭЦП, который осуществляется в соответствии с Федеральным законом N 63-ФЗ «Об электронной подписи» и другими регламентирующими актами.
Отзыв сертификата ЭЦП или его приостановка возможны в следующих случаях: если у вашей организации сменились реквизиты (например, ИНН или название); если в вашей организации сменилось лицо, уполномоченное для владения ЭЦП; если сломался носитель, на котором хранился ключ ЭЦП; если произошла компрометация вашего ключа ЭЦП. В этих случаях необходимо новый сертификат, аннулировав прежний. Это не сложно, и вся процедура отзыва происходит в течение суток.
Свяжитесь с вашим менеджером по телефону или е-mail, расскажите о проблеме, узнайте замены ключа, реквизиты для оплаты его перевыпуска.
По электронной почте вы получите сообщение об отзыве вашего сертификата, а в статусе сертификата вашей организации появится надпись «Сертификат отозван».
Проконтролировать отзыв сертификата можно в списке отозванных сертификатов, который периодически публикуется в , в файле сертификата на вкладке «Состав» имеется URL-адрес точки распределения списка отзыва сертификатов.
Как известно, иметь сохраненные копии исходящих писем бывает крайне важно, но в случае неправильной настройки почтового ящика они могут быть утеряны или сохранены не там, где положено.

Инструкция
Если вы столкнулись с этой проблемой, отправляя письма с почтового ящика через браузер, проверьте наличие галочки напротив пункта «Сохранять копии отправленных писем», он находится в настройках ящика. Как правило, письма в таком случае сохранятся автоматически, если они были успешно отправлены.
С почтовыми клиентами все несколько сложнее. Чтобы письма, отправленные с их помощью, сохранялись в вашем почтовом ящике на сервере, следует настроить клиент по протоколу POP 3 или IMAP с возможностью синхронизации всех папок.
Для клиента Thebat! этот процесс будет выглядеть следующим образом:
Выберите в меню «Создание », введите адрес электронной почты и имя.
Выберите протокол IMAP, сервера входящей почты «imap.(имя сервера*).ru», сервер исходящей почты - «smtp.(имя сервера).ru», отметьте «Мой сервер SMTP требует аутентификации» (*например, imap.mail.ru).
Далее снова укажите адрес почты и пароль к ней, выберите пункт «Оставлять письма на сервере» и «завершить создание ящика».
Теперь отметьте пункт в свойствах почтового ящика – «Оставлять письма на сервере».
В MsOutlook также по умолчанию сохраняется в папке «Отправленные». Для этого достаточно правильно настроить учетную запись: выбрать в соответствующем окне тип сервера IMAP и сведения о сервере «mail.(имя сервера).ru», затем выбрать в «Настройках электронной почты» во вкладке «Сервер исходящей почты» – «SMTP–серверу требуется проверка подлинности»– аналогично серверу для входящей почты «Настройка почты» -> «Сохранять копию в отправленных».
Также учтите, что в программе Outlook Express ограничена емкость папок, и соответственно, если файл «Отправленные.dbx» достигает 2 Гб, то копирование исходящих сообщений туда становится невозможно, и необходимо перенести файл с данными или удалить.
Обратите внимание
Существует возможность установить автоматическое сохранение отправленных писем в специальной папке на IMAP сервере или определить отдельные папки для нескольких адресатов.
Источники:
- как сохранять отправленные сообщения
Microsoft Outlook является довольно простой и удобной программой. С ее помощью вы можете просматривать все сообщения, которые приходят на вашу электронную почту. Письма попадают в папку «Входящие», но может возникнуть потребность сохранить сообщение на жесткий диск компьютера или на карту памяти.

Вам понадобится
- - программа Microsoft Outlook.
Инструкция
Программа предлагает несколько вариантов сохранения письма. Один из них - это сохранение сообщения в виде файла, который при необходимости можно будет преобразовать в текстовой формат. Нажмите по нужному письму левой кнопкой мышки, после чего в меню программы выберите «Файл».
В открывшемся меню кликните по параметру «Сохранить как». Затем выберите папку, в которую будет сохранено письмо , и введите его имя. После этого выберите «Сохранить». Сообщение будет сохранено в выбранной вами папке.
Часто сообщения электронной почты необходимо сохранять в формате Юникод. Этот стандарт поддерживает практически все мировые почтовые сервисы. Для сохранения вашего письма в этом формате проделайте следующие шаги. В меню программы выберите «Сервис», дальше - «Параметры». Откроется новое окно. В нем выберите вкладку «Дополнительно». После в новом окне нажмите кнопку «Дополнительно».
Появится окно настроек, в котором найдите строку «Сохранять сообщения в формате Юникод». Напротив этой строки установите флажок и нажмите OK. Теперь при сохранении с помощью первого способа ваше письмо будет сохраняться в формате Юникод.
 blackhack.ru ОК. Настройки, новости, игры.
blackhack.ru ОК. Настройки, новости, игры.


