Работая с компьютерами своих клиентов в последнее время, я всё чаще и чаще начал сталкиваться с проблемой появления рекламы при запуске браузера, причём неважно была это Опера, Гугл Хром, Мазила или Internet Explorer – везде одно и то же.
Наверное, один из самых распространённых случаев, это когда при включении браузера по умолчанию открывается сайт поисковой системы Webalta. Хоть это и доставляет некоторые неудобства при работе в интернете, стоит отметить, что это далеко не самое страшное, что могло произойти.
Конкретно в данном случае порой бывает достаточно изменить стартовую страницу браузера или избавиться от назойливого компонента, который без особого труда можно найти в списке установленных программ, но что делать, если появляющаяся реклама не имеет никакого отношения к «Вебальте»?
В большинстве таких случаев при открытии браузера каждый раз открывается новый рекламный сайт и новая реклама, что делает поиск этого вируса ещё более затруднительным. Иногда это может быть реклама какой-нибудь игры или нового средства для похудения, но что делать, если вместо этого вам предлагают купить какие-нибудь интимные игрушки, порнографию или другие, мало интересующие товары? Конечно же, это неприятно и от такой рекламы стоит как можно быстрее избавиться .
В интернете вы можете найти информацию о популярных расширениях Adblock или Adguard, которые способствуют блокировке рекламы в браузерах, но, увы, это далеко не наш случай и уж тем более не панацея.
При запуске браузера открывается реклама?
Прежде всего, стоит обратить внимание на браузер, с помощью которого у вас появляется страница с рекламой. В моём случае было так – я запускаю ярлык, например Google Chrome, а у меня вместо него открывается Опера или Фаерфокс. Если у вас точно такая же проблема, думаю я смогу вам помочь.Всё дело в том, что во время установки каких-либо непроверенных приложений, на вашем компьютере автоматически могут создаваться дополнительные ярлыки интернета , обращаясь к которым вас постоянно будет перебрасывать на непонятные сайты. В моём случае это был сайт http://nftds3.ru/ , с которого в дальнейшем происходили редиректы (перенаправления) на другие рекламные ресурсы.
Чаще всего такие файлы получают имена идентичные названию того или иного браузера. Более того, помимо создания этих дополнительных файлов, на вашем компьютере происходит подмена расширения для браузеров, обращаясь к которым вместо запуска программы происходит переход по указанной в файле ссылке.
Расширение файла (формат) - это часть имени файла, которое отделяется от основного имени точкой.
Для всех браузеров, стандартным расширением файла является.exe в конце имени. Exe с английского языка означает executable - исполняющий файл.
Если, например вы используете Оперу, кликните по её иконке на рабочем столе правой клавишей мышки и выберите «Свойства» из появившегося списка.

Перед вами сразу откроется окно со свойствами браузера Opera.

Здесь стоит обратить внимание на строку под названием объект и на расширение.url , которое отличается от действительного формата.exe.
Прежде чем производить какие-либо изменения с этой строкой, советую заглянуть в папку, где установлен ваш браузер, и убедиться, что там нет ничего лишнего. По умолчанию, большинство программ устанавливается в папку Program Files, которая расположена на диске С.
Заходим туда и открываем папку с Оперой.

Пролистав почти до самого конца, вы можете увидеть, что в этой папке расположено 2 файла с названием Opera, которые имеют разные расширения.
Один из этих файлов действительно запускает программу, а при обращении ко второму, с форматом.url у вас постоянно будет открываться реклама в браузере, до тех пор, пока вы не удалите этот файл и не измените путь в свойствах ярлыка.
Заменить с "C:\Program Files\Opera\opera.url
"
Заменить на "C:\Program Files\Opera\opera.exe
"

Сразу после этого вы можете запустить свой браузер и убедиться в том, что теперь нет никакой рекламы, однако спешу вас немного расстроить. Всё дело в том, что когда появляется проблема с появляющейся рекламой, она появляется сразу во всех браузерах, установленных на вашем компьютере , и то, что вы сейчас сделали, предстоит выполнить с каждым из них!
Другими словами, что бы полностью избавиться от рекламы в браузерах, вам предстоит поменять расширение файлов и удалить «лишние ярлыки» во всех папках с интернет проводниками. На всякий случай предлагаю вашему вниманию список самых популярных браузеров, при включении которых у вас может отображаться реклама.

Список самых популярных браузеров:
- Google Chrome
- Opera
- Mozilla Firefox
- Яндекс.Браузер
- Safari
- Internet Explorer
- Интернет@Mail.ru
Как убрать рекламу в браузере Google Chrome?
И да, кстати, чуть не забыл. Установка браузера Гугл Хром несколько отличается от других программ, так что вы вряд ли найдёте его в папке Program Files.Что бы избавиться от рекламы в «Гугле», нужно уметь работать со скрытыми файлами для того что бы перейти по пути C:\Users\Имя_пользователя\AppData\Local\Google\Chrome\Application\chrome.exe . Что бы это сделать вы можете воспользоваться, бесплатной программой Total Commander или показать все скрытые файлы компьютера с помощью Windows .
Кликнув правой клавишей мыши по ярлыку Google Chrome на рабочем столе, как мы уже это делали ранее, достаточно нажать на кнопку «Расположение файла», которую можно найти чуть ниже.
- Указываем путь, по которому будет вестись инсталляция и кликаем по [k]Далее.
- Следующий шаг предусматривает конфигурацию ярлыков. Тут используем ту же кнопку.
- Дожидаемся окончания инсталляции приложения на PC.
- Установка завершена, нам остается лишь запустить программу.
- После того как приложение будет установлено, можно приступить непосредственно к поиску вирусов. Запустите программу и начните сканирование.
- Для того чтобы просмотреть результаты, нажмите соответствующую кнопку.
Осталось лишь поместить найденные вирусы в карантин и ваш ПК в безопасности.
После завершения сканирования программу нужно удалить. Делается это через панель управления Windows и трудностей не вызывает.
HitmanPro
Следующая программа тоже очень хорошо себя зарекомендовала. Это знаменитый Hitman Pro от Mark Loman. Давайте разбираться как работать с утилитой.
- Сначала, естественно, загружаем последнюю русскую версию программы с ее официального сайта . Затем запускаем полученный файл и жмем кнопку [k]Дальше.
- Принимаем лицензию и двигаемся к следующему шагу.
- Отказываемся от установки и выбираем разовый вариант сканирования.
- Ждем пока компьютер будет проверен. Уже на первых порах видны некоторые угрозы.
- Когда сканирование будет завершено, необходимо настроить работу с результатами. У каждого пункта есть разворачивающийся список, в котором нужно выбрать подходящий вариант.
- В результате начнется очистка и в считаные минуты обезопасит ваш ПК от вредоносного ПО. Вам же останется лишь нажать на [k]Выход.
AdwCleaner
Переходим к просто легендарному приложению по поиску рекламных модулей. Это знаменитый AdwCleaner, скачать который можно на официальном сайте . Затем переходим к работе с программой.
- Сначала жмем [k]Я согласен.
- Потом выбираем отмеченную кнопку. Она запустит проверку ПК.
- Начнется проверка, которая потребует некоторого времени.
- После сканирования вам будет показан отчет с найденными угрозами.
- Для удаления вирусов нужно выбрать таковые в меню ниже и нажать [k]Очистить.
- Нас предупредят о том, что все программы на ПК будут закрыты автоматически и система перезагрузится. Если вы сохранили нужные данные, жмем [k]ОК.
- Далее, жмем [k]Перезагрузить сейчас.
Внимание! Обязательно сохраните все данные работающих программ и закройте их. В противном случае часть файлов может быть утеряна.
Чистилка
Следующий инструмент для очистки Windows XP, Vista, 7, 8 и 10 – это Чистилка. Скачать программу, точно так же, как и другие, можно на ее официальном сайте .
- Когда дистрибутив будет получен, запустите его. Установка тут не нужна, просто нажмите кнопку начала сканирования.
- Ждем окончания процесса
- Видим ряд найденных угроз и кликаем по [k]Обезвредить.
- Очистка не потребует много времени.
- По окончании нам остается лишь нажать на [k]Готово.
Вот такая простая в работе программа. Но и этого нам мало, давайте рассмотрим еще одну.
SpyBot — Search & Destroy
Данное приложение является разработкой компании Safer-Networking Ltd. По одному названию понятно что основной задачей тут выступает поиск и уничтожение вирусов. Поэтому скачивайте приложение и быстрее к делу.
- Как только инсталлятор будет загружен, запустите его. Для максимально глубокого и полного сканирования жмем пункт меню, отмеченный на скриншоте.
- Далее, выбираем пункт, обведенный красной рамкой.
- Проверка началась, ожидаем пока она будет завешена.
В конце проверки все угрозы будут удалены.
Внимание! Во время сканирования не запускайте какие-либо программы, таким образом, мешая программе работать.
Сброс браузера
Иногда удалить вирусы, засевшие в обозревателе можно его сбросом. Пример очистки мы будем показывать на базе Google Chrome, так как он является наиболее популярным. В других обозревателях, например, Opera, Яндекс.Браузер, Mozilla Firefox, Опера или Safari это тоже можно без труда проделать.
- Переходим к меню обозревателя. В Хроме это иконка с изображением трех точек.
- Затем выбираем пункт настроек.
- Прокручиваем контент в самый низ и выбираем обведенный красным пункт.
- Кликаем по [k]Сбросить.
- Подтверждаем намерения нажатием отмеченной кнопки.
После этого браузер перезапустится и будет избавлен от любого вредоносного кода.
Планировщик заданий
Иногда вирус, который вы подцепили, прописывается и в планировщике заданий. Таким образом, он как бы добавляет себя в автозагрузку причем тайно. Разберемся, как удалить его оттуда.
- Запустить приложение можно при помощи комбинации клавиш Win+R. Когда маленькое окошко откроется, введите в него следующую команду:
- Тут вы увидите стандартные задачи, среди которых может затеряться и посторонняя. Нам просто нужно будет удалить ее отсюда.
Также вредоносное ПО может гнездиться и в обычном автозапуске. Для удаления его оттуда можно воспользоваться утилитой CCleaner .
Запустите программу, перейдите во вкладку [k]Сервис — [k]Автозагрузка. Тут находится список всех приложений, запускаемых вместе с системой. При желании их можно удалить или полностью отключить.
После работы CCleaner обязательно перезагрузите ПК.
Удаление расширений
Опять же, инструкция будет показана на примере Google Chrome. В других обозревателях действуйте по аналогии.
- В браузере переходим в его главное меню, выбираем подпункт [k]Дополнительные инструменты, а затем [k]Расширения.
- Это наши плагины, если вы увидите тут что-то постороннее, смело удаляйте его.
Помните! Даже то расширение, которое работало у вас много лет может быть через время заражено вирусом и «подселить» его вам. Доверять следует только проверенными и хорошо зарекомендовавшим себя плагинам.
Удаление программ
- Изначально запускаем панель управления. Найти ее можно через поиск.
- Переходим к отмеченному на скриншоте пункту.
- Внимательно просматриваем список приложений и, если тут есть что-то неизвестное, удаляем его, сделав правый клик мышью.
Иногда, перед тем как удалить ненужные файлы вредоносного ПО, выскакивающие на компьютере, нужно разблокировать доступ к ним, остановив процесс. Делается это так:
- Запустите диспетчер задач, сделав правый клик на пустом месте панели задач. Из всплывающего меню выберите пункт, обозначенный цифрой [k]2.
- Когда диспетчер задач будет запущен, перейдите на вкладку [k]Подробности и внимательно изучите список запущенных процессов. Если найдете посторонний, останавливайте его и уже потом удаляйте файлы.
Внимание: если вы запускаете диспетчер задач в первый раз, нажмите в его левом нижнем углу кнопку [k]Подробнее.

Привет, дорогой читатель! Сегодня мне хотелось бы затронуть проблему, когда выскакивает реклама в гугл хром. Какую бы страницу не открыл, вот она! Даже , который я установил в браузер не помогает. А при запуске хром все время открывает какие-то левые страницы, вместо моей стартовой. Причем такая зараза наблюдается в любом браузере, установленном на компьютере (в Опере, в Firefox, Яндексе) . И самое интересное, что антивирус ничего подозрительного не видит. Вот и пойми реклама в браузере google chrome вирус это или нет?
Начал разбираться, искать решение проблемы в интернет и узнал много чего интересного.
Удаляем назойливую рекламу в браузерах
Итак, что же происходит во время «заражения» браузера: подмена ярлыка основного браузера на ярлык с перенаправлением на нежелательные страницы или программное встраивание рекламы на страницы.
Скорее всего вы или кто-то другой, кто работает за вашим компьютером, устанавливали программы. И, возможно, была установлена , которая отвечает за показ рекламы.
Первое, нужно вспомнить, какие программы устанавливались в последнее время на компьютер. Проверьте, нет ли среди них: Awesomehp, Babylon, CodecDefault, Conduit, Download Vkontakte, DownloadHelper, exe, iWebar, MiPony, Mobogenie, OffersWizard, Pirrit Suggestor, Podoweb, Search Protect, Sense (AdsBySenses), ShopperPro, Super Fast Download, Webalta, Websocial, YouTube Accelerator, Амиго, Скачать вконтакте. Если нашли что-то из списка смело удаляйте.
Во – вторых, проверьте все расширения в ваших браузерах и отключите их. Возможно, какое-то из них может оказаться причиной нежелательных страниц.
В третьих, проверяем ярлыки запуска браузеров. Вызываем свойства ярлыка запуска браузера и смотрим на окончание ссылки. Должно быть так: …\Google\Chrome\Application\chrome.exe
Если в конце вместо названия добавлен интернет адрес или изменен текущий, например на это …\Google\Chrome\Application\chrome.url
То это явный признак перенаправления. Удаляем этот ярлык.
Если эти действия вам не помогли, то можно попробовать одну из программ для удаления рекламного вируса.
Хорошо с этой проблемой справятся две утилиты: AdwCleaner и Malwarebytes. Необходимо выполнить проверку компьютера обеими программами.
AdwCleaner можно скачать по адресу https://toolslib.net/downloads/viewdownload/1-adwcleaner/
Утилита быстро просканирует систему и удалит все нежелательные и вредоносные скрипты и приложения.
Malwarebytes можно скачать по адресу https://ru.malwarebytes.com/

Супер утилита. Быстро удалит весь "мусор" из системы. Для полноценной проверки компьютера достаточно бесплатной версии. И реклама в гугл хром будет удалена. Рекомендую!
И, напоследок, предлагаю посмотреть видео от Евгения Серова с подробной инструкцией удаления рекламы из браузеров различными способами.
Как избавиться от рекламы в браузере видео
Друзья, помогла ли вам эта информация? Расскажите о своём опыте в комментариях и не забывайте делиться с друзьями в социальных сетях, кнопочки внизу.
P.S. Я уже не первый год использую антивирус NOD32 и полностью удовлетворен его работой.
Дорогой читатель! Вы посмотрели статью до конца.
Получили вы ответ на свой вопрос? Напишите в комментариях пару слов.
Если ответа не нашли, укажите что искали .
Казалось бы, перейдя от просмотра телевидения к более осознанному и выборочному получению информации, а именно - через Интернет, мы, наконец, освободились от ненужной и навязчивой рекламы. Она не только рассеивает внимание, отвлекая от главного, но и откровенно раздражает. Однако, к нашему глубокому сожалению, во Всемирной паутине этому двигателю торговли нашлось место, да еще какое! Стоит зайти на абсолютно любой сайт - и в большинстве случаев тут же "Яндекс" и FireFox, Chrome и Interet Explorer - неважно, какое программное обеспечение вы используете, - от нее никуда не скрыться. Неужели никаких способов избавить себя от лишней навязчивой информации не существует? Почему же, пути решения проблемы есть, и их несколько. Давайте рассмотрим основные методы того, в "Яндекс.Браузере".
Избавляемся от рекламы силами самого браузера
Начать предлагаем непосредственно с настроек самого браузера. Для реализации этого метода все, что вам необходимо, это доступ к Интернету. Открываем браузер и следуем следующей инструкции:
- В правом верхнем углу найдите значок под названием "Сервис" (либо воспользуйтесь сочетанием клавиш Alt + X) и в открывшемся списке выберите пункт "Свойства браузера".
- Нам нужна вкладка "Дополнительно". Здесь в окне параметров можно регулировать те или иные настройки работы в Интернете - включать и отключать определенные действия.
- В данном случае нам требуется отключить рекламу в "Яндексе" (браузере, который нами используется). Находим раздел "Мультимедиа" и снимаем значки со следующих пунктов:
- воспроизводить анимацию на веб-страницах;
- воспроизводить звуки на веб-страницах (если необходимо);
- показывать изображения;
- показывать рамки рисунков;
- разрешить альтернативные кодеки для элементов мультимедиа.
Сняв указанные выше галочки, нажимаем кнопку "Применить". Теперь вас не будут отвлекать всплывающие окна, постоянно мелькающие рекламные баннеры, а также посторонние звуки или видеоролики. Кроме того, страницы веб-сайтов будут загружаться быстрее, так как весь лишний контент отключен.

Чем плох метод встроенных возможностей браузера?
Данный метод, несмотря на свою простоту и удобство, имеет весьма существенный (и для многих критичный) недостаток. Отключив таким способом рекламу, вы не сможете видеть и нужные вам изображения, а также просматривать видео в "Яндекс.Браузере". Поэтому использовать его следует лишь в крайних случаях и только "истинным минималистам".
Использование плагинов для борьбы с рекламой в "Яндекс.Браузере"
Если первый рассмотренный нами метод оказался для вас слишком категоричным, не стоит отчаиваться. Второй вариант того, как отключить рекламу в "Яндекс.Браузере", является более подходящим. Речь идет о специальных плагинах. Существует несколько их разновидностей, но мы остановимся на самых часто используемых.

Первый вариант - установка плагина Flash Block
Начнем с надстройки под названием Flash Block. Как она работает? Очень просто. От вас требуется лишь установить это приложение на свой компьютер и запустить его в работу, остальное плагин сделает сам. При запуске браузера он сможет отключить рекламу в "Яндексе" полностью, блокируя весь флеш-контент на страницах загружаемых сайтов. Используя программу Flash Block, вы отгородите себя от всевозможных рекламных роликов, постоянно всплывающих окон и мелькающих баннеров.
Примечания по работе расширения
Недостаток в данном случае тоже есть: скорее всего, вам станут недоступны различные браузерные игры - они просто перестанут работать. Решить эту проблему можно: после установки плагина необходимо произвести некоторые настройки. Для определенных сайтов можно разрешить загрузку флеша, если он действительно вам необходим. Таким образом вы избавитесь от ненужного рекламного контента, но сохраните возможность просматривать интересные ролики/изображения и запускать игры.

Второй вариант - "ветеран" среди плагинов Adblock Plus
Настало время перейти к одному из самых популярных и действительно полезных дополнений - плагину Adblock Plus. Это программное обеспечение было разработано довольно давно, в 2002 году, когда только происходило зарождение Рунета, однако актуальности своей (в усовершенствованной версии, естественно) не теряет по сей день. Надстройка Adblock Plus позволяет избавиться абсолютно от всей рекламы, которая может настигнуть нас во Всемирной сети: это не только баннеры, ролики и всплывающие окна, но и контекстная реклама, а также другие ее виды.
Особенности работы плагина
Итак, как отключить рекламу в "Яндекс.Браузере" при помощи данного приложения? В первую очередь, необходимо установить его на свой компьютер. Скачать его можно на официальном сайте, где нужно будет выбрать расширение для используемого вами браузера - в нашем случае это "Яндекс". Следует отметить, что для работы плагина требуются специальные фильтры - на сегодняшний день они, как правило, уже встроены в программное обеспечение по умолчанию. Таковым является стандартный фильтр Easy List, обычно вполне достаточно использовать только его. При необходимости вы можете скачать и дополнительные фильтры, содержащие ряд запросов для показа рекламного контента.
После того как Adblock Plus будет установлен, необходимо выбрать фильтр, который мы будем использовать, чтобы заблокировать рекламу в "Яндекс.Браузере". При помощи имеющихся настроек вы сможете отключать только ту рекламу, которая кажется вам ненужной и излишне навязчивой, оставляя при этом полезные блоки. Если вы заметили какой-то баннер или изображение, мешающее просмотру веб-страницы, щелкните по нему правой кнопкой мыши и выберите действие "Заблокировать изображение". Теперь на том месте, где ранее располагался рекламный блок, будет пустое место. Плагин работает очень качественно - в большинстве случаев вы даже не догадаетесь, что на каком-то месте веб-страницы ранее располагался рекламный контент.

Возможности и преимущества надстройки Adblock Plus
Расширение Adblock Plus позволит вам самостоятельно создавать списки сайтов, добавляя их в черный или белый лист по своему усмотрению. В момент блокировки рекламного сообщения в адресной строке браузера вы увидите соответствующий значок, при помощи которого можете запретить показ заблокированного содержимого навсегда или же разрешить его на данном сайте. Безусловно, использование этой надстройки сделает работу в Интернете быстрее и приятнее, чем в том случае, когда в браузере выскакивает реклама и отвлекает внимание от полезного контента веб-страницы.

Современный продукт для борьбы с рекламой - Adguard
Хотелось бы рассказать еще об одной современной программе по в "Яндексе". Она является универсальной и очень удобна, если вы одновременно используете несколько различных браузеров (FireFox, Safari, Chrome, Internet Explorer). Называется расширение Adguard - оно помогает легко и эффективно бороться со всеми видами рекламы, делая упор на самые распространенные ее виды в Рунете. Это не только баннеры, видео и текстовые блоки, но и рич-медиа, и множество других - самых новейших и изощренных ее видов.
Особенности расширения Adguard
Приложение работает качественно, все операции выполняются в фоновом режиме, а значит, не отвлекают пользователя от его Интернет-деятельности. Имеется и специальный браузерный модуль, позволяющий осуществлять настройки блокировки вручную (непосредственно в момент пользования браузером). Встроенный фильтр предлагает самостоятельно регулировать параметры работы плагина Adguard. Еще один несомненный плюс, который важен всем владельцам 3G-модема, - существенная Интерфейс приложения мультиязычный, в том числе имеется поддержка русской версии программы. В общем, Adguard - достойная альтернатива полюбившемуся и популярному Adblock.

Какой из представленных методов отключения рекламы выбрать?
Таким образом, мы рассмотрели несколько эффективных и довольно простых способов того, как избавить себя от навязчивой рекламы в Интернете и сделать просмотр веб-страниц приятнее и быстрее. Самым легким путем в том случае, если постоянно выскакивает реклама в "Яндекс.Браузере", является регулировка внутренних настроек. Однако он менее удобен для основной категории пользователей и не столь гибок, как все остальные (так как вместе с рекламой лишает возможности просматривать полезный контент). Наиболее эффективным и применимым в современных реалиях для большинства пользователей является метод установки специального плагина. Здесь выбор зависит от личных предпочтений. Наш совет - воспользоваться зарекомендовавшим себя за долгие годы расширением Adblock Plus или испытать новый, но неплохо реализованный плагин Adguard. Плюсы этих расширений очевидны: возможность выбора контента для отображения, в том числе полезных рекламных блоков, и ручная блокировка навязчивой рекламы.

Почему реклама - не всегда зло, или Когда рекламный контент не стоит блокировать
Перед тем как закончить статью, хотелось бы добавить еще несколько слов относительно ситуации, когда при открытии браузера открывается реклама, столь надоевшая, но прочно вошедшая в нашу жизнь. У каждого есть ряд сайтов, на которые он регулярно и время от времени заходит с той или иной целью. Это может быть обучение или даже выполнение какой-то работы, хранение информации, просмотр видеороликов или другие развлечения и так далее. Как известно, большинство сайтов работают и "живут" преимущественно за счет рекламы. Рекламодатели размещают на их платформе свою информацию, за что сайт получает определенное вознаграждение. Отключая показ рекламы, вы лишаете любимый веб-ресурс возможности заработать. В один прекрасный (или не очень) день он может попросту закрыться... Согласитесь, неприятная ситуация. Хотите ли вы этого? Поэтому перед тем как отключить рекламу в "Яндекс.Браузере", задумайтесь, где она действительно мешает, а где можно просто не обратить на ее показ внимания. Именно в этом вам и помогут представленные выше плагины. Осознанный отбор контента - самый рациональный выбор современного пользователя!
Каждый день люди видят назойливые окна, которые всплывают в самый неподходящий момент. Несомненно, они раздражают большинство пользователей. Как же от них избавиться? Рассмотрим методы их отключения.
Что нужно сделать
Когда устанавливаете приложение, которое не проверяли, то рискуете обнаружить на своём компьютере автоматически созданные «вспомогательные» ярлыки. Кликая по ним, Вы перенаправляетесь на ненужные сайты.
Зачастую эти файлы называются так же как браузер:

Расположенные вредоносные программы предыдущего пункта как раз записываются во временную папку Temp.
Избавиться от них можно так:
- отключить программы, установленные за последнее время;
- на рабочем столе нажать в папке Мой компьютер, указать Упорядочить, потом Параметры папок и поиска, Вид. Убрать галочку напротив Скрывать защищённые системные файлы, кликнуть на Показывать скрытые файлы и папки, кликнуть Ок;
- Открыть диск С, папку Users. После - AppData - Local - Temp;
- в этой папке выделить содержимое и удалить;
- снова открыть Мой компьютер и, показанным выше способом, скрыть файлы, папки.
Отключение рекламы в настройках Google Chrome

Убираем автоматически
Поскольку приложения и расширения, из-за которых вызывается реклама, вирусами, как таковыми, не являются, то антивирусы здесь не помогут.
Сначала нужно попытаться убрать вирусную программу в браузере Google Chrome специальными расширениями. Рассмотрим самые популярные.
Видео: отключить рекламу
AdblockPlus
Установив на свой компьютер расширение Adblock Plus, Вы избавите себя от многих проблем:
- назойливой рекламы;
- разных баннеров;
- всплывающих окон;
- рекламы на YouTube.
- щелкнуть правой клавишей мыши на выбранном изображении;
- в выпавшем меню Выбрать Adblock;
- диалоговое окно даёт доступ к фильтрам. Именно здесь и отключаются баннеры.
- RSTUpdater.exe;
- Mobogenie;
- Websocial, Webalta;
- Codec DefaultKernel.exe;
- pirritdesktop.exe (и прочие с похожим названием);
- SearchProtect (обратите внимание на все названия, которые содержат слово Search);
- Awesomehp, Conduit, Babylon.

Пользователю это не мешает и позволяет развиваться сайтам, которые живут, используя небольшие рекламные блоки.
Для этого нужно:
Hitman Pro
Запустив программу, выбрать Я собираюсь просканировать систему только один раз. Начнётся сканирование системы в автоматическом режиме.
Если вирусы нашлись - следует их удалить. Потом перезагрузить компьютер, посмотреть, всплывает ли реклама.

Malwarebytes Antimalware
Еще одно средство, позволяющее удалять программы, из-за которых выскакивает реклама в Google Chrome называется Malwarebytes Antimalware.
Принцип работы тот же:

Убрать рекламу и всплывающие окна в Google Chrome вручную
Если программные средства не помогли избавиться от рекламы - нужно сделать это вручную. Обычно её вызывают разные процессы или расширения. Чаще всего пользователь не подозревает, что именно они и есть тому причиной.
Что и как нужно удалить
Для начала выполнить действия:

Программы, вызывающие рекламу
Названия самых известных:
Кроме перечисленных выше, все процессы, вызывающие подозрение, следует проверить.
Изменения в файле hosts

Чтобы откорректировать его, нужно войти в Блокнот как администратор.
- Файл - Открыть (указать для отображения все файлы);
- пройдите в WindowsSystem32driversete . Найдите нужный файл;
- после последней строчки, которая начинается с решётки, все находящиеся ниже - удалить;
- сохранить изменения.
Информация про Adbock
Обычно Adbock пользователи устанавливают одной из первых утилит для блокирования всплывающих окон. Но она не всегда спасает. Существует большое количество таких расширений, которые способствуют выскакиванию нежелательных «картинок».

Что может Adbock:
- отображение элементов страницы, которая просматривается;
- создание списка элементов, подлежащих блокировке;
- возможность отключать подписки, фильтры;
- создание личных правил блокировки;
- возможность создавать автоматически резервные копии списка фильтров;
- возможность скрывать элементы, если они не блокируются.
Google Chromе позволяет блокировать всплывающие окна без Adbock:
- зайти в Меню (с правой стороны от адресной строки находится значок, выглядящий как три полосы);
- в настройках нажать Дополнительные настройки;

- во вкладке Личные данные выбрать Настройки контента;
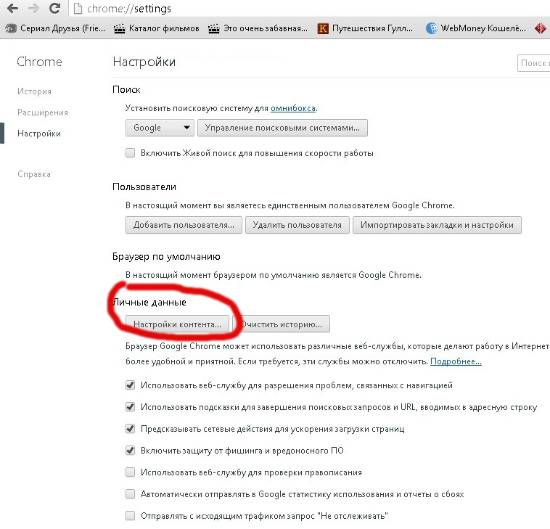
- в новом окне выбрать Всплывающие окна;
 blackhack.ru ОК. Настройки, новости, игры.
blackhack.ru ОК. Настройки, новости, игры.


