Вы хотите сделать некоторые изменения в аудиофайле, но не знаете с чего начать? Какую программу выбрать, как редактировать… Подскажем — в этом вам поможет Audacity. На этом сайте эта программа уже , поэтому не будем особо заострять ваше внимание на ее достоинствах, скажем только, что на сегодняшний день трудно найти бесплатную программу, которая была бы более удобной и мощной одновременно.
Пользователи операционной системы Windows могут загрузить Audacity на этой странице. Если же вы используете операционную систему Linux, то можете установить эту программу прямо с репозитория.
Разбираем интерфейс программы по частям
Откройте окно Audacity. На первый взгляд его окно содержит большое количество различных элементов интерфейса, но не пугайтесь. Все очень просто и вы в этом скоро убедитесь. Рассмотрим главное окно программы по отдельным зонам:
1. Управление звуком. Здесь содержатся стандартные элементы управления треками: воспроизведение, пауза, стоп, переход к концу и началу дорожки и запись звука.
2. Панель инструментов. С левого верхнего угла к правому нижнему: выделения, изменение огибающей, изменение сэмплов, масштабирования, сдвиг дорожки во времени, многоинструментальный режим.
3. Индикаторы уровней. Левый для выхода, правый для входа. При нажатии левой кнопкой мыши на входной индикатор, мы можем активно контролировать уровень звука, а правая кнопка даст вам варианты изменения частоты обновления.
4. Панель микшеров Audacity. Эти регулировки обеспечивают управление входными и выходными параметрами звуковой карты. Правый регулятор позволяет нам установить уровень звука на входе, а левый — на выходе. Выпадающее меню помогает выбрать входное устройство, с которого будет производиться запись.
5. Панель ярлыков. Отсюда можно получить быстрый доступ к часто используемым командам — вырезать, скопировать, вставить, заполнить тишиной, масштабирование и т. д.
6. Аудио треки. Здесь отображаются аудиотреки с которыми вы работаете в Audacity. Эта панель является главной в программе, именно в ней выполняется все основные редактирования файлов. В верхней части находится дорожка времени.
7. Инструменты выбора. С помощью этой шкалы можно следить за временем начала и конца отрезка при выделении фрагмента трека.
Запись трека
Ознакомление с основными возможностями программы рассмотрим на примере записи одного трека. Audacity (за некоторыми исключениями) использует настройки записи, которые установлены по умолчанию в операционной системе. Чтобы проверить эти настройки спустимся к системному трею, кликнем правой кнопкой мыши по системному регулятору громкости и нажмем пункт «»:

Убедитесь, в том, что ваш микрофон установлен как устройство для записи звука по умолчанию.
Для начала записи звукового файла найдите на панели управления звуком кнопку «Записать » и нажмите ее. Подсказка — в центре этой кнопки находится небольшой красный круг. Скажите что-то (или спойте:) в микрофон и нажмите кнопку «Остановить » (с коричневым квадратом). В окне Audacity запись будет выглядеть примерно вот так:

Если в настройках Audacity установить моно-режим записи, либо запись производится с одного микрофона — аудиотрек будет состоять только из одной дорожки.
Аудио Треки
Теперь давайте поближе взглянем на звуковую дорожку и возможности которые она нам предоставляет:

1. Дорожка времени. Здесь вы можете увидеть длину аудио треков.
2. Свойства аудио трека. С помощью этой группы элементов можно ознакомиться со свойствами файла, закрыть его, изменить название, отрегулировать громкость и баланс трека и т. д.
3. Указатель. Зеленая стрелка, указывающая на текущее место воспроизведение трека на дорожке времени. Она показывает, что именно сейчас воспроизводится. Начинает двигаться при нажатии кнопки воспроизведения.
4. Левый канал звукового сигнала.
5. Правый канал звукового сигнала.
Как вы видите, в этой части окна Audacity отображается довольно много информации. Новые треки, которые открываются в программе размещаются друг под другом и вы можете просмотреть информацию по каждому из них используя колесико прокрутки мыши.
Сохранение проекта
Если во время работы над тем или иным треком, вам нужно его сохранить (но вы еще планируете продолжить работу над ним) воспользуйтесь командой «Файл — Сохранить проект как… »:

Экспорт аудио
Если вы хотите сохранить трек над которым вы работали со всеми эффектами и настройками в один готовый файл (для использования в других программах и проигрывателях), его нужно экспортировать. Примените одну из команд из меню «Файл — Экспортировать в … ».
В данной статье рассматриваются основные функции программы Audacity, предназначенной для создания любительских звукозаписей и профессионального аудиомоделирования.
Начало работы с Audacity
Для начала требуется проверить работоспособность микрофона. Если с устройством все в порядке, можно приступать к записи. Именно запись звуковых дорожек является наиболее часто используемой функцией Audacity. С помощью программы можно легко записать подкаст, применяя функцию «Time Shift», позволяющую перемещать аудиотрек вдоль временной шкалы. Данная опция также позволяет изменять порядок перемещения аудиодорожек путем зажатия левой кнопки мыши и перетаскивания вверх или вниз.
Управление аудиотреками

3. Регулировка громкости треков выполняется с помощью ползунков со знаками «Плюс» и «Минус». Использование регулировки громкости необходимо в связи с разницей уровня звука для разных треков. Одни будут звучать громче или тише остальных. Для подкастов рекомендуется выравнивать звук равномерно для всех треков. Ползунок L/R нужен для регулировки уровня звука, воспроизводящегося из правого и левого динамиков. Таким образом, пользователь может создать панорамный звук.
Сортировка треков
Для выполнения автосортировки («Начало/имя») нужно воспользоваться меню «Tracks» и выбрать последнюю строчку «Sort Tracks By» («Сортировать треки»). При сортировке по времени можно добиться правильной последовательности воспроизведения, тогда как сортировка по имени необходима в том случае, когда все треки были проименованы на усмотрение пользователя.
Видео: Audacity, как пользоваться. Урок для начинающих
А конкретнее – о том, как записать и обработать звук.
Настройка микрофона
Перед началом записи необходимо рядом со значком микрофона выбрать из выпадающего списка то устройство, с которого будет производиться запись. Также необходимо настроить уровень звука, чтобы он не был слишком громким или слишком тихим. Для этого один раз кликаем на область отображения уровня громкости входящего сигнала и произносим в микрофон несколько фраз.
Если индикатор громкости постоянно доходит до красной зоны, то необходимо уменьшить уровень входящего сигнала, чтобы не было перегруза по звуку. Для этого воспользуемся соответствующим ползунком и проверим еще раз уровень звука. Желтая область – хорошо, красная – перебор.
Запись и редактирование звука
Для начала записи звука нажимаем кнопку «Записать», а по окончании – нажимаем либо кнопку «Стоп», либо просто пробел на клавиатуре. Если вам необходимо продолжить запись, то установите курсор в то место, откуда должна пойти запись и нажмите кнопку «Записать». В таком случае начнется запись на новой дорожке. Однако, если мы просто хотим продолжить нашу запись на той же самой дорожке, мы можем зажать клавишу Shift и нажать на запись, после чего автоматически начнется запись в конец выделенной нами дорожки.
Если хотим дописать что-то в середину файла, то необходимо разделить общую запись, поставив курсор в нужное место и выбрав из меню опцию «Разделить» или же воспользовавшись горячими клавишами Ctrl+I, после чего выбрать инструмент «Перемещение» и отодвинуть окончание дорожки. Записываем с нужного места, а новую дорожку затем объединяем с исходной, выбрав меню «Дорожки» – «Свести в последнюю дорожку».
По окончании записи, займемся ее обработкой. Для начала нужно вырезать все лишние куски – оговорки, кашель, причмокивания и прочую ересь. Для перемещения по дорожке используем полосу прокрутки и кнопки «Приблизить», «Отдалить».
Прослушиваем запись, выделяем лишнее и нажимаем клавишу Delete. Таким образом, произойдет удаление со смещением. Если же мы хотим просто добавить тишину в эту область, то воспользуемся кнопкой «Заполнить тишиной». Однако имейте в виду, что полное отсутствие звука в таких местах будет заметно, если нет фоновой музыки, поэтому иногда имеет смысл полностью удалить кусок, а затем на его место скопировать и вставить участок тишины из нашей же дорожки.
Добавление эффектов и музыки
После того, как все лишнее удалено, необходимо произвести еще несколько полезных действий. Выделяем дорожку, нажатием левой клавишей мыши в левой области и для начала воспользуемся эффектом Hard Limiter, который позволит снизить особо громкие звуки нашей записи, резко выделяющиеся от остальных. Первое значение выставим на минус 5 и нажимаем «Применить».
Далее нормализуем общий звук, то есть сделаем его чуть громче. Снова идем в меню «Эффекты», выбираем «Нормировка сигнала» и указываем до какого максимального значения должен быть поднят звук. Указываем -2 и нажимаем ОК.
Теперь выбираем из «Эффектов» «Компрессор», дабы тихие звуки сделать чуть громче, а громкие тише, чуть-чуть выровняв тем самым общий уровень. Оставляем значения по умолчанию и просто жмем ОК.
Напоследок мы еще раз воспользуемся эффектом Hard Limiter, на случай, если наш компрессор вдруг перестарался. Но теперь в качестве максимального значения ставим -2 или -1 и нажимаем «Применить».
Прослушиваем готовый результат после каждого действия, чтобы убедиться, что мы не перестарались. При необходимости отменяем сделанные правки по нажатию сочетаний клавиш Ctrl+Z и пробуем другие значения для эффектов.
Наконец, если мы хотим подложить под голос музыку, то добавляем соответствующий файл музыки в программу, он окажется на другой дорожке. Выбираем инструмент «Перемещение» и слегка смещаем нашу запись, чтобы она началась не одновременно с музыкой, а чуть позже. А дабы музыка не заглушала голос, регулируем уровень ее громкости соответствующим ползунком. Кроме того, можно воспользоваться инструментом «Изменение огибающей» и задать разный уровень на начало, середину и конец мелодии, чтобы она не заглушала голос, но при этом звучало громче там, где нет голоса. Ставим точку в нужном месте и регулируем высоту уровня звука. Прослушиваем. Если у нас музыки больше, чем надо, то мы можем отрезать лишний кусок, а дабы окончание трека не было грубым, мы его выделяем и используем эффект «Плавное затухание».
Как сохранить в MP3
Чтобы сохранить нашу запись в формате mp3, необходимо дополнительно установить специальную библиотеку. Идем в меню «Правка» – «Параметры», переходим во вкладку «Библиотеки» и здесь напротив надписи «Библиотека LAME» нажимаем кнопку скачать. На открывшемся сайте скачиваем соответствующие файлы и устанавливаем. После чего Audacity сможет сохранять файлы в популярном формате mp3. Впрочем, если вопрос о минимальном размере файла не стоит, то вполне можно сохранить и другом формате, например, WAV.
Для сохранения выбираем меню «Файл» – «Export Audio», указываем папку, куда будем сохранять, название и желаемый тип файла (при необходимости можно дополнительно зайти в пункт «Параметры»). Нажимаем «Сохранить». Видим предупреждение, что все звуковые дорожки будут сведены в одну, жмем ОК. При необходимости заполняем мета-данные нашей записи и еще раз жмем ОК. Запись сохраняется на компьютер.
Таким образом, мы с вами рассмотрели запись и обработку звука в популярном приложении Audacity, и разобрались с различными возможностями программы. Если остались вопросы, оставляйте их в комментариях и пишите нам в социальных сетях.
17.02.2017
У многих пользователей бывали ситуации, когда требовалось отредактировать музыкальный файл. Это может понадобиться для использования его в работе, учебе или просто с целью установить рингтон на мобильный телефон. Тогда появляется соответствующий вопрос: «какой аудио редактор использовать?».
Audacity — один из самых популярных музыкальный редакторов, представленных на сегодняшний день. Поэтому, если возникла необходимость отредактировать аудиофайл, то стоит присмотреться к Audacity поближе. На самом деле этот редактор очень прост в освоении и обладает достаточным количеством функций, которые могут потребоваться пользователю. Единственным его минусом является тот факт, что по умолчанию утилита не способна экспортировать проекты в формат MP3. Но исправить эту ситуацию все же можно.
Как сохранить файл в MP3 формате в Audacity
По умолчанию программа сохраняет проекты в файлы с расширением WAV. Казалось бы, нет ничего сложного.

Это и есть «подводный камень» программы Audacity. Для полноценного сохранения файла в формате MP3 потребуется установка дополнительной библиотеки.
Установка библиотеки lame_enc.dll

Проверка пути к файлу lame_enc.dll
Если по какой-либо причине экспортировать файл в MP3 не удается, стоит проверить путь к файлу lame_enc.dll вручную.

Теперь пробуем снова экспортировать проект в формате MP3.
В качестве заключения хотелось бы сказать, что это только кажется сложным. На самом деле все крайне просто, если делать все правильно. Следует проделать вышеописанные манипуляции всего 1 раз, после чего можно полноценно редактировать свои аудио проекты и экспортировать их в популярнейший музыкальный формат.
Audacity – является бесплатной кроссплатформенной программой для работы со звуком. Она обладает обширным функционалом, с ее помощью можно записать вокал, музыкальные инструменты и прочие звуки, а затем объединить их в одно произведение. Можно использовать ее для обрезки звука, а некоторые пользователи создают с помощью нее подкасты и смешивают музыку. Загрузить утилиту Audacity на русском можно на официальном сайте .
Какие форматы поддерживает
Среди поддерживаемых форматов есть такие как: Ogg Vorbis, MP3, WAV, AIFF. Это далеко не полный список. Аудасити может работать со звуком в 16, 24 и 32-бит, а также импортировать MPEG Audio.
Обзор интерфейса
Программа обладает стандартным для звуковых редакторов интерфейсом, в верхней части расположены кнопки управления записью, громкость записи и воспроизведения, разнообразные инструменты и настройки для устройств вывода. В середине экрана находится диаграмма звука, в левой части микшер каналов. Еще ниже располагается строка состояния.
Как записать звук
Перед записью нужно выбрать устройство, с помощью которого будет записан аудио фрагмент, после этого:

Инструменты на звуковой дорожке
Аудиодорожка имеет выпадающее меню, вызвать его можно по нажатию на стрелочку рядом с названием загруженной записи.
Ознакомимся с основными его функциями:
- Название
– позволяет присвоить выбранной дорожке собственное название.

- Переместить вверх
– при наличии двух и более дорожек смещает выбранную на одну позицию вверх:

- Волна
– отображает сигнал в зависимости от амплитуды во времени.

- – отображает изменения во времени звуковых волн, частот, составляющих звук и их интенсивности.

- – показывает спектр распределения частот.

- Моно — устанавливает воспроизведение на правом или левом канале.
- Левый канал — устанавливает воспроизведение левого канала.
- — устанавливает воспроизведение правого канала.

- Сделать стерео – превращает выбранную дорожку и дорожку под ней в стерео.
- – создает из одной стерео две моно-дорожки.
- Формат (Format) – задает разрядность аудио файла (16, 24 и 32 бит).
- Rate
– устанавливает частоту проекта.

- Кнопка “”.
- “Соло ” – при нажатии на эту кнопку будет воспроизводиться только выбранный трек.
Как обрезать трек
Для начала обрезки музыки в Audacity необходимо выделить фрагмент
аудиозаписи удерживая левую кнопку мыши (ЛКМ) на начале, провести до окончания нужного фрагмента. В верхней части отобразится следующее: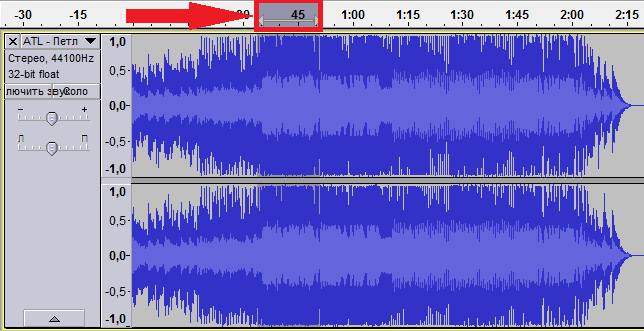
Фрагмент выделен, следующий шаг – обрезка . Можно обрезать трек с двух сторон оставив только то, что выделено, а можно вырезать этот фрагмент:

Объединить звук
Для объединения нужно:

Микширование
Настройки на этой панели обеспечивают управление входными и выходными параметрами звуковых карт. Оба ползунка будут расположены в положении “-” если аудиозапись не поддерживается параметрами звуковой карты. Иногда это связано с тем, что на ПК отсутствуют драйверы , либо звуковое устройство не слишком распространено.
Левый ползунок отвечает за громкость выходного звука, а с помощью правого регулируется уровень входного сигнала (микрофона, линейного входа и др.). Если во время записи возникают искажения и шумы – нужно снизить уровень именно правого ползунка.
 blackhack.ru ОК. Настройки, новости, игры.
blackhack.ru ОК. Настройки, новости, игры.


