Приветствую Вас, дорогие читатели! Возможно Вы, уже встречали на сайте статьи с описанием установки Windows:
Подумав, я решил, что было бы не плохо продолжить серию статей об установке операционных систем. Поэтому, сегодня мы поговорим о том — как установить Windows 8 (8.1).
Многие говорят что Windows 8.1 не удобный, в нем нет привычных нам вещей, таких как стандартный «Пуск». И вообще, он предназначен для планшетов и смартфонов. Возможно в этих словах есть доля правды… Microsoft, в своей новой операционной системе изменил оболочку пользовательского интерфейса на новую Microsoft «Metro», которая была оптимизирована для удобства работы с планшетами, что позволило Windows конкурировать на ринке c такими ОС как Androind и iOS. Но как результат, Windows 8 потерял немалое количество клиентов которые используют стационарный ПК.
Сам я, сейчас использую в работе Windows 8.1. К «Пуску» я привык очень быстро, расположив нужные мне плитки с ярлыками, я знал как к ним быстро добраться. И вообще, последнее время заметил, что очень даже часто пользуюсь этим новым пуском под названием Microsoft«Metro». А сама ОС не очень сильно отличалась от Windows 7, что в дальнейшем упростило работу с новым Windows.
Ну что же, если Вас не отпугивает новая оболочка, и Вы хотите попробовать что-то новое, а может просто решили переустановить Вашу систему, тогда перейдем непосредственно к самой установке Windows 8.
Загрузочная флешка для установки Windows 8
Первое, что на понадобится — это или . Сейчас же, я воспользуюсь именно флешкой, ранее я рассказывал о трёх вариантах создания флешки для установки Windows. Но на этот раз, я хочу показать, как пользоваться утилитой предоставленной компанией Microsoft, называется она Windows 7 USB DVD Download Tool . Для начала, ее нужно скачать и установить себе на компьютер, после чего запустить с рабочего стола или с меню «Пуск».
Step1. Перед собой Вы должны увидеть окно, как показано ниже. Создание флешки состоит с 4 шагов. Первый из них- это выбор ISO-файла. Нажимаем «Browse»->выбираем образ (его название должно появится в пустом поле ) –> «Next».
Step 2 . Вторым шагом является, выбор вида носителя на который будут записаны файлы. В нашем случае это «USB device».

Step 3 . В выборе устройства, Вы увидите все флеш-накопители которые подключены к компьютеру. Я выбрал то, которое буду использовать для установки Windows 8, а именно флешку и нажал «Begin copying».

Step 4 . Ну и четвертый шаг — это сам процесс записи. Закончив создание флешки, появится сообщение «Status: Backup completed».


Загрузочное устройство готово. Теперь можно переходить к самой установке Windows 8.1
Хочу сразу же напомнить о обязательной подготовке компьютера к переустановке Windows. Вам понадобится сделать несколько действий:
- Скопируйте все данные с “Рабочего стола” и с папки “Мои документы” на диск «D:/».
- . (Если Вы используете DVD-диск, соответственно выставляем загрузку с привода)
- Если у Вас почта подключена по Outlook, то не забудьте сохранит список контактов.
У Вас все готово? Тогда начнем установку Windows 8.
Вставив диск или флешку загружаемся с него, и ждем начала установки Windows 8.

Следующее окно, аналогично установке Windows 7. Выбираем, устанавливаемый язык системы и раскладку клавиатуры. По умолчанию стоит Русский язык, там и там, но я предпочитаю изменять метод вода на «США». Определившись с языком нажимаем «Далее » –> «Установить »


Вводим ключ продукта

Для продолжения установки Windows 8, соглашаемся с условиями лицензии, поставив галочку и нажав «Далее»

В этом окне клацаем на «только установка Windows ».

Далее нам нужно отформатировать диск с старой системой (при форматирование все данные на диске «С:\» будут уничтожены, поэтому не забудьте сохранить их на другой диск или внешний накопитель ). Выбираем раздел с старой системой, нажимаем «Форматировать» и переходим к следующему шагу, где начнется автоматическая установка файлов и компонентов Windows 8.


После процесса установки файлов системы, приложений и т.п., появится окно в котором нас спросят «Использовать стандартные параметры» или настроить все вручную. На этом этапе, я выбираю всегда стандартные параметры, что и вам рекомендую.

Для загрузки Windows 8, понадобится учётная запись. Майкрософт рекомендует создать учетку в их систем для удобства работы с данными, благодаря синхронизации с различными устройствами.
Но, в работе, я использую простую локальную учётную запись. Для её создания, переходим «Создать в новую учётную запись».


Теперь создаём учётную запись, вводя Имя. Также, по желанию можно сразу указать пароль.

Нажав на кнопку «Готово», перед нами появится рабочий стол установленного Windows 8.

Под итожим. Установка не на много отличается от Windows 7. Буквально несколько новых заморочек с учётной записью, но как видите решаются они быстро, простой локальной учёткой. Во всём остальном, почти вся установка приходит в автоматическом режиме, что упрощает сам процесс. Думаю, теперь у Вас не должно возникнуть проблем с установкой Windows 8, так как для этого вам понадобится нажать всего лишь несколько раз кнопку «Далее». И не забывайте, подписаться на RSS , что бы не пропустить следующею статью по установке Windows 10. Удачи, пока.
26 октября 2012 года на свет вышла новая версия операционной системы Windows, которая получила название: «Windows 8». Когда данная операционная система более-менее опробована, в ней исправлены мелкие недоработки, выпущены драйвера и адаптированы программы - у многих читателей нашего сайта наверняка возникало желание установить новое детище от Microsoft. В данной статье мы расскажем вам о том, как установить Windows 8 на свой компьютер или ноутбук.
Содержание статьи:
Подготовка к установке Windows 8
Если вы решили установить на свой компьютер или ноутбук операционную систему Windows 8, то первое на что вы должны обратить внимание – системные требования к компьютеру, которые необходимы данной операционной системе для качественной и стабильной работы. Для установки Windows 8 ваш компьютер должен включать в себя комплектующие, параметры которых не ниже:Процессор : 1 гигагерц (ГГц);
ОЗУ : 1 Гигабайт для x32 версии или 2 Гб для x64 версии.
Свободное место на жестком диске : 16 гигабайт (ГБ) для x32 версии или 20 ГБ для x64 версии.
Графический адаптер : интегрированный или дискретный.
Монитор : с разрешением не менее 1366х768 пикселей.

Если параметры вашего компьютера позволяют установить Windows 8, то начинаем процедуру подготовки к установке. Для начала зайдите на диск C в папки «Загрузки» и «Документы», пересохраните необходимые вам файлы на диск D: текстовые документы, таблицы, загружённые из интернета файлы (картинки, музыку, фильмы), сохранения игр и т.п. Перепроверьте всё, во избежание недоразумений. Зайдите в браузер и перепишите на листок все пароли от всех аккаунтов.
После того как вы подготовились к установке, или если же вы устанавливаете Windows 8 на новый компьютер, то приступаем к следующему действию.

Так как у нас будет производиться установка Windows 8 с диска, то необходимо будет внести определённые настройки в Bios материнской платы. Для этого, при перезагрузке компьютера, заходим в Bios, в раздел приоритетов загрузки. В параметре «First (1st) Boot Device» устанавливаем значение «CDROM», а в параметре «Second (2nd) Boot Device» - «Hard Drive». После установки Windows 8 настройки параметров нужно будет поменять местами.
Теперь давайте перейдём к главному вопросу – к установке.
Установка Windows 8 в картинках
Когда у вас есть более двух часов свободного времени, чтобы вы смогли установить операционную систему и установить - приступаем к делу. Выполнив все вышеупомянутые подготовительные действия - вставляем установочный диск Windows 8 в DVD-rom, сохраняем настройки Bios и перезапускаем компьютер.Как правильно установить Windows 8
В зависимости от оборудования, возможно, вам понадобится нажать кнопку Enter, для того чтобы подтвердить загрузку с дискового носителя. После этого начнётся загрузка с диска, этот процесс изображён на следующей картинке.

После загрузки меню установки появится такое окно.

В первую очередь установщик попросит вас выбрать:
- Язык системы;
- Формат времени и денежных единиц;
- Метод ввода (раскладку клавиатуры).

Затем установщик попросит вас подтвердить начало процесса установки. Нажимаем на кнопку «Установить».

И тут нас ожидает первое изменение от Microsoft, в виде окна активации ключа операционной системы. Что примечательно, в Windows 7 этот процесс предлагался после установки операционной системы, во время её настройки перед первым запуском. Более того, в Windows 7 этот процесс можно было пропустить и продолжить установку и настройку операционной системы, сейчас уже этого сделать нельзя и ключ обязательно должен быть введён, иначе установка не продолжится. Вводим ключ для установки Windows 8 и нажимаем «Далее».

В следующем окне нам предлагают ознакомиться и принять условия лицензии. Внимательно ознакамливаемся с условиями лицензии и если вы с ними согласны – ставим галочку в квадратике, возле надписи «Я принимаю условия лицензии» и нажимаем кнопку «Далее».

Теперь вам необходимо будет выбрать тип установки: обновление или установка. Тут, наверное, стоит дать несколько пояснений. Обновление подразумевает собой 2 варианта: обновление уже установленной Windows 8 и обновление установленных старых версий Windows (Windows XP, Windows Vista и Windows 7) до Windows 8 – но способ обновления мы рассматривать не будем, так как подробно остановимся на чистой установке Windows 8.
Чистая установка Windows 8 не предполагает никаких обновлений, а устанавливается на чистый новосозданный или отформатированный раздел жёсткого диска. Соответственно, если подразумевается установка Windows 8 с нуля, то выбирайте «Выборочная: только установка Windows», и переходим в окно управления жёстким диском.

В данном окне установщик предложит вам выбрать раздел жёсткого диска, на котором вы хотите установить операционную систему. Кроме того, вы сможете не только выбрать раздел для установки, но и перераспределить дисковое пространство винчестера. Нажимаем на надпись «Настройка диска» и производим настройку. Пожалуй, на этом мы остановимся более подробно.
Учтите, что из выделенного пространства для установки системы установщик автоматически забронирует 350 Мб для загрузочной области – помните об этом при распределении пространства.
Итак, если на вашем жёстком диске уже есть разделы с данными, то эти разделы ни в коем случае не трогаем. Для установки Windows 8 рекомендуем раздел с прошлой операционной системой удалить и создать на незанятой области новый раздел. Для того чтобы удалить раздел - нажимаем на опцию «Удалить», чтобы создать – нажимаем на нужную область свободного пространства и нажимаем кнопку «Создать», и устанавливаем на него Windows 8.
Если же у вас новый жёсткий диск, то его пространство необходимо будет полностью распределить. К примеру, если у вас жёсткий диск объёмом в 500 Гб, то для диска C (тот раздел, на котором будет установлена Windows 8) рекомендуем выделить не менее 30 Гб, а в среднем где-то 50 Гб. Для продвинутых пользователей системе лучше всего выделить раздел объёмом в 100 Гб – чтобы вы спокойно могли установить большое количество необходимых программ, загружать контент с торрентов и т.п. Следующее - продумываем наличие дополнительных разделов, помимо основного, на котором будет храниться основные данные. Например, можно создать отдельные разделы для загружаемых из интернета файлов или же для хранения информации связанной с работой и т.п. Оставшееся место отводите для диска D. Для создания раздела нажимаете на «Незанятое пространство на диске Х» введите размер в мегабайтах (если вы хотите создать раздел ёмкостью в 30 Гб то в поле вводите 30000, если же раздел в 100 Гб, то - 100000) и нажимаете кнопку «Применить». После того как вы распределили дисковое пространство, переходим к установке.
Для того чтобы выбрать раздел для установки - нажмите на него мышкой и затем нажмите кнопку «Далее». После этого начнётся непосредственная установка Windows 8 на компьютер или ноутбук.

Непосредственная установка Windows 8 включает в себя следующие этапы:
- Копирование файлов Windows
- Подготовка файлов для установки
- Установка компонентов
- Установка обновлений
- Завершение (установки)

После перезагрузки процесс установки будет продолжен.

Затем, когда системные файлы Windows 8 будут установлены на компьютер, установщик преступит к настройке основных параметров:
- Персонализации
- Беспроводной связи
- Параметров
- Входа

Сразу же появится окно настройки персонализации.

Здесь вам необходимо выбрать любимый цвет, на основе которого будет основываться визуальное оформление: меню пуск, окон и прочего. Затем нужно ввести имя компьютера (желательно дать название пооригинальней). После этого нажимаем кнопку «Далее» и переходим в настройки параметров.

Если вы новичок – рекомендуем выбрать «Использовать стандартные параметры», если продвинутый пользователь – нажмите кнопку «Настроить», чтобы произвести настройку параметров системы по своему усмотрению. После этого переходим в настройки входа в систему.

Советуем выбрать вход в систему без учётной записи Майкрософт.

Для входа в систему выберете локальную учётную запись.

Последнее, что вам необходимо будет сделать при установке – ввести имя пользователя (обязательно) и если вы хотите защитить свой компьютер от посторонних лиц – введите пароль, его подтверждение и подсказку для него (пароль устанавливать не обязательно). Затем нажимаем кнопку «Готово».

После просмотра небольшого анимационного ролика про новшества Windows 8, пока введённые вами настройки и информация будет сохранена, загрузится установленная система.

Поздравляем! Система Windows 8 – установлена на компьютер!
Настройка системы после установки
Конечно же, установив систему, вам захочется рассмотреть новый интерфейс «Metro», после этого переходим на привычный для нас рабочий стол.Опытным пользователям рекомендуем настроить контроль над обновлениями Windows. Уводим курсор мышки в правый верхний угол (Боковое меню настройки), нажимаем на кнопку «Параметры» и переходим в панель управления. В панели управления нажимаем: «Центр управления Windows», сбоку выбираем «Настройка параметров» и выставляем значение: «Искать обновление, но решение о загрузке и установке принимается мной» и нажимаем «Ок». Это лучше всего сделать для того, чтобы Windows не загрузила драйвера из своей базы, которые порой очень сильно «глючат», особенно учитывая то, что система ещё новая, и совместимость драйверов до конца не изучена. Если же вы не слишком опытный пользователь – проигнорируйте данное действие.
Теперь ещё раз уводим стрелку мыши в правый верхний угол, в боковом меню настройки нажимаем кнопку «Параметры» и выбираем «Сведения о компьютере». Узнайте: успешно прошла ли активация.

При перезагрузке компьютера рекомендуем таким же способом, как было сказано в самом начале статьи, зайти в настройки Биос и настроить загрузку системы, чтобы первичная загрузка производилась с жёсткого диска, вторичная с CD-rom, третий параметр можно отключить, либо же установить то, что вам необходимо.
Следующий этап настройки Windows 8 - установка программ. Первым делом нужно и установить его. Затем советуем установить все необходимые драйвера для:
- Видеоадаптера (чтобы иметь возможность настроить изображение монитора);
- Звуковой карты (для расширения настроек вывода звука);
- Материнской платы (USB 3.0, Lan - если они не установились с системой, чего быть не должно);
- Прочие драйвера.

После установки драйверов можно продолжить установку программ: установить Microsoft Office, браузер, кодеки и т.п. Учтите, что в Windows 8 вы сможете устанавливать приложения и в Metro, для этого есть специальный магазин.
На этом установка Windows 8 завершена. Если вам понравилась наша инструкция по установке Windows 8, то добавьте её в заметки и поделитесь ей с друзьями – добавив в свои социальные аккаунты.
Как установить Windows 8 видео инструкция
Также хотим предложить вашему вниманию инструкцию по установке Windows 8 в видеоверсии, где вы можете непосредственно проследить живой ход установки системы.
Установка Windows 8 это очень простой процесс. За время существования операционной системы Windows разработчики значительно улучшили и упростили процесс установки. Сейчас все что нужно сделать для установки Windows это вставить диск и следовать инструкциям, которые появляются на экране. В данной статье мы максимально детально рассмотрим все шаги установки Windows 8.
Подготовка диска для установки Windows 8
Первое что нам необходимо это диск с Windows 8. Если его у вас нет, придётся записать ISO образ на чистый DVD диск. О том, мы уже рассказывали в одной из наших статей. Но для того чтобы это руководство по установке Windows 8 было полным нужно затронуть и эту тему.
Для создания загрузочного диска из ISO образа нам потребуется любая программа для записи дисков. Для примера возьмем программу ImgBurn. Ее можно скачать на официальном сайте imgburn.com.
Запускаем программу и выбираем пункт Write Image to disc.

После этого запустится новое окно. Здесь нужно выбрать ISO образ, который мы хотим записать, для этого нужно воспользоваться специальной кнопкой. После того как образ диска выбран можно записывать диск. Никаких других настроек не нужно, работать с программой ImgBurn очень просто. Перед записью не забываем вставить чистый DVD диск в дисковод. На следующей картинке указана кнопка для выбора ISO образа и кнопка запуска.

Настройка БИОС
После того как программа закончит работу и у вас будет готовый диск можно вставлять диск и приступать к установке Windows 8. Как и перед установкой любой другой операционной системы, сначала нужно убедиться, что в установлена загрузка с оптического диска.
Если у вас AMI BIOS то эти настройки находятся на вкладке BOOT. Как видно на скриншоте напротив пункта 1s Boot выставлено значение CD/DVD, а напротив 2s Boot значение Hard Disk. Это означает что компьютер в первую очередь будет пытаться загрузиться с CD/DVD диска, и если это не удастся тогда начнется загрузка с жесткого диска.

Начало установки Windows 8
Итак, вставляем диск с Windows 8 и перезагружаем компьютер. Если в настройках БИОС все верно компьютер начнет загружаться с установленного диска. На черном экране появится «Press any key..» жмем на любую кнопку. Через несколько секунд мы увидим надпись Windows, и появится первое окно установщика.

Здесь можно выбрать устанавливаемый язык, формат времени и метод ввода. Если указано «Русский» оставляем значения по умолчанию. Если указаны другие страны, выбираем нужные и жмем кнопку «Далее».
На следующем экране установщик предлагает перейти к восстановлению системы или установке Windows 8. Нажимаем на кнопку «Установить» и переходим дальше.

На следующем экране нужно ввести ключ для активации Windows 8. Этот ключ размещается на коробке от диска или в виде наклейки на вашем компьютере, если вы приобрели компьютер с предустановленной Windows 8. Если у вас этот ключ, скорее всего, размещен на днище корпуса.

После того как вы ввели ключ нажимаем кнопку «Далее». Следующий экран установки посвящен лицензии Windows 8.

Тут ставим галочку напротив пункта «Я принимаю условия лицензии» и жмем кнопку «Далее».
Тип установки Windows 8 и выбор диска

Есть два варианта «Обновление» и «Выборочная установка». Первый пункт предназначен для обновления предыдущий версии операционной системы до Windows 8. Использовать данный способ установки не рекомендуется. Как правило, после такой установки Windows работает не слишком стабильно. Поэтому выбираем пункт «Выборочная установка».
В следующем окне нам предлагают выбрать диск, на который вы планируете установить Windows 8. Если у вас новый компьютер, на который еще ни разу не устанавливался Windows, скорее всего, здесь у вас будет только один пункт «Незанятое пространство на диске». В этом случае вам нужно нажать на ссылку «Настройка диска» и создать два раздела. Один для Windows 8 и один для ваших данных. Под Windows 8 лучше оставить не меньше 25 Гб, если жесткий диск большого размера лучше оставить с большим запасом, например 100 гб. Оставшееся свободное место отводим под второй раздел.


Если у вас уже была установлена Windows, то у вас это окно будет выглядеть примерно как на следующей картинке.

В этом случае вам нужно выбрать раздел, на котором раньше была установлена Windows . Как правило, в системе этот диск называется «локальный диск C:». Здесь этого названия нет, поэтому нужно узнать диск по размеру и его расположению относительно других дисков. Например, в нашем случае это «Диск 0 Раздел 2».
Диск на котором была установлена старая версия Windows нужно отформатировать, для этого выделите нужный диск и нажмите на ссылку «Форматировать». При этом нужно понимать, что все данные с этого раздела будут удалены и поверх них будут записаны файлы Windows 8. Если на Диске C: у вас есть важные данные, которые вы не хотите потерять, их нужно скопировать до начала установки Windows 8.

Этот процесс может занимать от 15 до 45 минут, в зависимости от производительности вашего компьютера.
Когда копирование будет законченно, ваш компьютер перезагрузится. На черном экране будет надпись «Press any key..». Ничего не нажимаем, ждем, пока компьютер не загрузится сам. После этого экран компьютера еще несколько раз будет становиться полностью черным. Не паникуем, так и должно быть. Ждем, пока не увидим надпись «Персонализация».
Первоначальна настройка Windows 8
Все, теперь установка Windows 8 практически закончена. Остается выполнить ее настройку и можно приступать к работе с новой операционной системой.
Первым экраном настройки Windows 8 является «Персонализация». Здесь нужно выбрать цветовую гамму, которая будет использоваться для интерфейса Metro, и ввести имя компьютера.


Если очень хочется быстрей перейти к работе с системой можно схалтурить и нажать на кнопку «Использовать стандартные параметры». Но мы не ищем легких путей, поэтому жмем на кнопку «Настроить».
После этого система предлагает несколько экранов с настройками.

Работать с этими экранами очень просто, указываем нужные параметры и жмем «Далее».
На последнем экране с настройками нам предлагают ввести учетную запись Microsoft. Она нужна для синхронизации данных и загрузки приложений из встроенного в Windows 8 магазина. Также есть возможность войти в систему без логина.
Но в будущем, для того чтобы полноценно работать с Windows 8, вам все равно придётся ввести данные учетной записи Microsoft. Поэтому вводим данные, если у вас нет такой учетной записи, жмем «Зарегистрировать».

После манипуляций с учетной записью, компьютер задумается еще на несколько минут, после чего загрузится стартовый экран. Все, установка Windows 8 завершена, можно приступать к работе.
Как установить Windows 8-8.1 самостоятельно?
Предполагается, что у вас уже есть установочный DVD-диск или USB-флешка с Windows 8. Загружаемся с установочного диска. Лирическое отступление: все современные компьютеры имеют Boot Menu (меню выбора устройства, с которого загружаться). Для его вызова существуют горячие клавиши: F8, ESC, F12 или другие (см. руководство к материнской плате) сразу после включения во время инициализации BIOS. Выбираем язык и раскладку клавиатуры. Далее:
После чего приступаем к процессу установки:

Принимаем лицензионное соглашение:

На этом шаге необходимо выбрать тип установки: обновление или полная установка. Обновление необходимо выбрать в том случае, если вы обновляете предыдущие версии Windows до Windows 8. Полную установку — если Windows 8 устанавливается в первый раз. Именно этот тип я дальше и рассматриваю:

В нашем случае систему устанавливаем на новый чистый (новый) жёсткий диск без файловой системы. Давайте создадим на нём 2 раздела. Первый — для системы, а второй — для других данных. Клик по Настройка диска:


Выделим 64Гб для диска C:

Мастер разбивки диска спросит вас о создании дополнительных разделов для системных файлов. Соглашаемся, так как этот раздел размером 350Мб необходим для размещения загрузчика Windows 8:

Аналогичным образом создаём второй раздел из всего оставшегося места на жёстком диске для игр, фильмов, музыки и т.п.. Не обращайте внимание на размеры, выделяемые для этих разделов в данной статье, они приводятся лишь для примера. На деле же, выбирайте «на свой вкус и цвет»

Поздравляем! Ваш жёсткий диск разбит на 2 части (не считая загрузчика). Давайте выберем тот раздел, на который установим Windows 8:

Начинается установка Windows 8, которая будет проходить в автоматическом режиме. Может быть вы даже успеете приготовить себе чашечку кофе В ходе установки будет выполнена перезагрузка.


Установка почти завершена! Остались финальные штрихи — персонализация и начальные установки. Выберите цвет оформления и название компьютера в сети:

Настройте основные параметры системы. Вы можете использовать стандартные параметры и настроить их позже, либо настроить их сразу. Рекомендую выполнить настройку сразу, тем более, что в ней всего несколько шагов

Последним этапом установки будет настройка способа входа в систему. Нам предлагается использовать учётную запись Microsoft, либо без неё. Что выбирать — решайте сами. Я выбрал вход без учётной записи Microsoft, чтобы создать локальную учётную запись, как было в предыдущих версиях Windows



Давно прошло то время, когда обновление операционной системы было под силу только специалисту. Сейчас разработчики стремятся максимально упростить работу со своими детищами, чтобы даже «чайнику» это было доступно. Все процессы автоматизированы, поэтому от человека требуется лишь задать пользовательские параметры.
Подготовка к установке
Как ни странно, но в данной стезе наиболее трудоемким выглядит процесс подготовки. Именно он потребует наибольших временных затрат.
Что нам понадобится
Первым делом необходимо убедиться, что ваш компьютер соответствует минимальным системным требованиям для данной ОС:
- процессор с тактовой частотой не менее 1GHz;
- RAM 1GB (для 32-разрядной системы) и 2 GB (для 64);
- графический адаптер с видеопамятью не менее 128 Мб. При этом он должен обязательно поддерживать технологию Direct x (не менее 9 версии);
Совет: если в вашем компьютере интегрированная видеокарта (то есть встроенная, не имеющая своей видеопамяти – она выделяет её из оперативной), то необходимо в настройках БИОС задать максимально значение её производительности.
Стоит отметить, что если ваш компьютер с трудом соответствует этим требованиям, то лучше отдать предпочтение более ранним версиям. Как правило, многие владельцы слабеньких ПК жалуются на чудовищно низкую производительность их машин.
Если же у вас относительно новый ПК, то восьмерка позволит использовать его на все 100 процентов. В частности, увеличивается производительность ядер процессора.
Создаем установочный диск
Если вы желаете произвести инсталляцию через BIOS с диска, то потребуется вначале создать его. Некоторые неопытные пользователи могут подумать, что достаточно будет просто перекинуть все файлы на сменный носитель, но это не так.
Для того чтобы создать загрузочный диск, необходимо сделать следующее:

Важно! При установке ImgBurn будьте внимательны. В одном из пунктов снимите галочки, чтобы не установить Яндекс. Бар и прочее ненужное ПО.
- итак, инсталлировав приложение, запускаем его;
- далее открываем пункт «запись образа на диск» (в английских версиях этот пункт будет называться Write image file to disc);

- затем вылезет окошко, в котором нужно будет указать путь к образу. Находим его и указываем;
- затем вставляем чистый DVD – диск (рекомендуется использовать R-версии);
- в настройках следует задать минимальную скорость записи. Это будет являться гарантом того, что система получится стабильной;

- в конце нажимаем на значок записи.
Через некоторое время (зависит от скорости дисковода) процесс будет завершен. Полученный носитель можно будет использовать как загрузочный.

Как установить Windows 8 через BIOS с диска
Вот и настал черед самого ответственного этапа. «Восьмерку» можно инсталлировать поверх уже имеющейся системы. Главное указать другой раздел, чтобы не возникало критических ошибок.
Однако рекомендуется производить полное форматирование дисков. Это позволяет избежать многих возможных ошибок. К тому же, в таком случае система точно избавится от вирусов. Не забудьте перенести все важные файлы на какой-либо съемный носитель.
Видео: установка windows через bios
Настройка Биос
Перед тем как установить Windows 8 потребуется произвести небольшие предварительные манипуляции. В частности, необходимо установить порядок загрузки – сделать дисковод на первом месте. Для этого нужно открыть БИОС («синий экран смерти», как его называют неопытные пользователи).
На самом деле ничего сложного в нем нет.
В некоторых версиях материнских плат, можно при включении выбрать меню загрузки – для этого нужно нажать определенную клавишу:
- F12 – для производителей как Acer, Fujitsu Siemens, Gigabyte, Lenovo, Toshiba;
- F11 – As rock, ECS, MSI (Micro-Star), Sony Vaio;
- F10 – Intel;
- F9 – Acer, HP;
- F8 – Asus, Packard Bell;
- Esc – Compaq, Asus, Samsung.
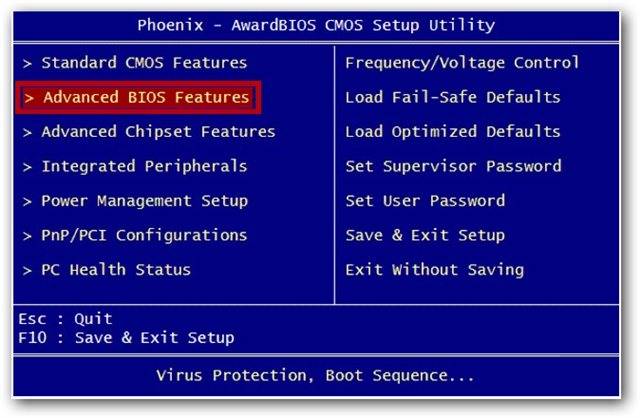
К сожалению, не всегда возможно вызвать это меню. Тогда приходится залазить в «синий экран смерти». Для того чтобы вызвать БИОС, необходимо нажать определенную клавишу (F2-F12, Del, backspace, Enter и другие). Она точно также зависит от производителя материнской платы.
Некоторые производители модифицируют компьютеры, что меняет их управление БИОС. Поэтому порой с этим могут возникать проблемы.
Лучше всего обратиться к инструкции:

Можно вместо диска использовать, к примеру, флешку. Тогда на первое место нужно будет выставить USB порт.
Установка Windows 8
Если на предыдущем этапе все было настроено правильно, а образ дистрибутива рабочий, то появится сообщение с предложением начать загрузку. Потребуется нажать на какую-либо клавишу (она будет написана в сообщении). После чего ждем несколько секунд, и начнется непосредственно процесс инсталляции.
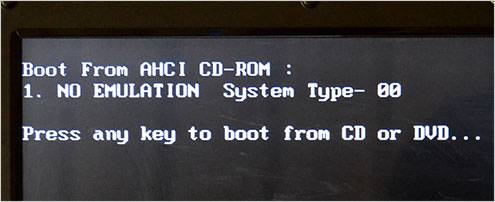
Стоит отметить, что процесс установки значительно упростился по сравнению с предыдущей версией.
Делаем следующее:

Совет: если вы ошиблись с выбором, то можно будет впоследствии все поменять в настройках.

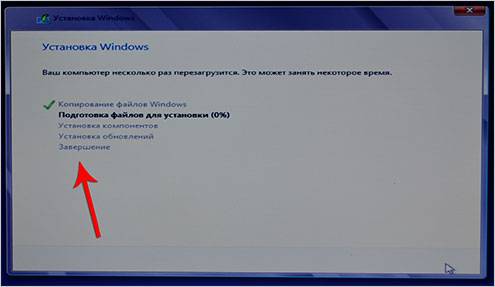
Как бы смешно не звучало, но на этом процесс инсталляции завершен (по крайней мере та часть, которая требуется непосредственно от пользователя). Спустя некоторое время (в среднем 15-20 минут) программа установки завершит свои действия и перезапустит систему. Вот и все, желанная «восьмерка» инсталлирована на компьютер.
Настройка системы
Если вы ставили 8-ку на уже имеющуюся систему, то при перезапуске компьютера вам потребуется выбрать её из представленного списка. После первого запуска необходимо будет произвести первоначальные настройки.
Рассмотрим их поэтапно:

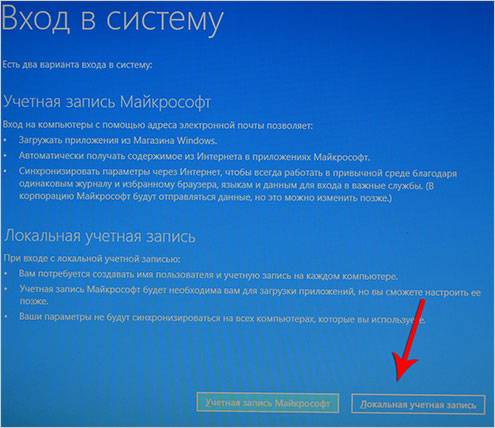
На этом настройка завершена.
Ну, вот и все. Как видите, это весьма несложный процесс, с которым под силу справиться совершенно любому пользователю. Главное с должным вниманием относиться ко всем мелочам (от скорости записи до выставления настроек).
 blackhack.ru ОК. Настройки, новости, игры.
blackhack.ru ОК. Настройки, новости, игры.


